Как сделать гугл браузером по умолчанию, через GPO и не только
- Постановка задачи
- Методы выбора браузера по умолчанию:
- Как Google Chrome сделать браузером по умолчанию, через сам браузер
- Как установить Google Chrome браузером по умолчанию в Windows 10
- Делаем Google Chrome браузером по умолчанию, через групповые политики
- Импортирование XML-файла с ассоциациями
- Классический метод сделать Google Chrome браузером по умолчанию
- Браузер по умолчанию через реестр Windows
 Добрый день! Уважаемые читатели и гости, одного из крупнейших IT блогов в рунете Pyatilistnik.org. В прошлый раз я вам рассказывал, как посмотреть сохраненные пароли в различных браузерах. В сегодняшней заметке, я бы хотел рассказать, как Google Chrome сделать браузером по умолчанию в операционных системах семейства Windows, в примере я покажу относительно десятки. Будут показаны методы классической настройки, так использованием групповых политик для домена Active Directory.
Добрый день! Уважаемые читатели и гости, одного из крупнейших IT блогов в рунете Pyatilistnik.org. В прошлый раз я вам рассказывал, как посмотреть сохраненные пароли в различных браузерах. В сегодняшней заметке, я бы хотел рассказать, как Google Chrome сделать браузером по умолчанию в операционных системах семейства Windows, в примере я покажу относительно десятки. Будут показаны методы классической настройки, так использованием групповых политик для домена Active Directory.
Постановка задачи
В связи с переходом с почтовой системы MS Exchange на G-sute, необходимо всем пользователям в домене Active Directory установить Google Chrome по умолчанию в роли стандартного браузера. Компьютеров более 1000, поэтому ходить по всем и проставлять настройки в ручную, это не вариант, но для целостности статьи я его так же покажу.
Методы выбора браузера по умолчанию:
Существует несколько методов, которые пользователь или системный администратор, могут выполнить для реализации поставленной задачи:
- Из интерфейса Google Chrome
- Из параметров Windows 10, где задаются приложения по умолчанию
- Через групповую политику
- Через классический интерфейс выбора ассоциация
- Реестр Windows
Как Google Chrome сделать браузером по умолчанию, через сам браузер
Данный метод, самый простой и подойдет для одного двух раз или в домашних условиях, но не в промышленном масштабе. Откройте хром, в правом верхнем углу будет кнопка в виде трех вертикальных точек, нажмите ее и в открывшемся меню выберите пункт "Настройки".
Пролистайте первые настройки и найдите раздел "Браузер по умолчанию" в нем будет доступная кнопка "Использовать по умолчанию". Нажмите ее.
У вас откроется окно приложений по умолчанию, где среди всех доступных браузеров в списке, вам нужно выбрать Гугл Хром.
Теперь он будет отображаться в соответствующем разделе.
Как установить Google Chrome браузером по умолчанию в Windows 10
Метод активации хрома из его же интерфейса мы рассмотрели, он тривиальный. Подобный ему способ включения Google Hhrome по умолчанию в системе, легко исполнить и в моей тестовой виртуальной машине с Windows 10. Открываем параметры Windows, делается это либо через меню пуск и выбор значка в виде шестеренки, либо вы как продвинутый пользователь нажмете комбинацию клавиш WIN и I одновременно, это так же вызовет окно "Параметры Windows". Далее выбираем пункт "Приложения".
Находим вкладку "Приложения по умолчанию", в правой части найдите раздел веб-браузер и кликните на иконку текущего, в моем случае, это Microsoft Edge. Из появившегося списка установить Google Chrome по умолчанию, кликнув на соответствующую иконку, перезагрузка не потребуется, настройки будут применены сразу.
Делаем Google Chrome браузером по умолчанию, через групповые политики
Как я и писал выше в моей задаче нужно данную операцию проделать для большого количества рабочих станций в моем домене Active Directory. В этом мне помогут групповые политики, которые позволяют централизовано назначить почти любые настройки нужным компьютерам в компании. Начиная с Windows 8.1 и продолжая в Windows 10, данных механизм слегка изменился и появилась возможность выгружать настройки по всем ассоциациям файлов и связанных с ними программ в конфигурационный файл XML.
Данный конфигурационный XML мы и будем использовать в политике GPO, а так же можно применять в разворачивании операционных систем с помощью WDS или SCCM. Моей задачей выступает, чтобы все пользователи для выхода в интернет использовали Гугл хром. Что делаем, выбираем эталонный компьютер на котором вы сделаете нужные вам настройки, которые потом будем экспортировать. У меня это Windows 10 1803. Я руками выставляю, как во втором способе гугл браузером по умолчанию, таким же методом вы можете выставить почтового клиента, различные текстовые или графические редакторы. Когда вы все подготовили, то обратимся к утилите DISM.
Откройте командную строку, желательно в режиме администратора. Чтобы выгрузить все настройки текущих программ по умолчанию, выполните вот такую команду:
Если получаете ошибку:
То напоминаю, что нужен режим административной работы в командной строке и естественно права локального администратора в системе. Когда с правами все хорошо, то вы увидите статус "Операция успешно завершена"
Переходим по пути ,куда вы выгружали конфигурационный-XML файл и открываем его любым текстовым редактором.
Файл будет иметь классический формат записей XML. Вам необходимо найти строки:
<Association Identifier=".html" ProgId="ChromeHTML" ApplicationName="Google Chrome" />
<Association Identifier=".htm" ProgId="ChromeHTML" ApplicationName="Google Chrome" />
<Association Identifier=".html" ProgId="ChromeHTML" ApplicationName="Google Chrome" />
Оставляем именно только их и саму конструкцию <DefaultAssociations>. В итоге у меня файл DefaultAssoc.xml имеет вот такое содержимое:
Тут надеюсь у вас не должно возникнуть вопросов, каждая из строк показывает, что Google Chrome по умолчанию будет открывать форматы htm, html, протоколы http и https, а так же будет в роли почтового клиента.
<DefaultAssociations>
<Association Identifier=".htm" ProgId="ChromeHTML" ApplicationName="Google Chrome" />
<Association Identifier=".html" ProgId="ChromeHTML" ApplicationName="Google Chrome" />
<Association Identifier="http" ProgId="ChromeHTML" ApplicationName="Google Chrome" />
<Association Identifier="https" ProgId="ChromeHTML" ApplicationName="Google Chrome" />
<Association Identifier="mailto" ProgId="ChromeHTML" ApplicationName="Google Chrome" />
</DefaultAssociations>
Переходим в оснастку "Управление групповой политикой" и создаем новую политику GPO, назовите ее так, чтобы вам было понятно, что она выполняет. Щелкаем по не правым кликом и выбираем из контекстного меню пункт "Изменить"
Для задания настройки, которая сделает гугл браузером по умолчанию, вы должны пройти вот по такому пути:
В списке состояния найдите настройку "Задать файл конфигурации сопоставлений по умолчанию", это то, что нам нужно.
Щелкаем по настройке "Задать файл конфигурации сопоставлений по умолчанию". В строке параметров, вам нужно указать сетевой путь до вашего файла, лично я его положил в папку с групповыми политиками, которая доступна всем компьютерам и пользователям по пути \\имя домена\SYSVOL\имя домена\scripts. Благодаря этой настройке и файлу конфигу по UNC пути, все компьютеры которые его прочитают и применят данную групповую политику, сделают у себя браузер Google Chrome по умолчанию. Закрываем окно настроек групповой политики и идем проверять ее на нужном компьютере. Возможно придется его перезагрузить или обновить принудительно политику.
Импортирование XML-файла с ассоциациями
Как я и указывал ранее, данный файл с описанием, какие программы в операционной системе Windows 10 или другой, нужно использовать стандартно (По умолчанию) легко интегрировать в установочный образ системы, на WDS, в любой ISO или SCCM. Мы с вами уже имеем нужный файл и хотим его импортировать в образ операционной системы за которой уже работают пользователи, делается это через следующую команду:
Хочу учесть, что данное импортирование отразиться, только на новых пользователях, когда они будут первый раз входить в систему.
Если мы говорим про WDS образ, где используются wim форматы или VHD диск, то чтобы в него интегрировать такой файл, вам нужно будет выполнить две команды:
Классический метод сделать Google Chrome браузером по умолчанию
Ну и осталось рассмотреть последний классический метод устанавливающий Google Crome программой по умолчанию для файлов html и протоколов https и http. Тут мы воспользуемся панелью управления Windows 10.
Сделайте отображение крупных значков
И найдите пункт "Программы по умолчанию"
У вас тут будет два нужных нам пункта:
- Задание программ по умолчанию
- Сопоставление типов файлов или протоколов с конкретными программами
данные пункты актуальны для операционных систем до Windows 10, так как в десятке, эти пункты вас уже перенаправят в "Параметры Windows"
Windows 10 вас перенаправит в "Приложения по умолчанию", где вы найдете пункты:
- Выбор стандартных приложений для типов файлов, тут вы можете задать для html и htm, чтобы они открывались, через Гугл Хром.
- Выбор стандартных приложений для протоколов, тут вы зададите соответствие для http и https
Выглядит сопоставление в Windows 10 вот так.
Браузер по умолчанию через реестр Windows
За это отвечают ветки реестра:
- HKEY_CURRENT_USER\Software\Classes и HKEY_LOCAL_MACHINE \Software\Classes - это для типов файлов html и htm
- HTTP — HKEY_CURRENT_USER\Software\
Microsoft\Windows\ Shell\ Associations\UrlAssociations\ http - для протокола http - HTTPS — HKEY_CURRENT_USER\Software\
Microsoft\Windows\ Shell\ Associations\UrlAssociations\ https для протокола https
на этом все, надеюсь вы теперь легко сможете ответить на вопрос, как сделать гугл браузером по умолчанию, а с вами был Иван Семин, автор и создатель блога Pyatilistnik.org.

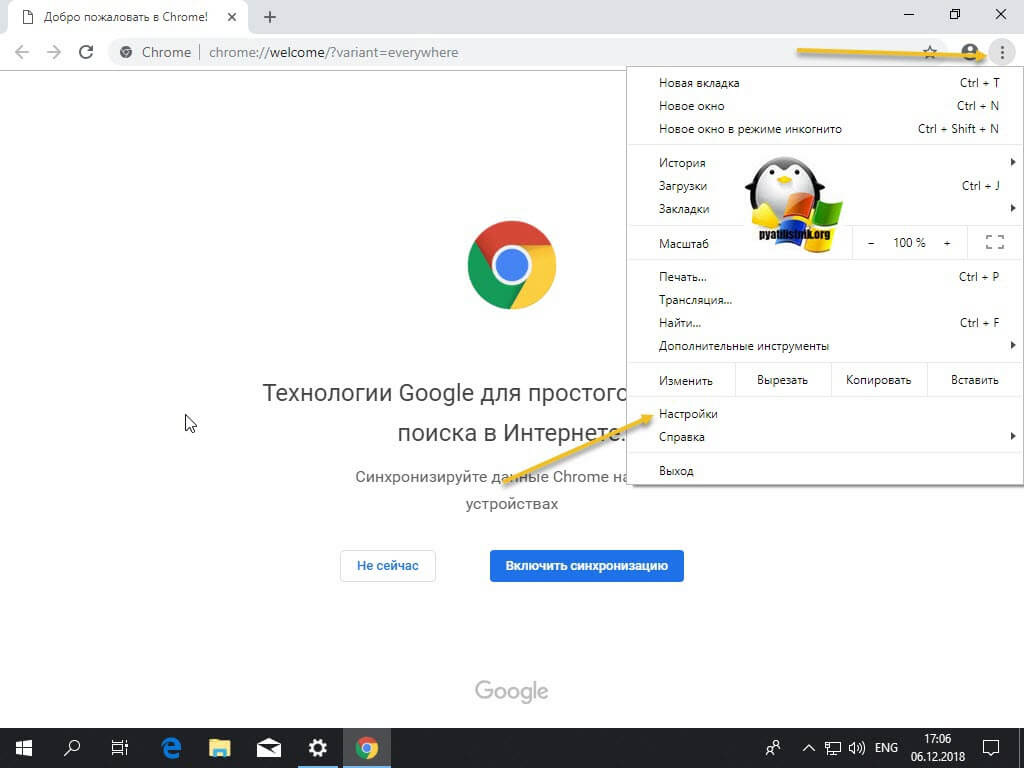
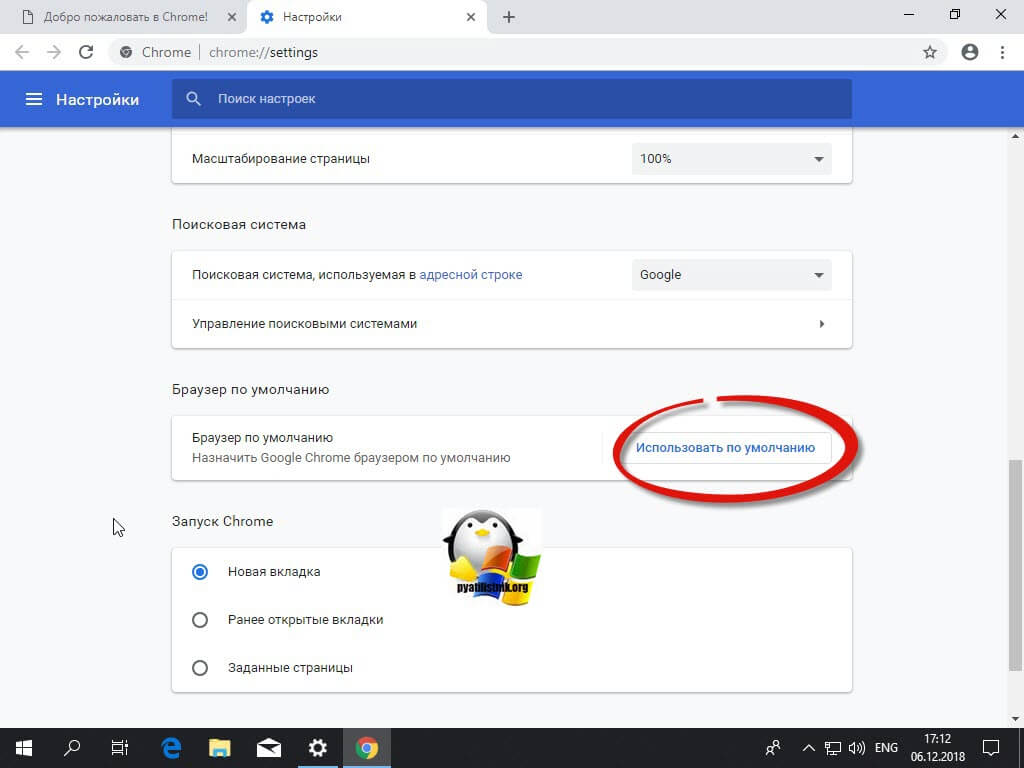
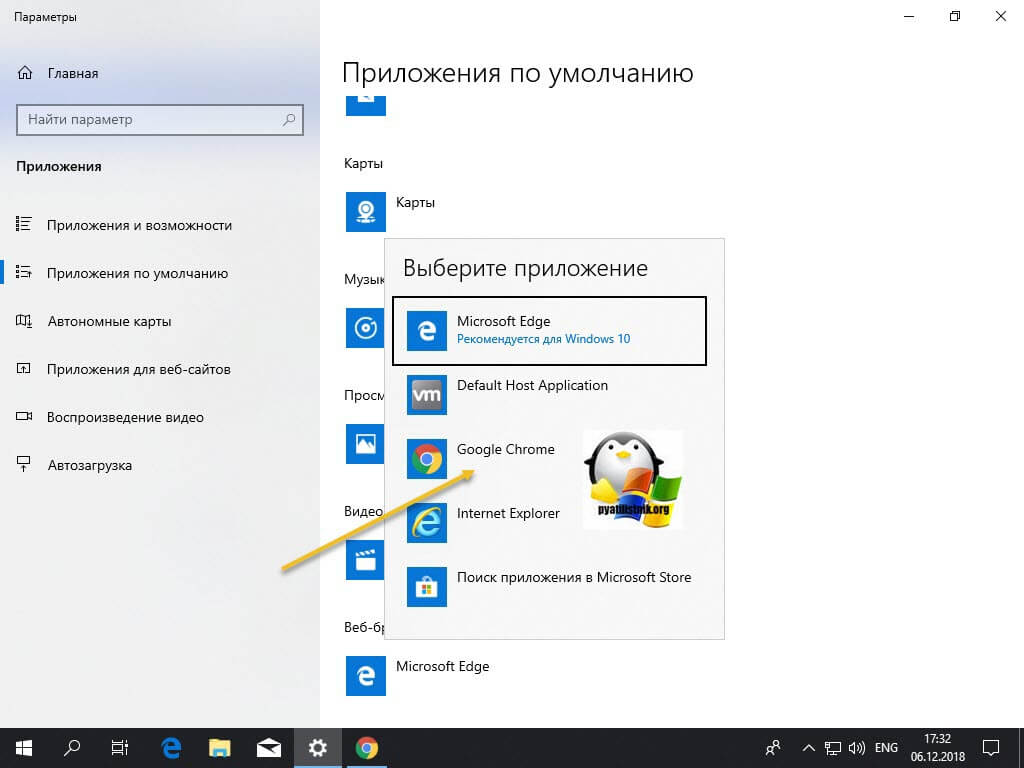
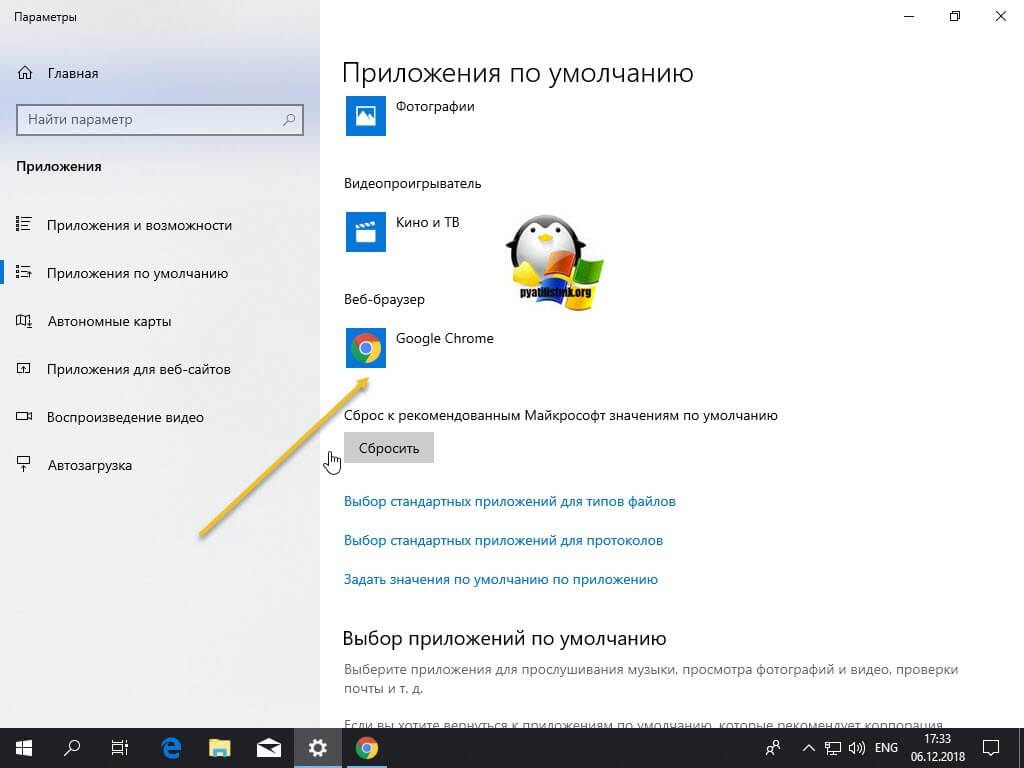
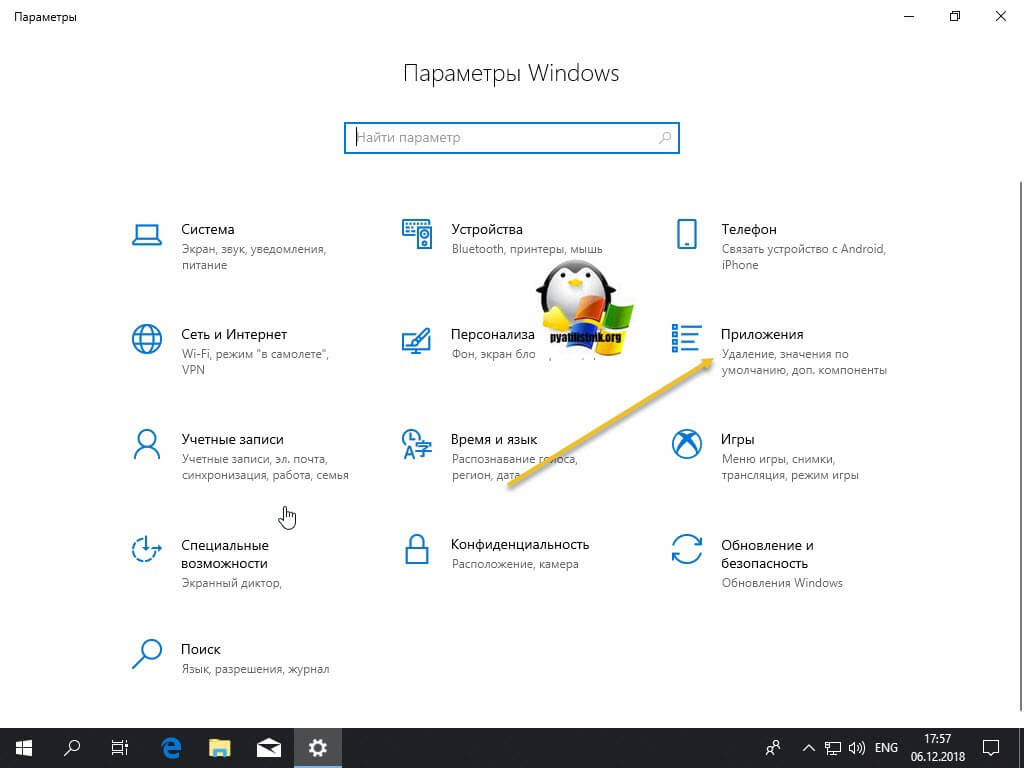
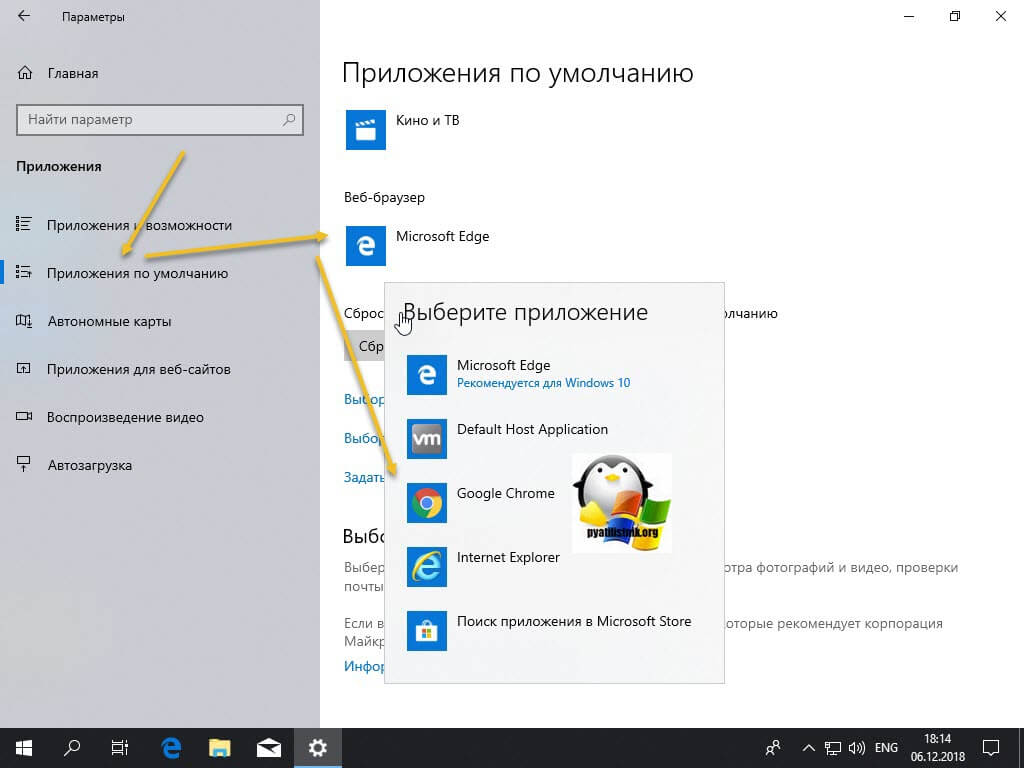
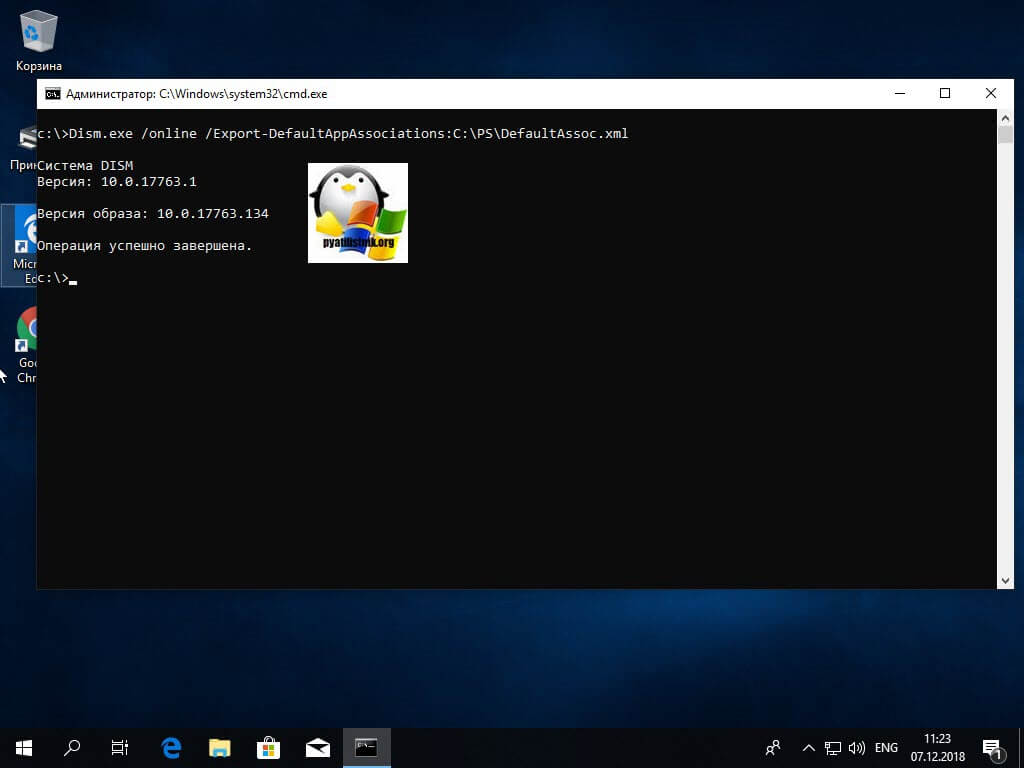
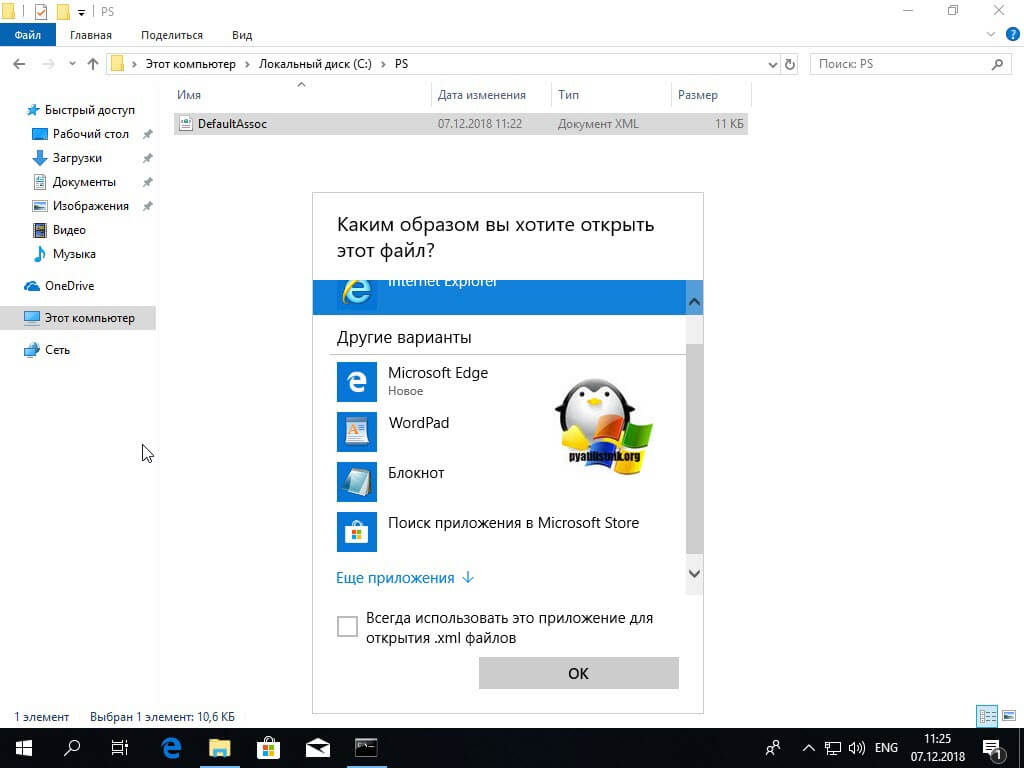

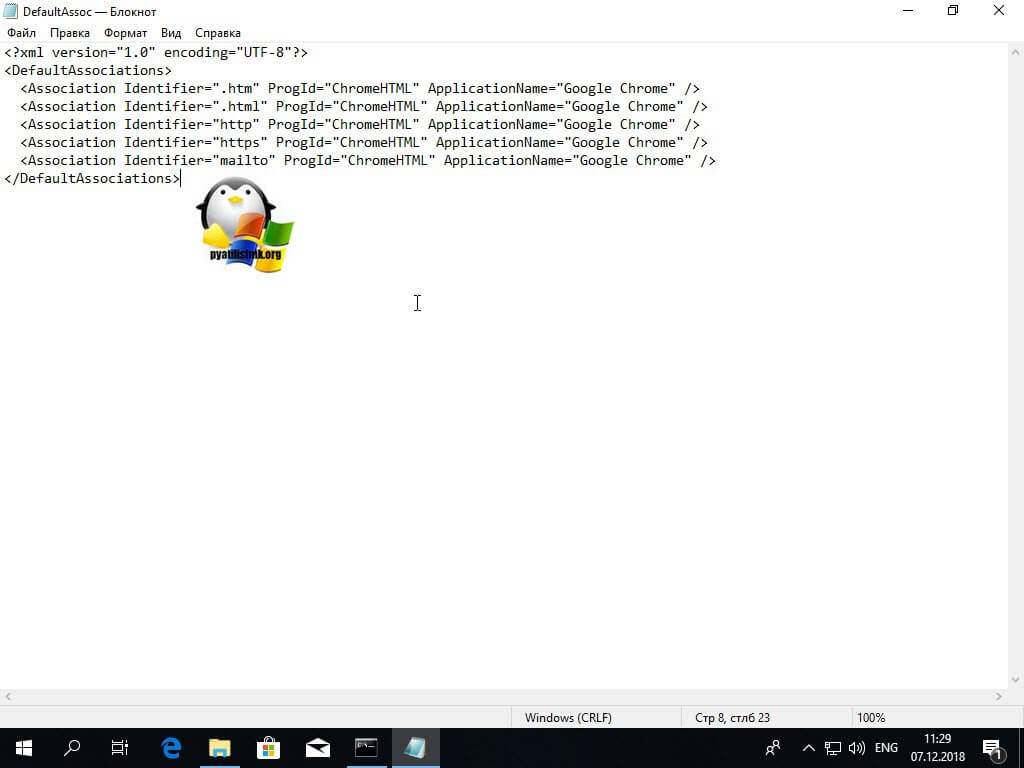
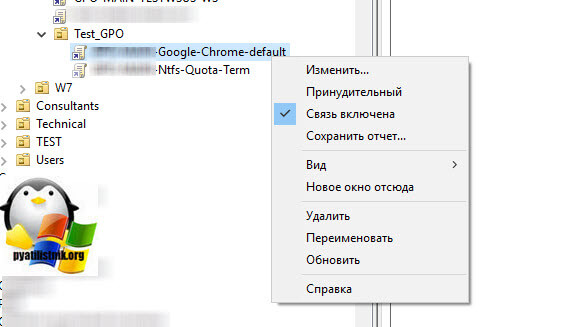
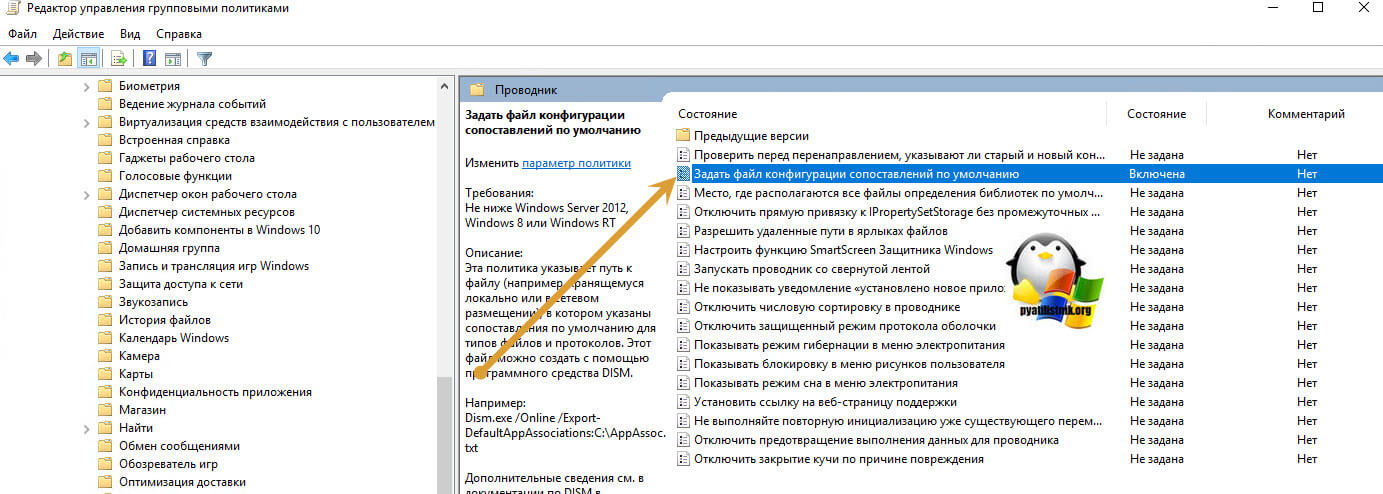
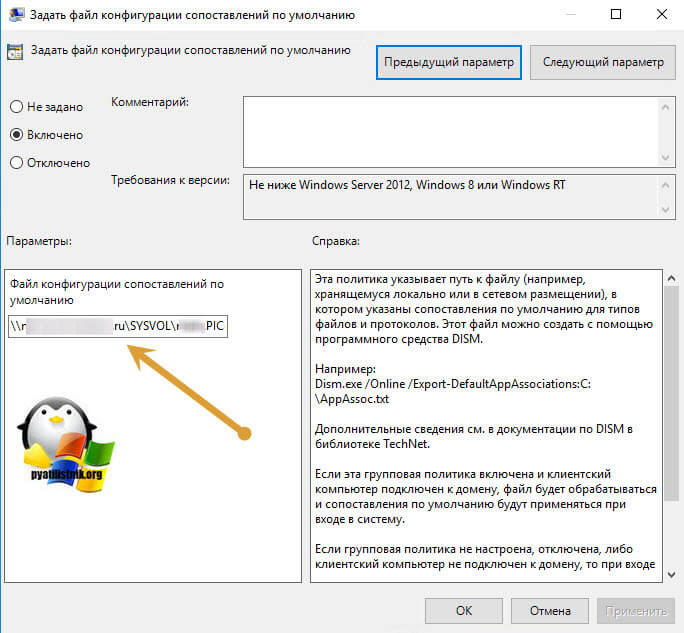
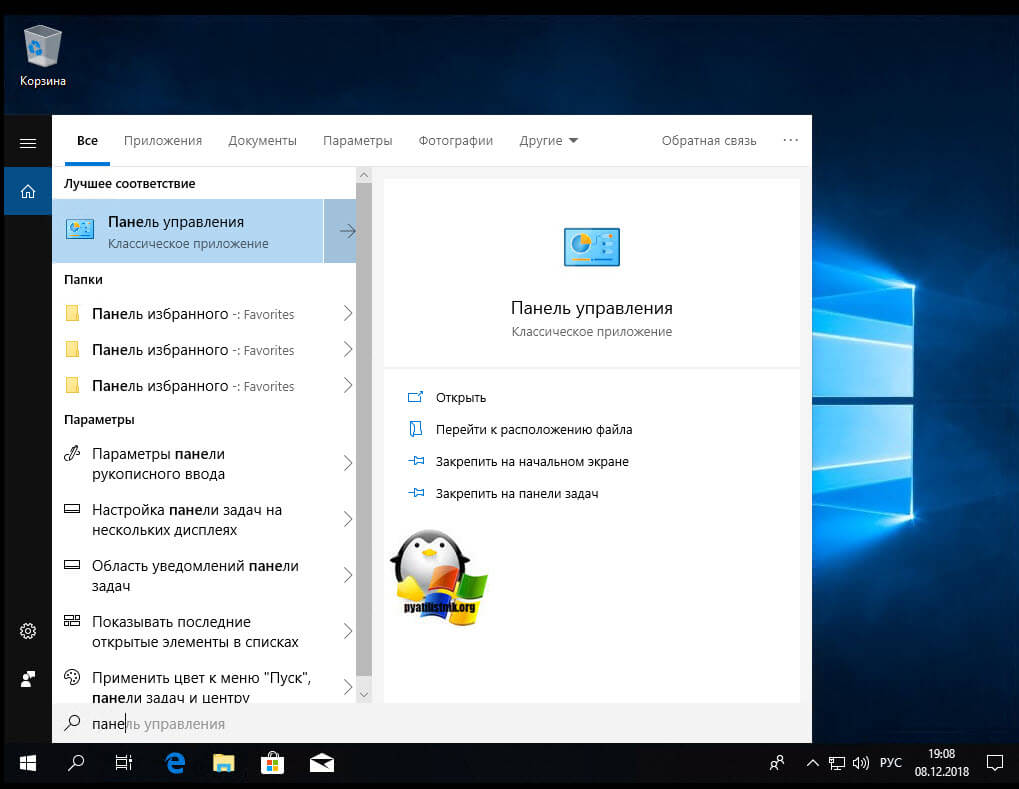
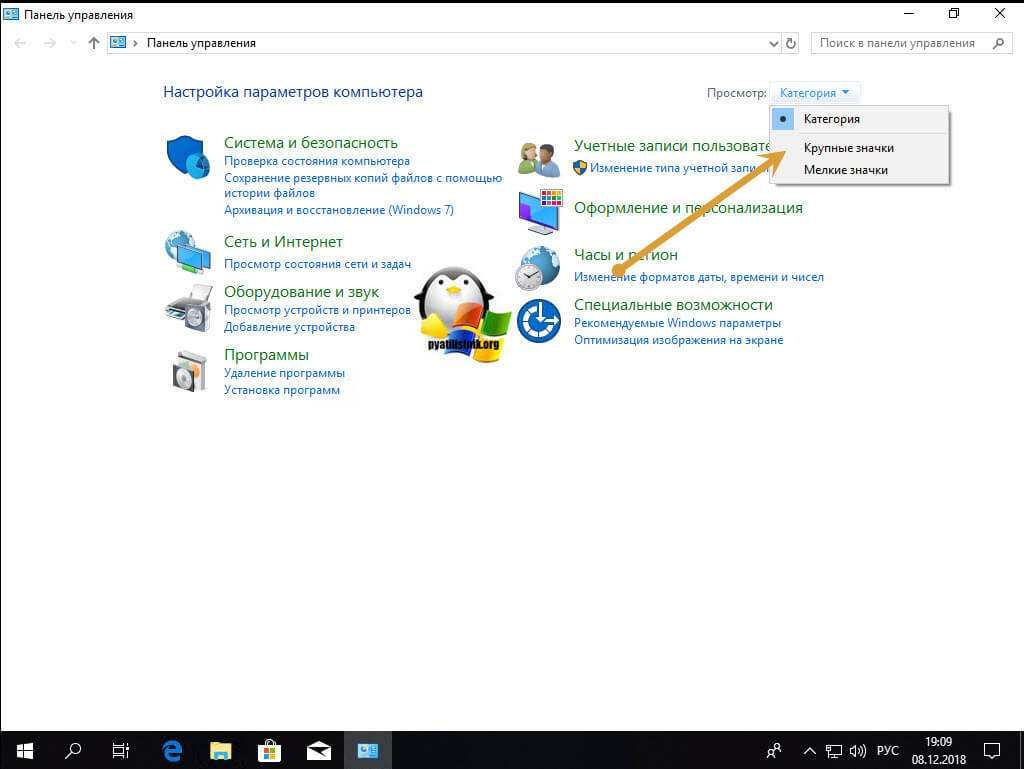
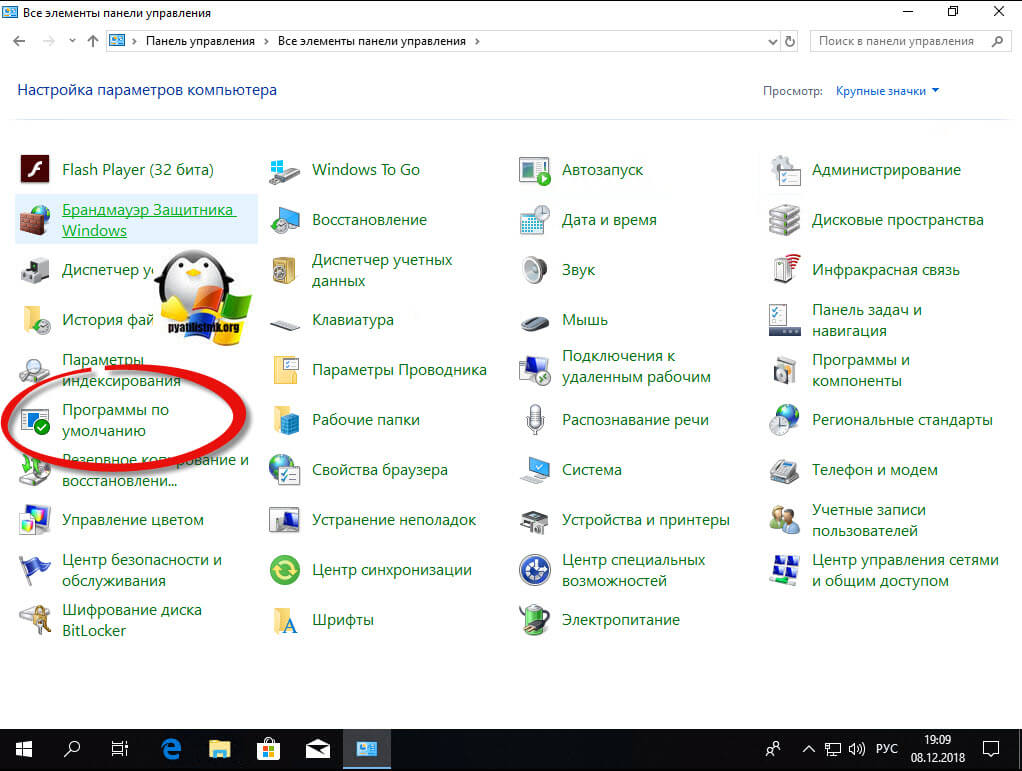
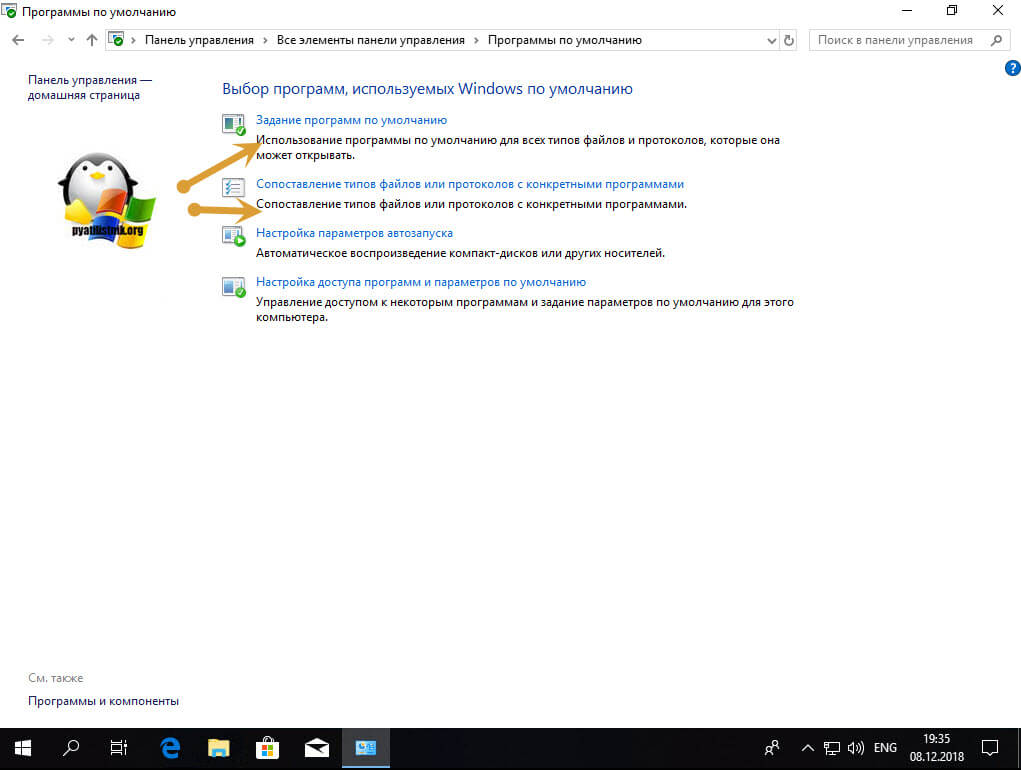
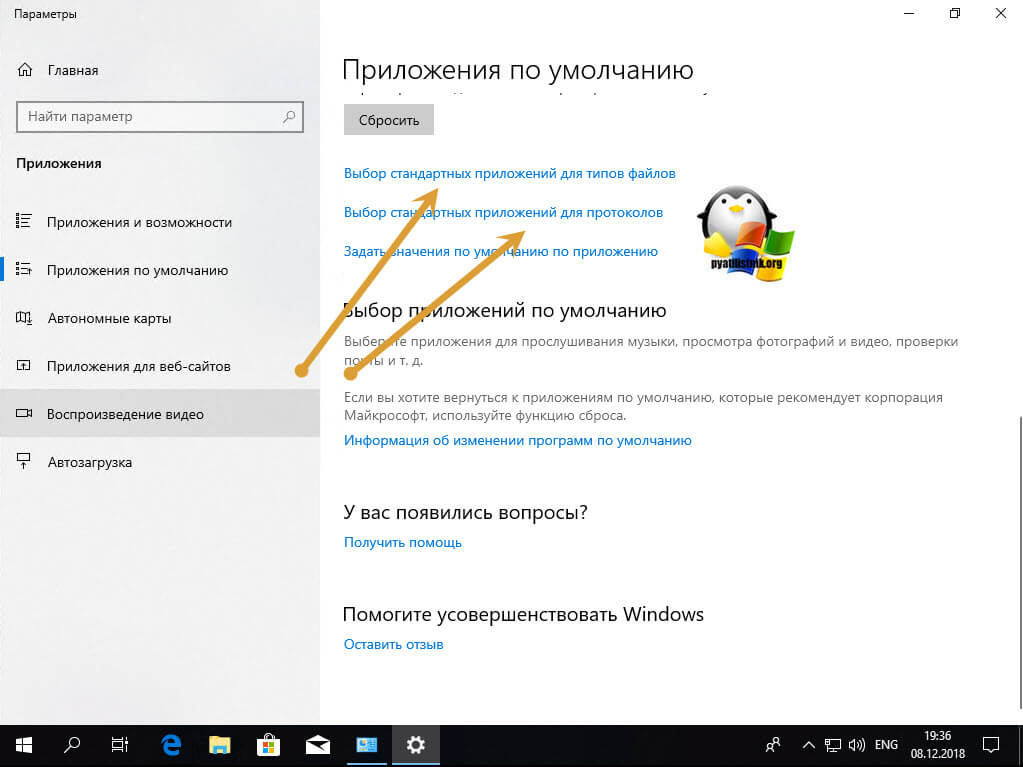
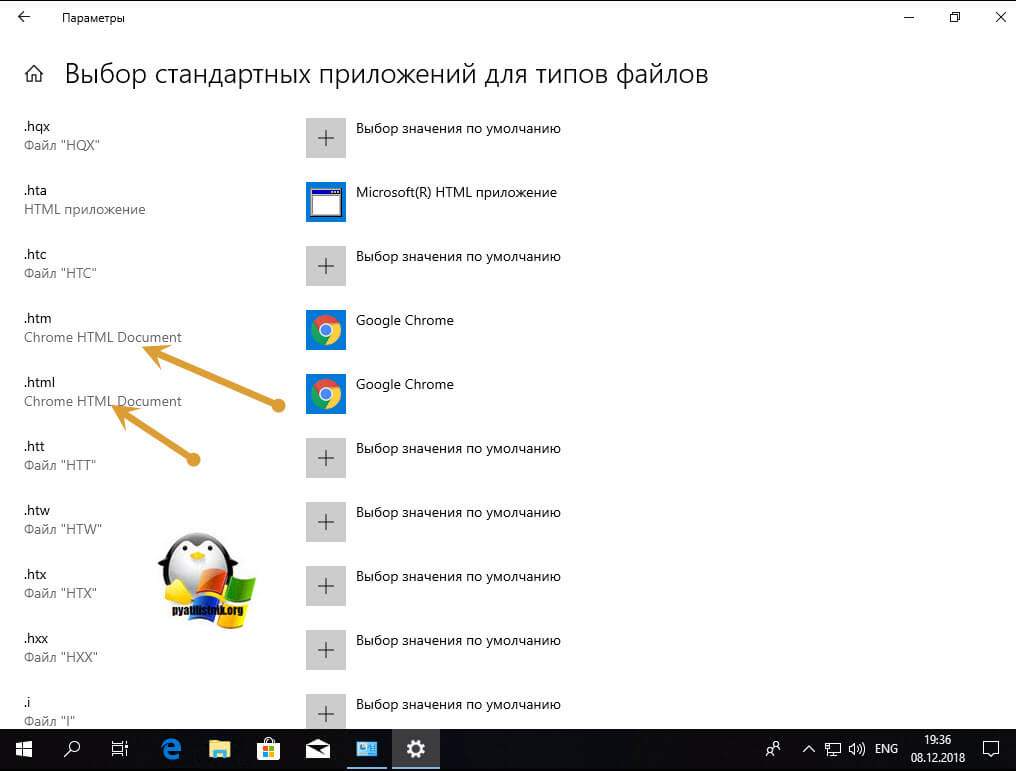
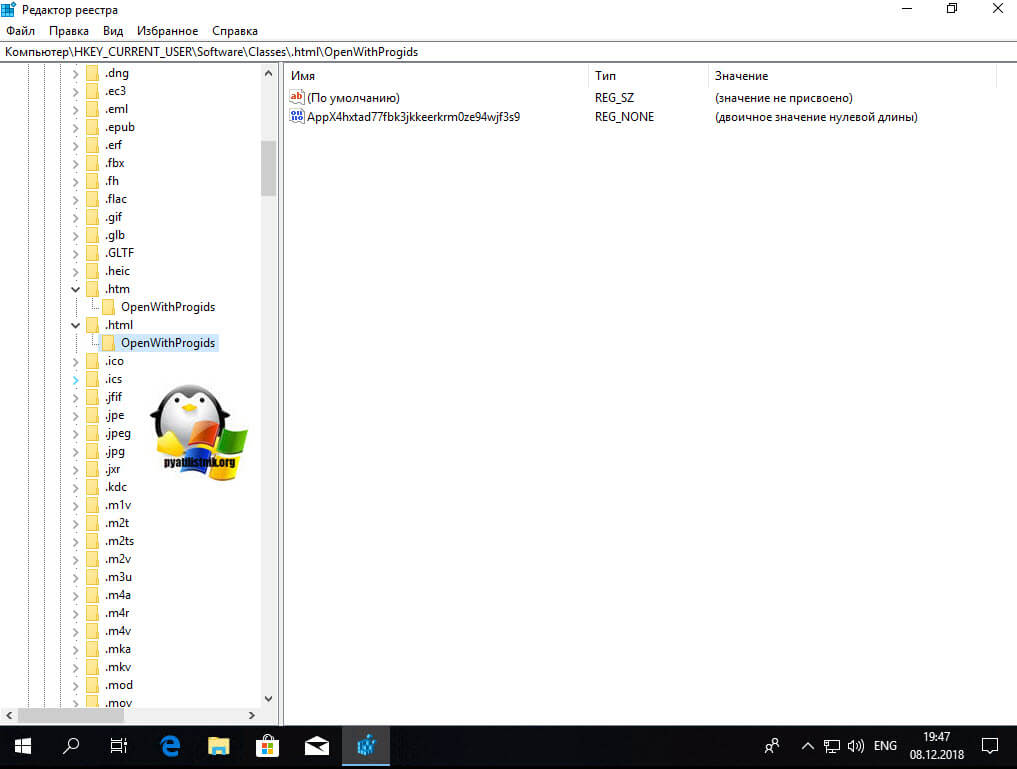






Спасибо, полезная статья. Нужна была настройка через GPO, все получилось.
Рад, что оказалось полезным
Здравствуйте а по последнему пункту Браузер по умолчанию через реестр, у вас по подробнее нет инструкции? Нужно выгрузить у себя и применить эти изменения через GPO для пользователей.
Через реестр все получилось, спасибо.