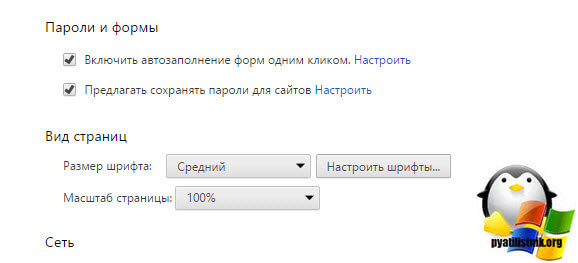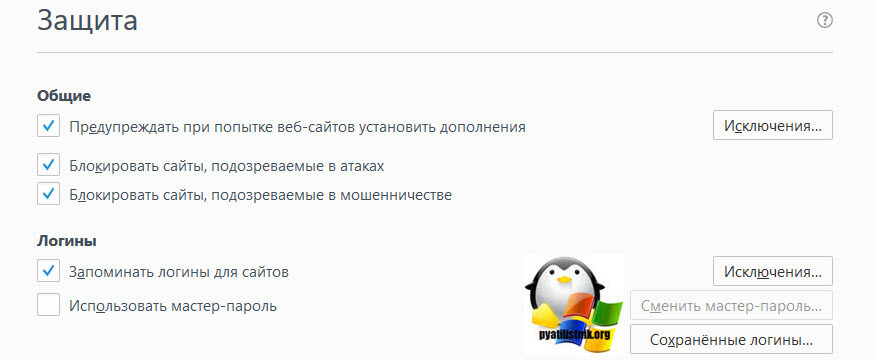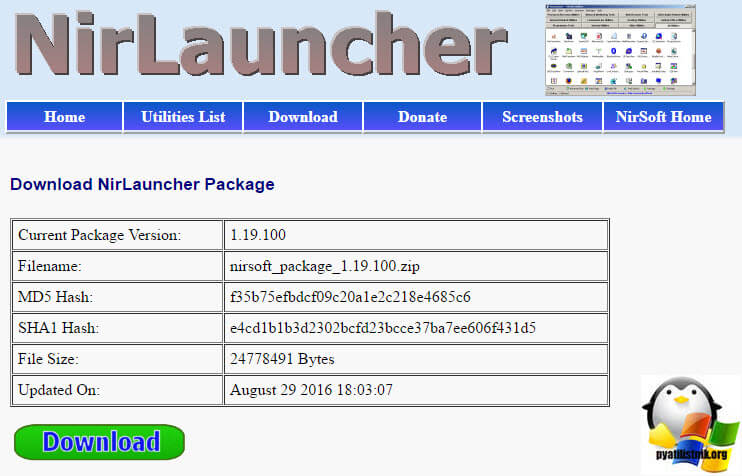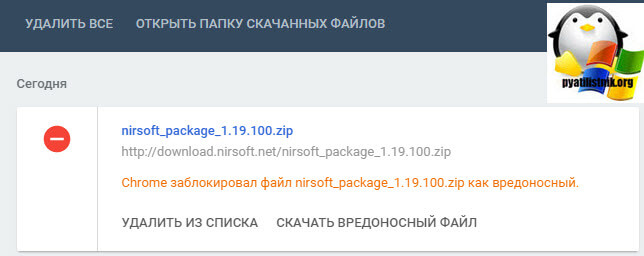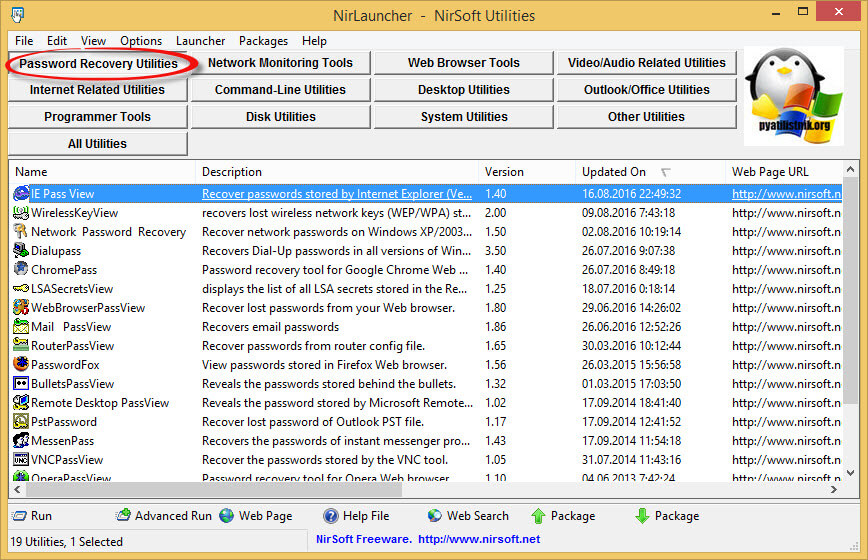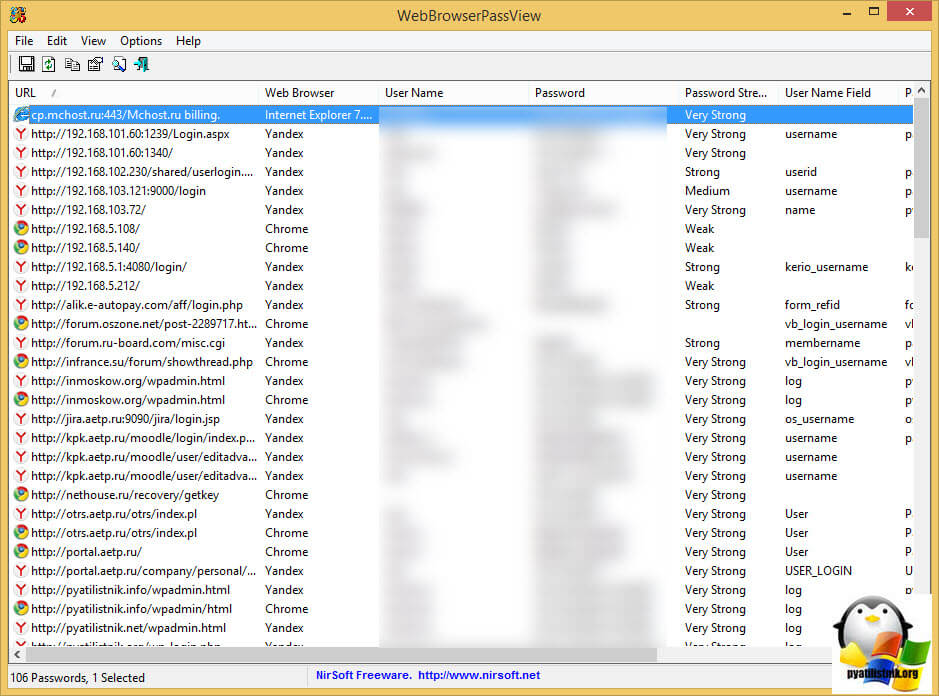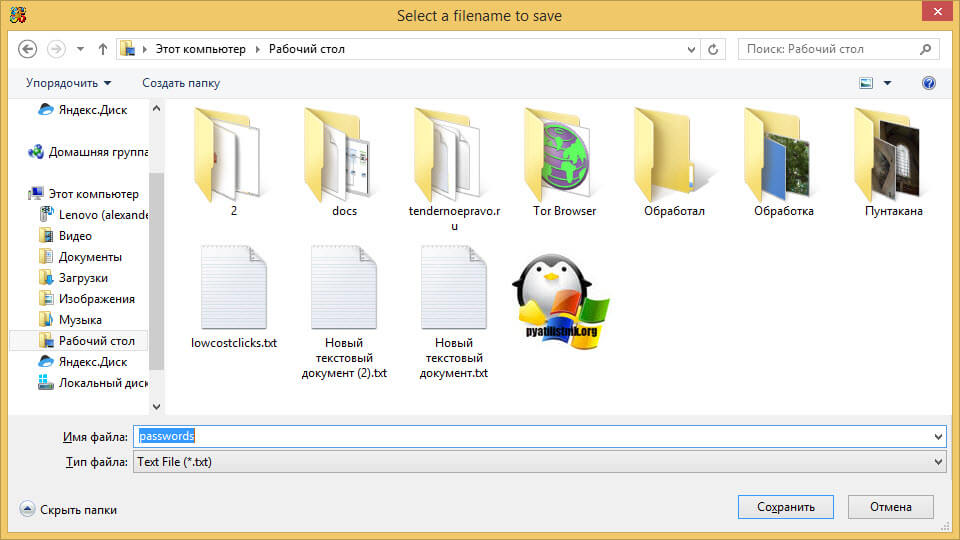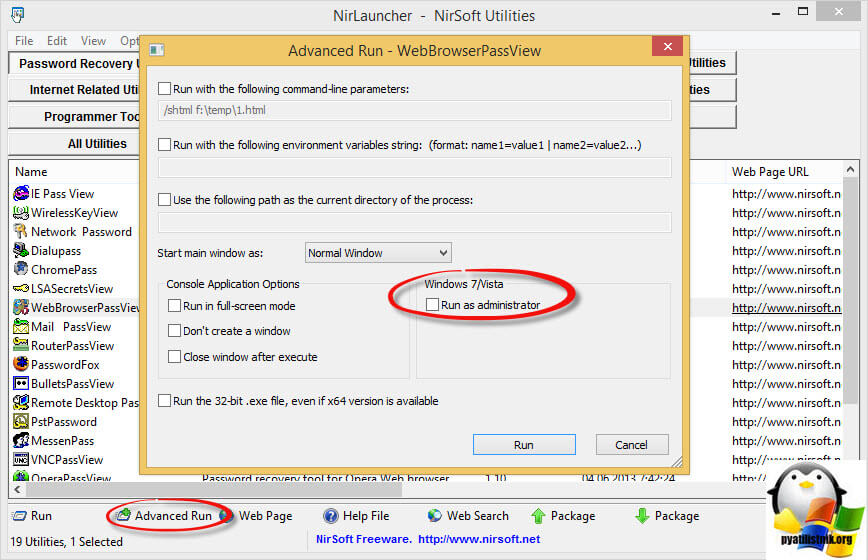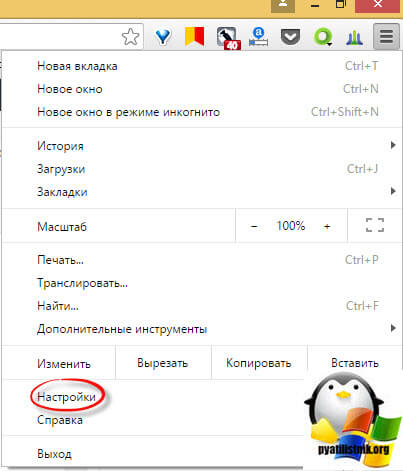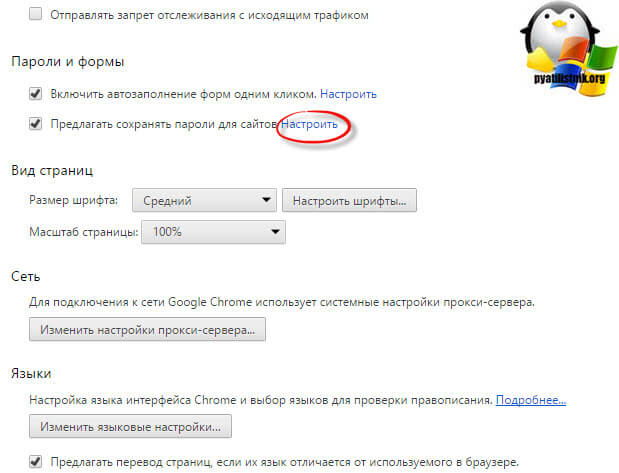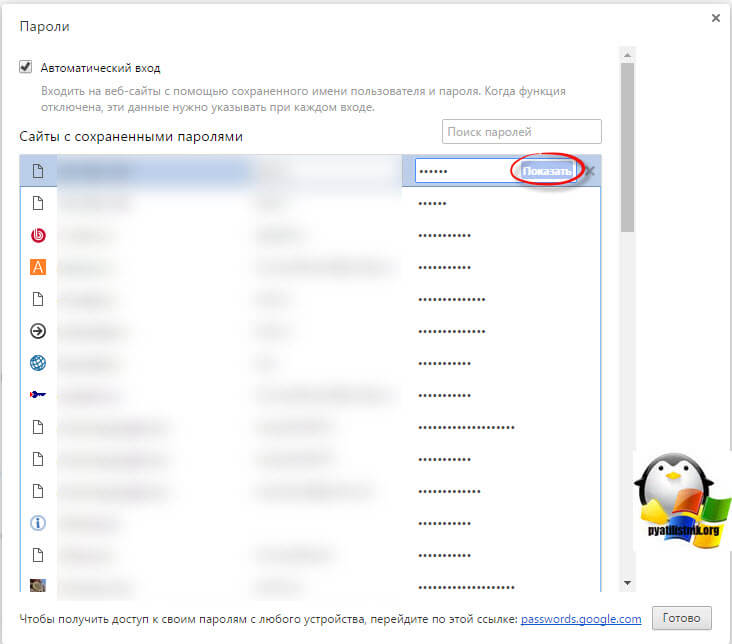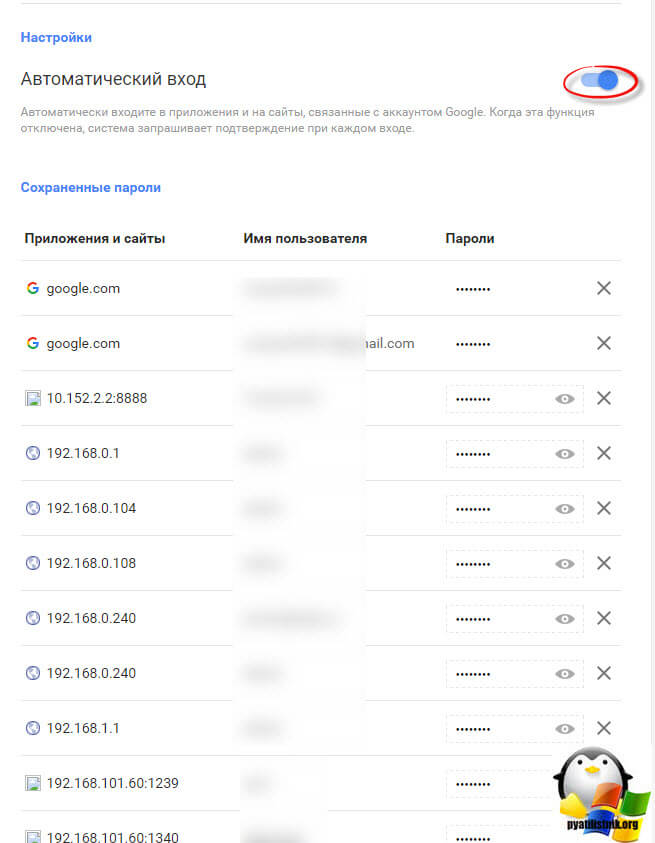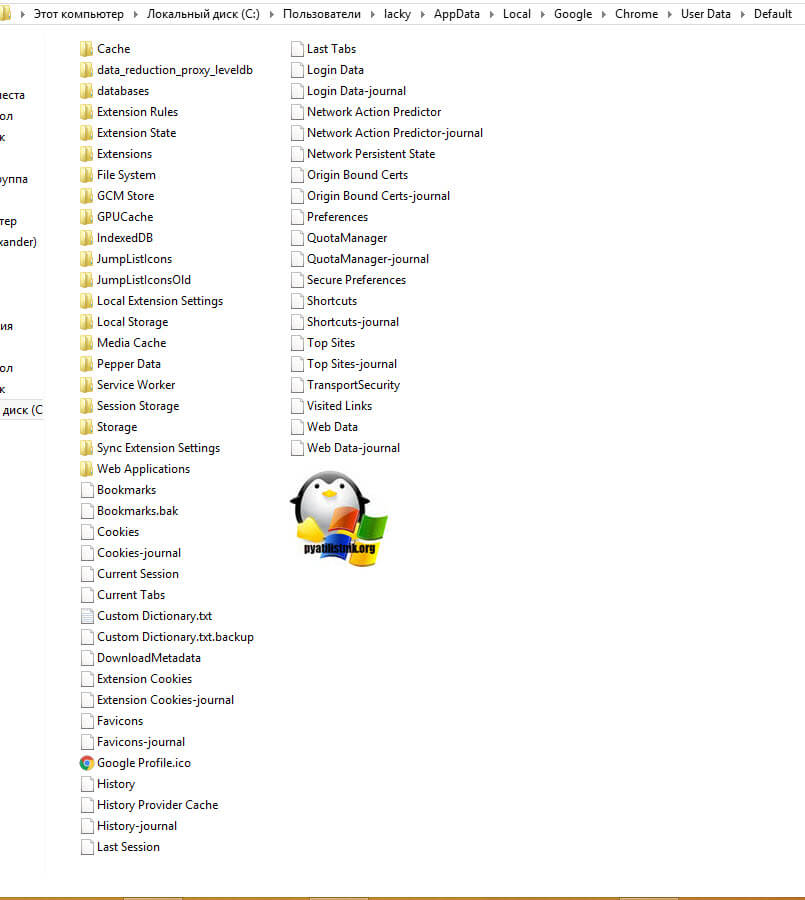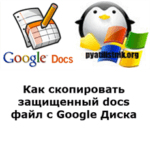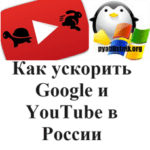Как посмотреть сохраненные пароли в браузерах, за минуту

Добрый день уважаемые читатели и гости блога, наверняка все из вас знают, что современные браузеры умеют хранить пароли к сайтам на которых вы были, это могут быть почтовые сервисы или форумы для общения, человек так зашел на ресурс, ткнул да в браузере на вопрос хотите ли вы сохранить пароль и забыл про него сразу же. Проходит время и вам например из другого места нужно зайти на нужный ресурс, а пароля то вы не помните он у вас же в браузере запомненный, или вам необходимо переустановить операционную систему и вы также не знаете своих паролей, а восстанавливать по отдельности очень долго, и тут у вас возникает вопрос как посмотреть сохраненные пароли в браузерах. Я вам об этом сегодня расскажу.
Сохранение паролей браузеров
И так продолжаем наше изучения браузерных утилит, в прошлый раз я вам рассказывал, где хранятся настройки браузеров. По умолчанию в каждом браузере стоит автоматическое предложение сохранения паролей, чтобы упростить жизнь пользователю и не утруждать его постоянно его вспоминанием и набором, вроде де бы хорошо, но это очень плохо с точкой зрения безопасности, так как если вы поймаете вирус или троян, то он может при желании вытащить их от туда, так как они хранятся в не зашифрованном виде.
Ниже я вам покажу как универсальный метод как посмотреть сохраненные пароли в браузере, так и заточенный под определенный браузер. Например функционал автоматического предложения сохранить пароль в Google Chrome выглядит в настройках вот так.
В Mozila это выглядит вот так на вкладке Защита, Запомнить логины для сайтов. Ну я думаю вы поняли принцип, по которому работает сохранение паролей браузеров.
Первый метод узнать пароль сохраненный в браузере
Давайте я сразу расскажу об универсальном методе получения сохраненных паролей браузера, для этого мы воспользуемся набором утилит NirLauncher.
Заходим на сайт и жмем кнопку Download. Хочу отметить, что некоторые браузеры могут ругаться на вредоносное ПО в данном архиве и блокировать его, советую воспользоваться Internet Explore.
Чтобы скачать NirLauncher в chome нажмите CTR+J и вы попадете в загрузки, далее нажмите скачать вредоносный файл.
Когда распакуете архив получите запускаемый файл, учтите, что антивирусы могут ругаться на по для просмотра паролей, от себя хочу сказать, что вирусов в данном проекте нет. Первое, что вы увидите это вкладка Password Recovery Utilites. Она содержит огромный список программок, которые вам помогут восстановить сохраненные пароли из браузера.
- IE Pass View > как видно из названия это для Internet Explore
- WirelessKeyView > покажет пароли WIFI
- ChromePass > как следует из названия для гугл хрома
- WebBrowserPassView > это самый крутой инструмент
- PasswordFox > это для лисенка
Все утилиты описывать не буду можете на сайте почитать ссылки есть сразу же в NirLauncher.
Запускаю WebBrowserPassView, она поможет посмотреть сохраненные пароли в браузере. В мгновение ока, вы получаете окно со всем добром, что хранит в себе ваш браузер. В поле Web Browser вы видите в каком конкретном браузере ваш пароль, можно отфильтровать так, в поле password Strength вы увидите его надежность.
Если в верху нажмете значок дискетки, то сможете все сохранить в txt файл для некой такой резервной копии ваших данных.
Если при запуске WebBrowserPassView вы получаете ошибку на отсутствие прав, то нажмите Advanced Run и из открывшегося окна выберите пункт Run as administrator, и ваши утилиты теперь будут запускаться из под админа, минуя UAC Windows.
Я думаю, что данный комплект утилит я еще вам расскажу.
Второй метод узнать пароль сохраненный в браузере
Расскажу про google chrome, я вам говорил, что пароли в нем хранятся в не зашифрованном виде Открываем настройки гугл хрома.
В дополнительных настройках выбираем Предлагать сохранять пароли для сайтов > Настроить
В открывшемся окне выберите нужный сайт, щелкните по паролю и выберите показать, в итоге увидите сохраненный пароль.
Еще есть в Google страница Управление сохраненными паролями в веб-интерфейсе. Вы заходите на на passwords.google.com, при наличии у вас учетной записи gmail.com вводите там пароль. В открывшемся окне видите все ваши сервисы и пароли вашего браузера google chrome.
Где в google chrome хранится файл с паролями, отвечаю на этот вопрос
Единственное вам нужно включить отображение скрытых файлов и папок в Windows.
Все думаю, чтобы посмотреть сохраненные пароли в браузере, вы знаете чем можно воспользоваться. Ниже я хочу поговорить про безопасность.
Безопасность паролей в браузере
И так как же защититься от кражи и получения не санкционированного доступа к вашим паролям сторонними лицами.
- Всегда блокируйте ваш компьютер, в Windows за это отвечает комбинация клавиш WIN+L
- Не храните пароли в браузерах
- Храните пароли в специальных программа, которые их шифруют
- Если не хотите пользоваться программами шифраторами, то создайте текстовый файл со всеми вашими данными, заархивируйте его в запароленный архив, и в нужный момент всегда сможете вспомнить один ключ защиты и уже потом подглядеть другие.
Пользователь должен понимать степень ответственности за свою собственную безопасность. Он должен знать, что любой человек, получивший доступ к его компьютеру (его учетной записи в ОС), может сделать абсолютно все то, что может и он сам.