Как мигрировать отдельный диск виртуальной машины ESXI
- Постановка задачи
- Варианты миграции виртуальных дисков в ESXI
- Миграция с помощью Storage vMotion
- Процесс миграции диска виртуальной машины ESXI в vCenter 7
- Процесс миграции диска виртуальной машины ESXI в vCenter 5.5
- Процесс миграции диска виртуальной машины ESXI в vCenter 6.5
- Процесс миграции диска виртуальной машины ESXI через PowerCLI

Добрый день! Уважаемые читатели и гости одного из крупнейших блогов по системному администрированию Pyatilistnik.org. В прошлый раз мы с вами изучили встроенный антивирус Chrome и разобрали процесс Software_Reporter_ Tool.exe, который очень прилично нагружал наш CPU на компьютере. Идем дальше и сегодня мы вновь поговорим на тему гипервизора ESXI, мы рассмотрим процесс миграции одного виртуального диска у виртуальной машины на другой датастор средствами vCenter 7.0. Думаю вам будет это интересно, так как интерфейс слегка поменялся.
Постановка задачи
У меня в организации есть vCenter Server 7 на котором есть кластер из 24 ESXI хостов. Им презентованы общие датасторы. На одном из датасторов не правильно было спланировано дисковое пространство виртуальных дисков для одной из виртуальных машин, в итоге при заполнении дисков внутри гостевой операционной системы, мы поймали ошибку "There is no more space for virtual disk". Получилось, что суммарный выделенный объем виртуальных дисков превысил размер VMFS хранилища.
В моем примере 11-ое хранилище почти заполнено и там осталось всего 111 из 6 ТБ.
С данного датастора я хочу мигрировать один из виртуальных дисков, размером 2,2 ТБ на другой датастор.
Варианты миграции виртуальных дисков в ESXI
- Если у вас, как и у меня есть кластер с общими хранилищами, то проблем быть не должно (я не беру в расчет вашу лицензию vCenter). Можно воспользоваться функцией Storage vMotion. Я как то несколько лет назад вам о ней рассказывал, тогда еще были ESXI 5.5.
- Если же у вас нет лицензии или общих хранилищ, то вам придется выключать виртуальную машину, удалять из инвентори диск, потом его переносить через файловый менеджер встроенный в vCenter и заново добавлять виртуальных диск в сервер.
Я пойду первым вариантом и произведу миграцию через Storage Vmotion.
Миграция с помощью Storage vMotion
С помощью Storage vMotion вы можете переносить виртуальную машину и ее файлы на диске из одного хранилища данных в другое во время работы виртуальной машины. С помощью Storage vMotion вы можете перемещать виртуальные машины из массивов для обслуживания или обновления. У вас также есть возможность оптимизировать диски для повышения производительности или преобразовать типы дисков, которые вы можете использовать для освобождения места.
Вы можете разместить виртуальную машину и все ее диски в одном месте или выбрать отдельные расположения для файла конфигурации виртуальной машины и каждого виртуального диска. Виртуальная машина не меняет хост выполнения во время миграции с помощью Storage vMotion. Во время миграции с помощью Storage vMotion вы можете изменить тип выделения диска.
Миграция с помощью Storage vMotion изменяет файлы виртуальных машин в целевом хранилище данных, чтобы они соответствовали инвентарному имени виртуальной машины. При миграции переименовываются все файлы виртуального диска, конфигурации, моментальных снимков и файлы .nvram. Если новые имена превышают максимальную длину имени файла, перенос не удастся, ох уж эти длинные пути и тут.
Storage vMotion имеет несколько применений для администрирования виртуальной инфраструктуры, включая следующие примеры использования.
- Обслуживание и реконфигурация хранилища. Вы можете использовать Storage vMotion для перемещения виртуальных машин с устройства хранения, чтобы обеспечить обслуживание или реконфигурацию устройства хранения без простоя виртуальной машины.
- Перераспределение нагрузки на хранилище. Вы можете использовать Storage vMotion для перераспределения виртуальных машин или виртуальных дисков по разным томам хранения, чтобы сбалансировать емкость или повысить производительность.
Выберите пункт "Change Storage only". Это позволит переместить только расположение файлов виртуальной машины, сам хост на котором она работает останется неизменным.
У вас появится список хранилищ, которые вы можете использовать для миграции виртуального диска. Выберите пункт "CONFIGURE PER DISK".
Выбираем нужный виртуальный диск и нажимаем кнопку "CONFIGURE".
Далее выберем нужный датастор на который вы хотите его переместить. Обратите внимание, что на данном шаге вы можете поменять тип диска, для этого есть пункт "Select virtual disk format".
- Same format as source - Используйте тот же формат, что и исходная виртуальная машина.
- Thick Provision Lazy Zeroed - Создается виртуальный диск в толстом формате по умолчанию. Место, необходимое для виртуального диска, выделяется во время создания. Любые данные, оставшиеся на физическом устройстве, не стираются во время создания. Вместо этого он обнуляется по запросу при первой записи.
- Thick Provision Eager Zeroed - Создается толстый диск, поддерживающий такие функции кластеризации, как отказоустойчивость. Пространство, необходимое для виртуального диска, выделяется во время создания. В отличие от формата с отложенным обнулением с толстым резервом, данные, оставшиеся на физическом устройстве, обнуляются во время создания. Создание дисков в этом формате может занять больше времени, чем создание дисков других типов.
- Thin Provision - Используйте формат с тонкой подготовкой. Сначала диск с тонкой подготовкой использует ровно столько места в хранилище данных, сколько изначально требуется диску. Если позже тонкому диску потребуется больше места, его можно расширить до выделенной ему максимальной емкости.
Также вы можете выбрать политику хранения виртуальной машины в раскрывающемся меню "VM Storage Policy". Политики хранения определяют требования к хранилищу для приложений, работающих на виртуальной машине. Вы также можете выбрать политику по умолчанию для хранилищ данных vSAN или Virtual Volumes.
- Datastore Default - Общая политика хранения по умолчанию, которую предоставляет ESXi, применяется ко всем хранилищам данных и не включает правила, специфичные для любого типа хранилища.
- Management Storage policy - Encryption - можете создавать зашифрованные виртуальные машины
- Management Storage policy - Large
- Management Storage policy - Reqular
- Management Storage policy - Single Node
- Management Storage policy - Stretched
- Management Storage policy - Stretched Lite
- Management Storage policy - Thin
- VM Encryption Policy
- vSAN Default Storage Policy
- VVol No Requirements Policy
нажмите кнопку "CONFIRM" для продолжения миграции.
Далее вам еще раз нужно точно выбрать нужный виртуальный диск и начать процесс миграции.
Процесс миграции занимает разное время, все зависит от объема виртуального диска.
В задачах у вас появится задание "Migrating Virtual Machine active state".
Процесс миграции диска виртуальной машины ESXI в vCenter 5.5
В стареньком клиенте vCetner так же через правый клик вызовите меню "Migrate". В открывшемся мастере выберите пункт "Change datastore".
Далее нажмите на кнопку "Advanced".
Теперь у вас появится возможность изменить "Current Location" на другое хранилище. Нажимаем next.
Остается нажать кнопку "Finish" и запустить процесс миграции виртуального диска в vCenter 5.5.
Процесс миграции диска виртуальной машины ESXI в vCenter 6.5
Давайте еще покажу, как это выглядело в vCenter Server 6.5. Так же откройте веб клиента и щелкните правым кликом по виртуальной машине, из контекстного меню выбираем пункт "Migrate".
Чтобы переместить только файлы виртуальных винтов выбираем пункт "Change Datastore" и next
Видим список доступных датасторов, нам необходимо для выбора отдельных дисков нажать кнопку "Advanced".
Далее выберите нужный виртуальный диск и в столбце "Storage", у вас откроется список датасторов.
Далее вы можете выбрать другую политику хранилищ и выберите куда его нужно мигрировать.
На следующем шаге у вас есть возможность выбрать тип диска.
Проверяем, что все указано верно. Если так, то запускаем процесс миграции.
Как я и писал выше, время переезда зависит от размера виртуальных дисков и скорости вашего СХД.
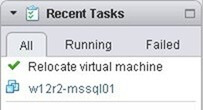
Процесс миграции диска виртуальной машины ESXI через PowerCLI
Не могу не показать, как производить миграцию Storage vMotion с помощью PowerCLI.
Далее вы можете запустить сам PowerCLI или через PowerShell ISE вызвать его модуль, первое, что необходимо это подключиться к вашему vCenter Server, через команду:
В своем примере у меня есть виртуальная машины SVPRDLS04 у нее два виртуальных диска, я буду перемещать на другой датастор второй диск, объемом 100 ГБ. Чтобы посмотреть список дисков у виртуальной машины, номера дисков, так как это будет использоваться в командах, на каком датасторе сейчас лежат, выполните:
Нужный мне диск имеет параметры:
- CapacityGB - 100 ГБ
- Filename - указано, что лежит на датасторе DELL_05
- Name - Hard disk 2, то есть имеет второй порядковый номер
Далее нам нужно посмотреть список доступных хранилищ и свободное на них место, чтобы определиться куда мы будим мигрировать виртуальный диск. Для этого выполните:
Я буду перемещать второй диск на хранилище DELL_04, там достаточно свободного места.
Теперь зная вводные данные вы можете соорудить не сложную конструкцию.
# Задаем переменную в которую помещаем значение хранилища куда мы мигрируем виртуальный диск
$MoveDatastore = Get-Datastore -Name "DELL_04"
# Задаем переменную в которой будет нужный нам виртуальный диск
$MoveDisk = Get-HardDisk -vm SVPRDLS04 | Where {$_.Name -eq "Hard disk 2"}
# Сама команда по миграции
Move-HardDisk -HardDisk $MoveDisk -Datastore $MoveDatastore
Разрешаем миграцию и нажимаем "Y".
Через некоторое время, когда задние будет выполнено снова запросите свойства виртуальных дисков на нужном сервере, как видите все успешно мигрировало.
На этом у меня все, мы с вами рассмотрели различные методы позволяющие переносить отдельные VMDK диски на нужные хранилища. С вами был Иван Семин, автор и создатель IT портала Pyatilistnik.org.


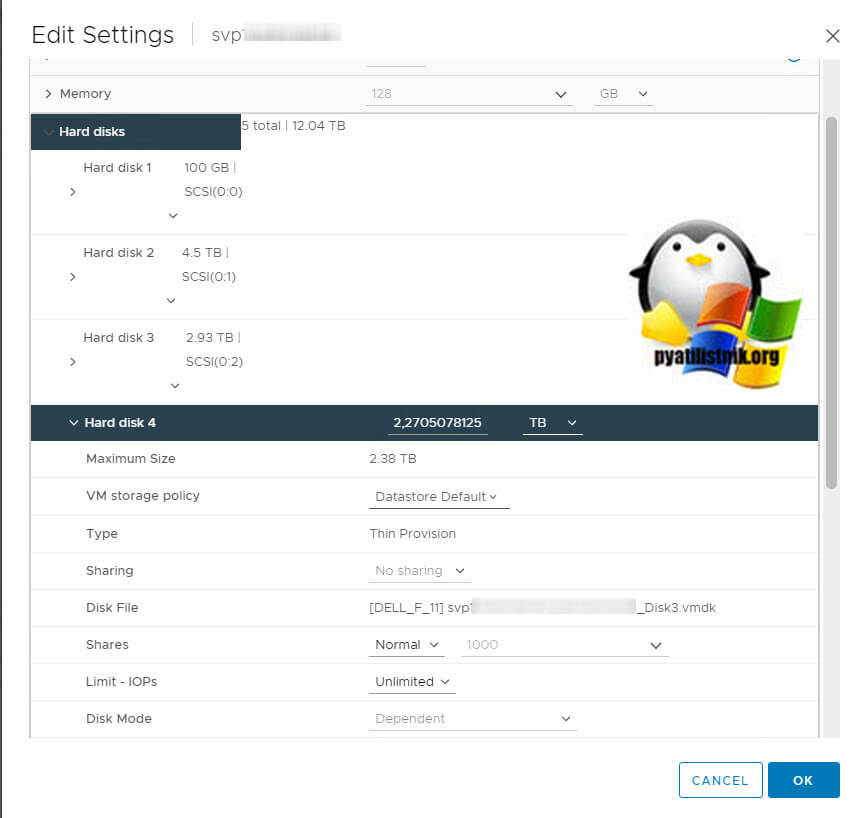
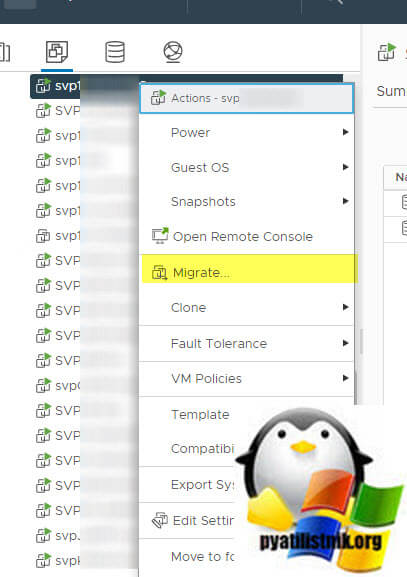
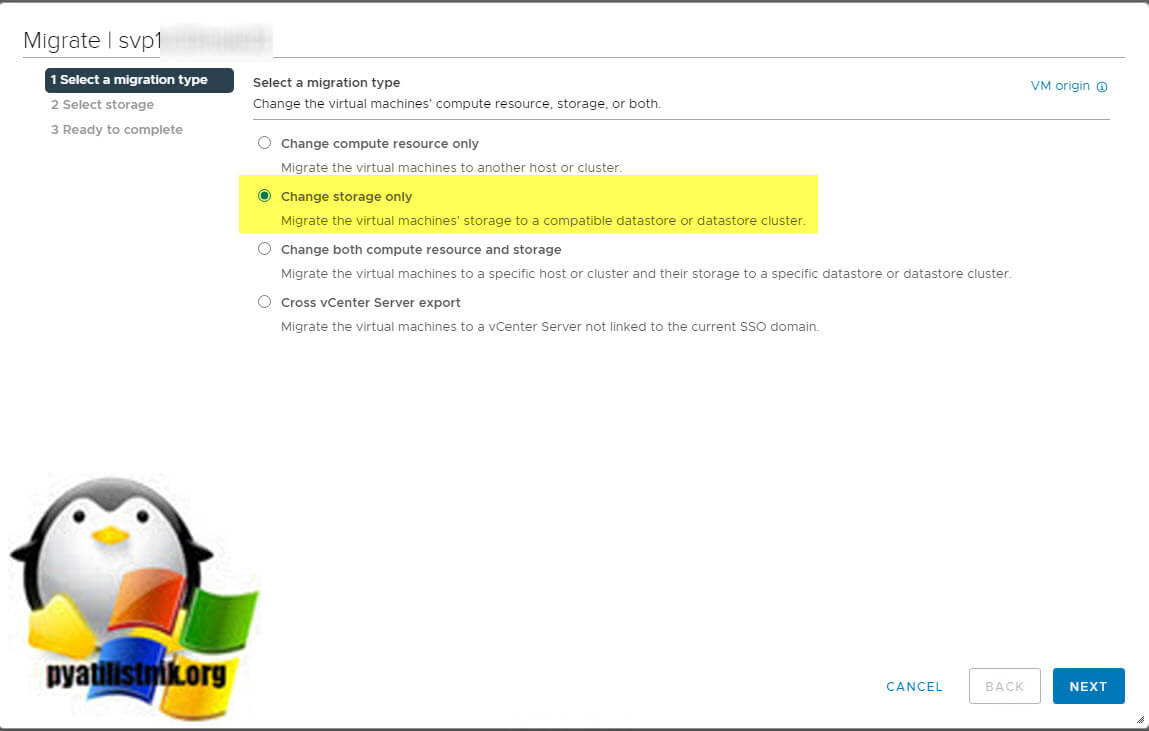
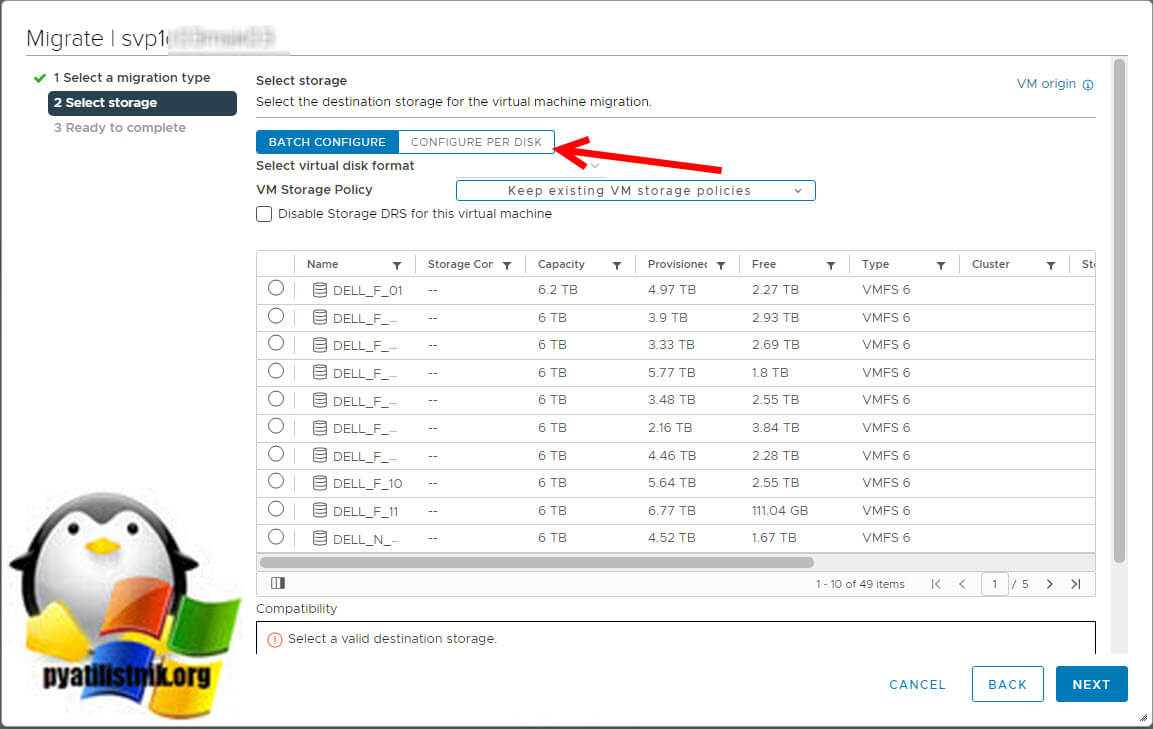
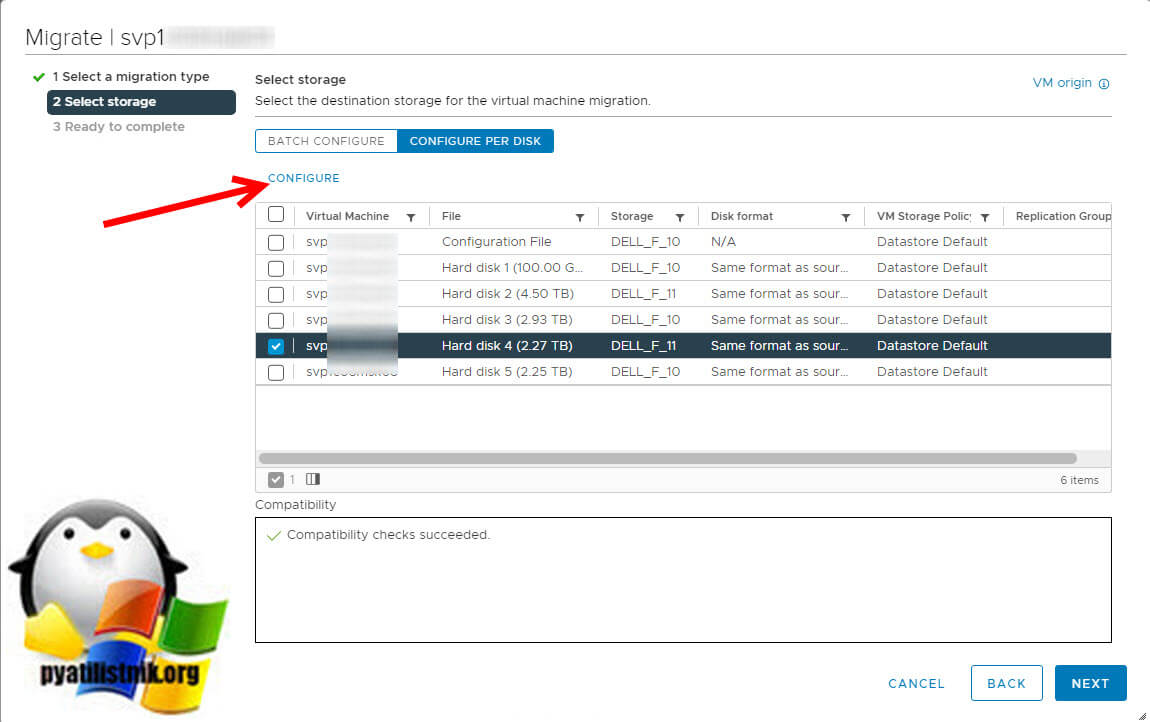

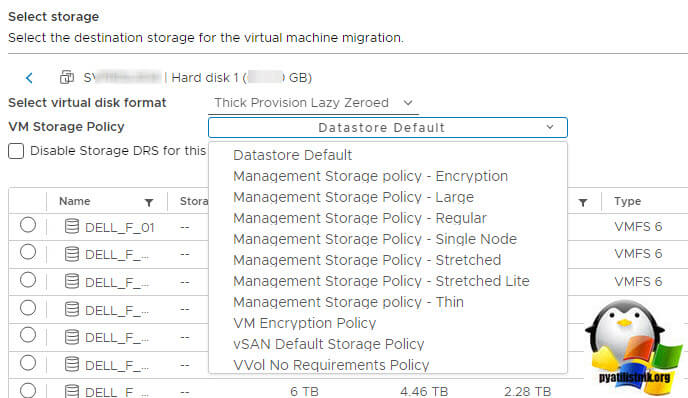
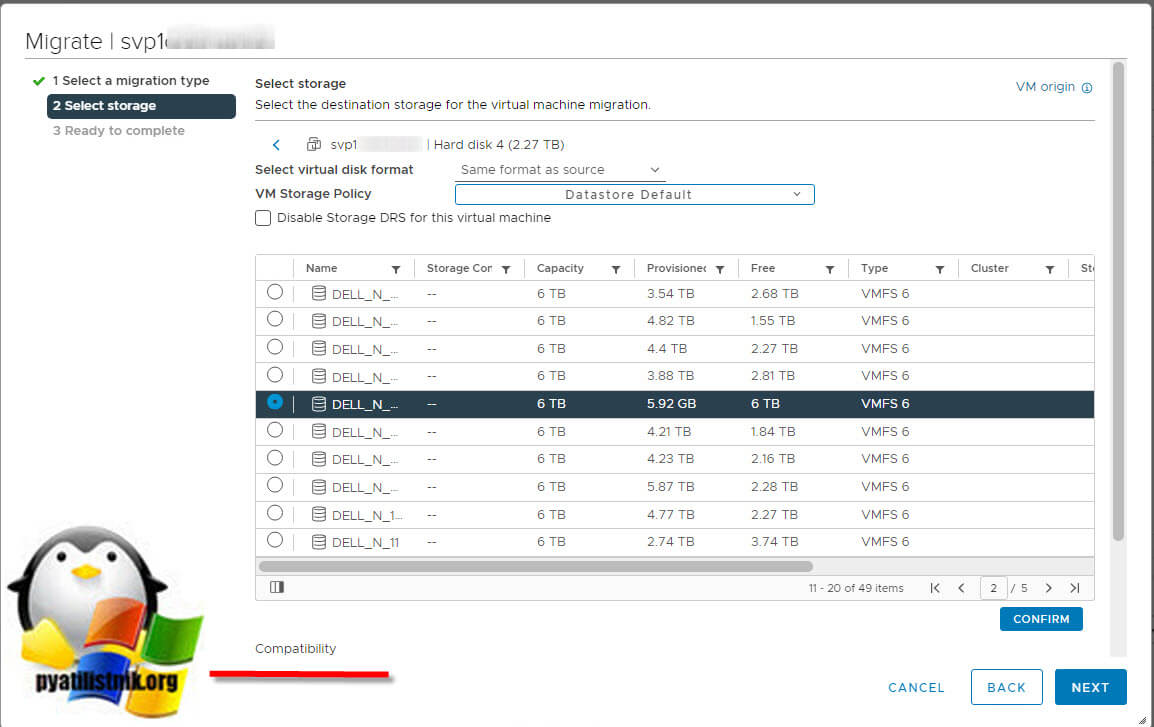
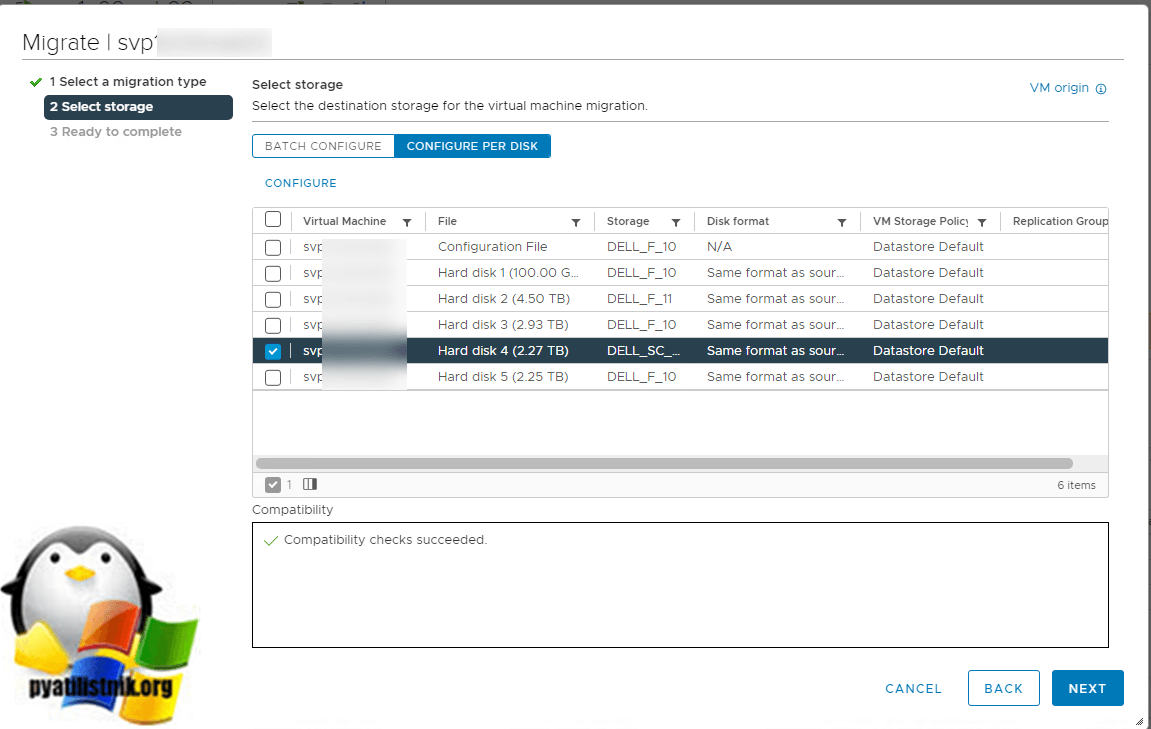
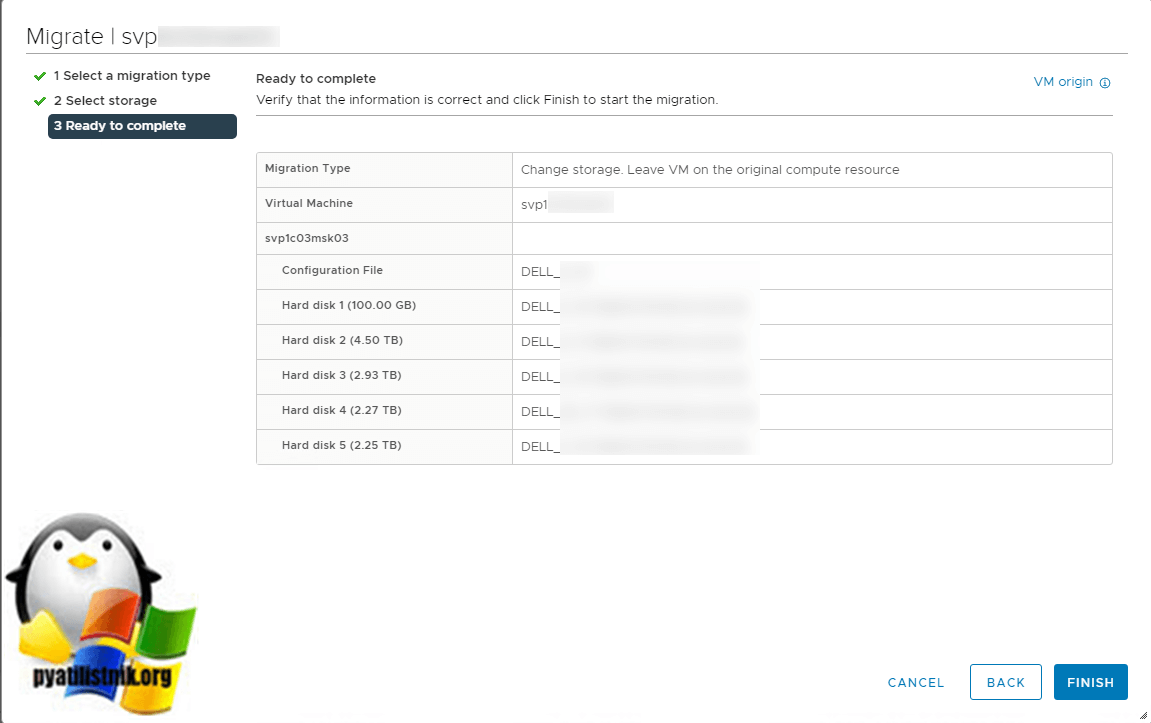
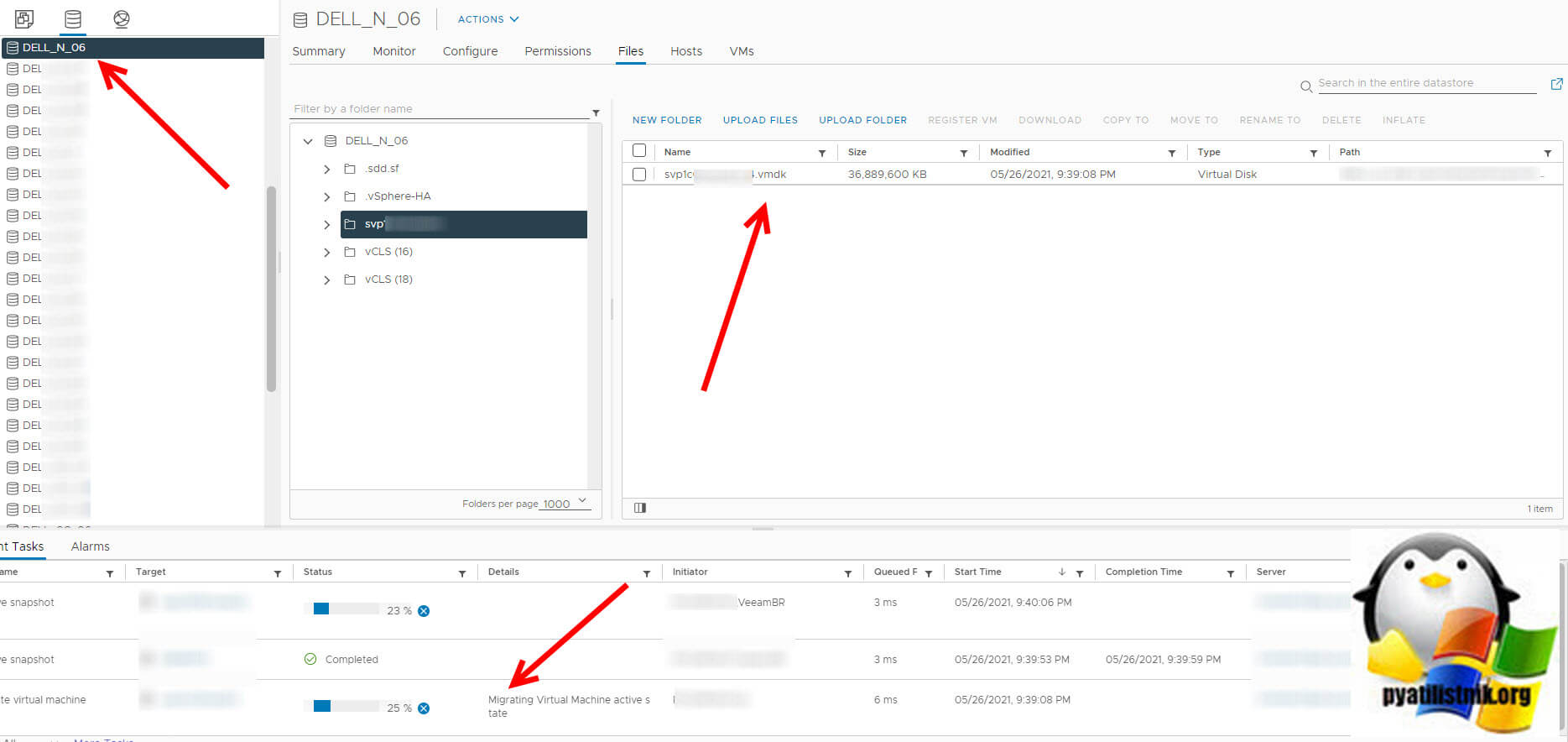
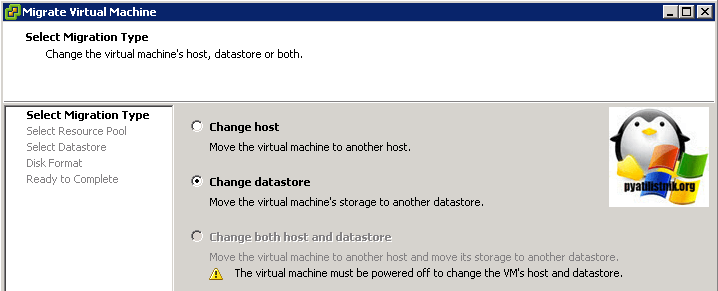
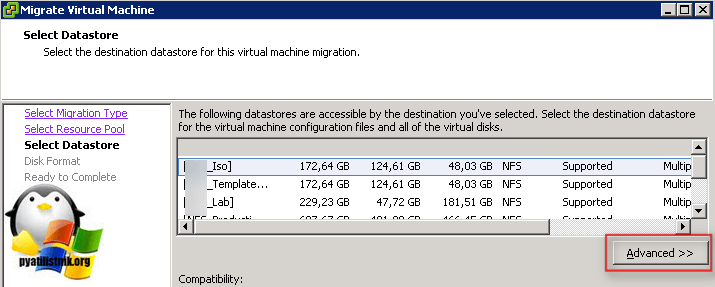
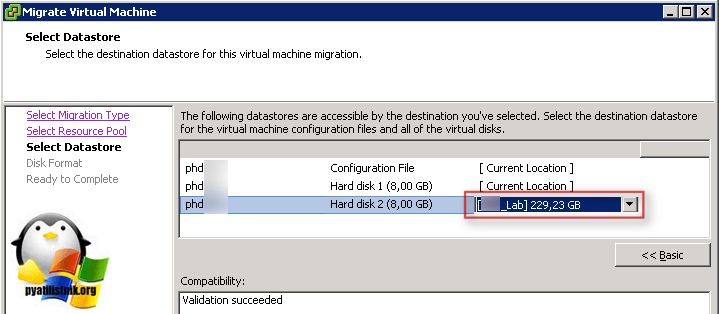
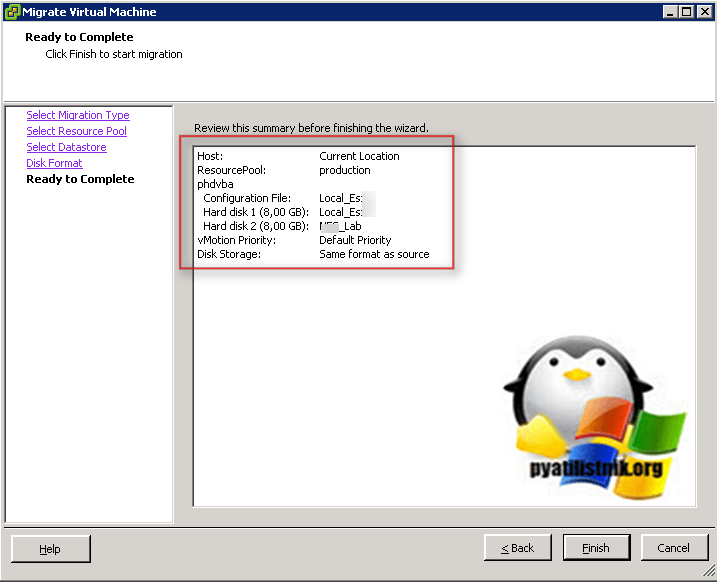
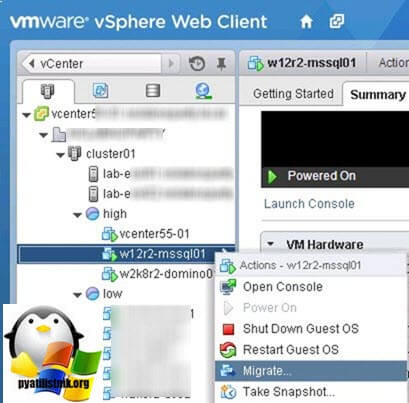
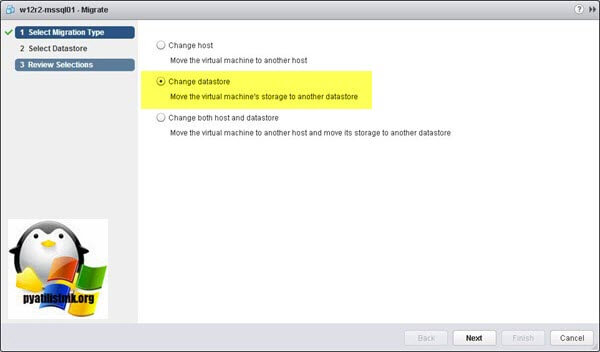
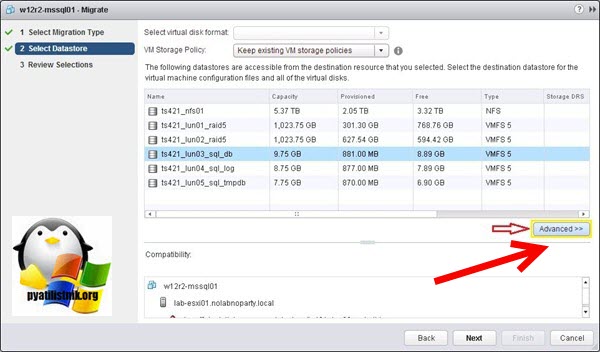
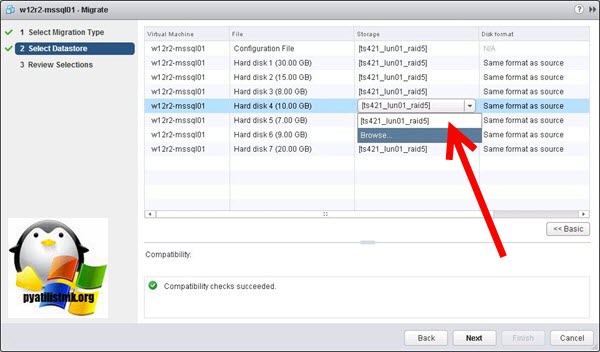
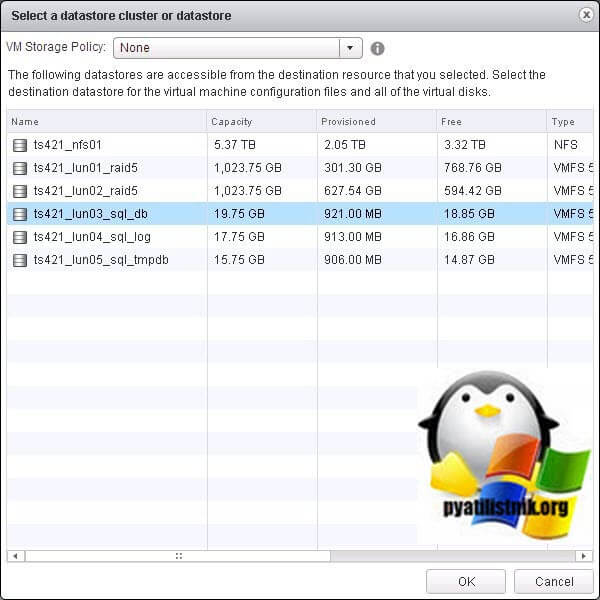
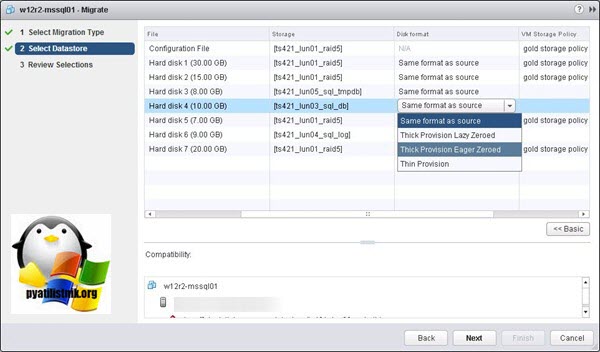
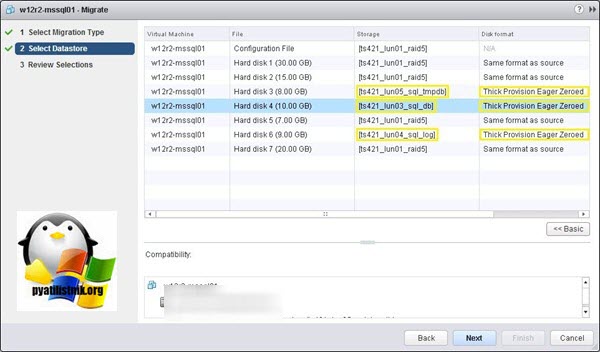
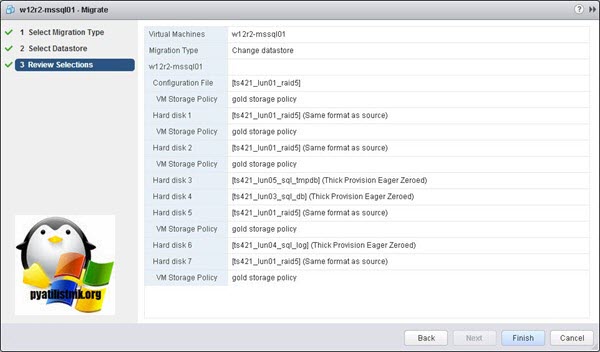
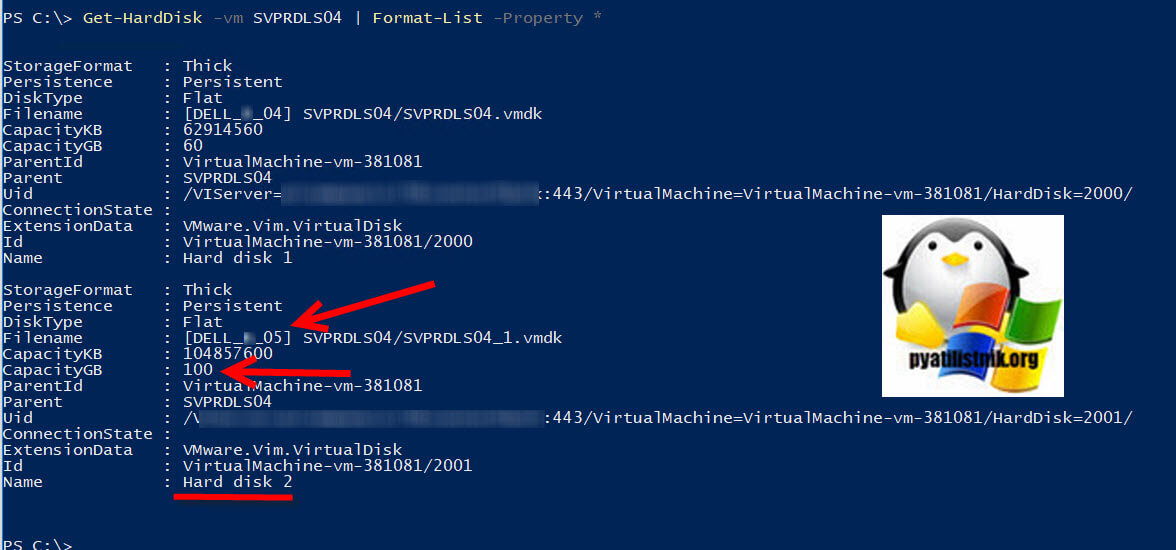
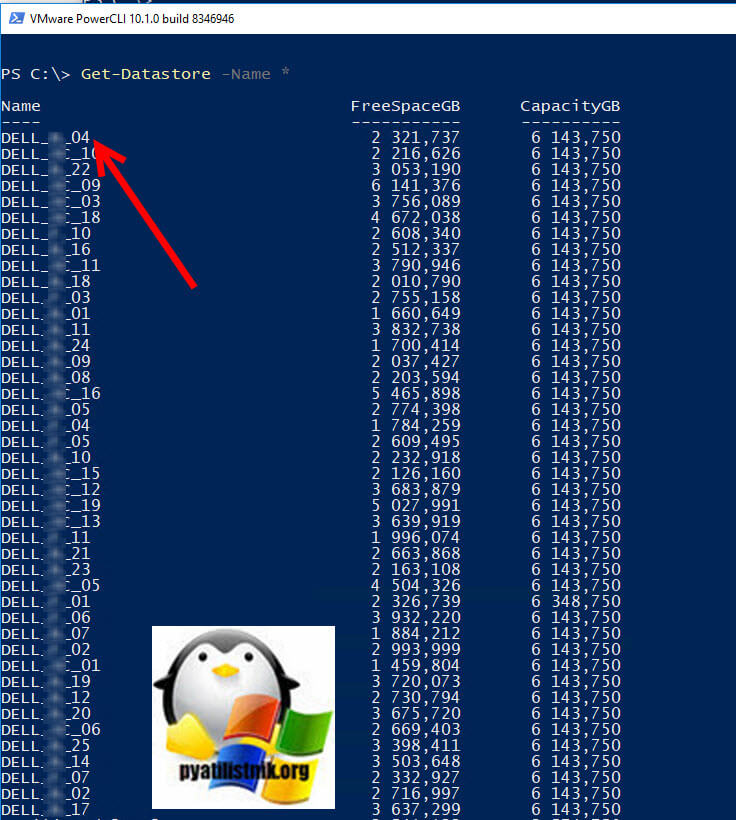
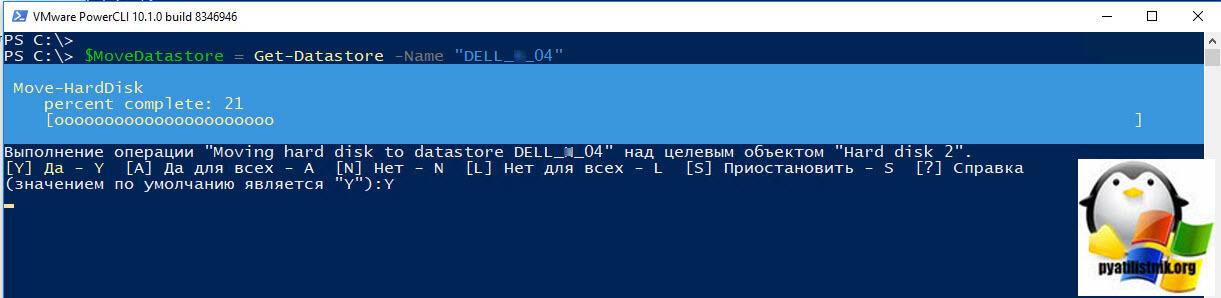
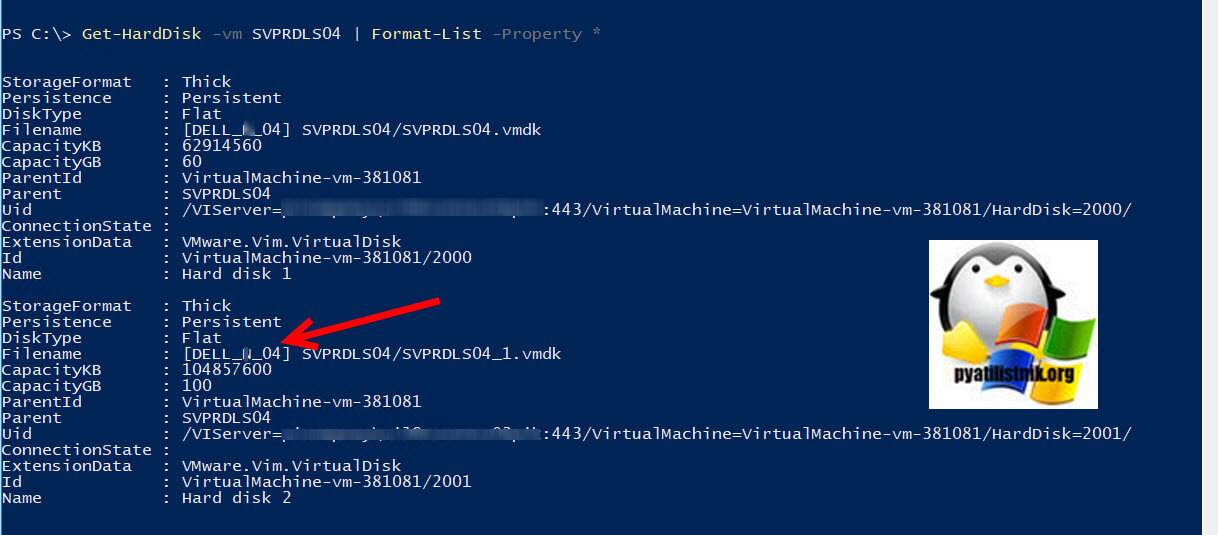


![Ошибка запуска VM: File system specific implementation of Ioctl[file] failed Ошибка запуска VM: File system specific implementation of Ioctl[file] failed](https://pyatilistnik.org/wp-content/uploads/2023/07/file-system-specific-implementation-150x150.png)


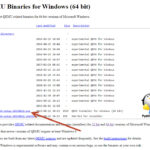
Добрый день!
Благодарен вам за ваши статьи, очень помогоают освоить VMVware ESXI
Подскажитие, как быть в случае, если я перенёс вирутальный диск на котором расположена сама машина как описано в статье, миграция прошла отлично и виртуальная машина работает.
Но на исходном диске, где ранее была расположена виртуальная машина осталась папка с названием машины и файлы .nvram, .vmxsf, .vmsd, .vswp, .log и прочие.
Как их переместить на новий диск где расположен основной файл .vmdk?
Добрый день! WinSCP, либо через файловый менеджер на Datastore (ESXi/vCenter)