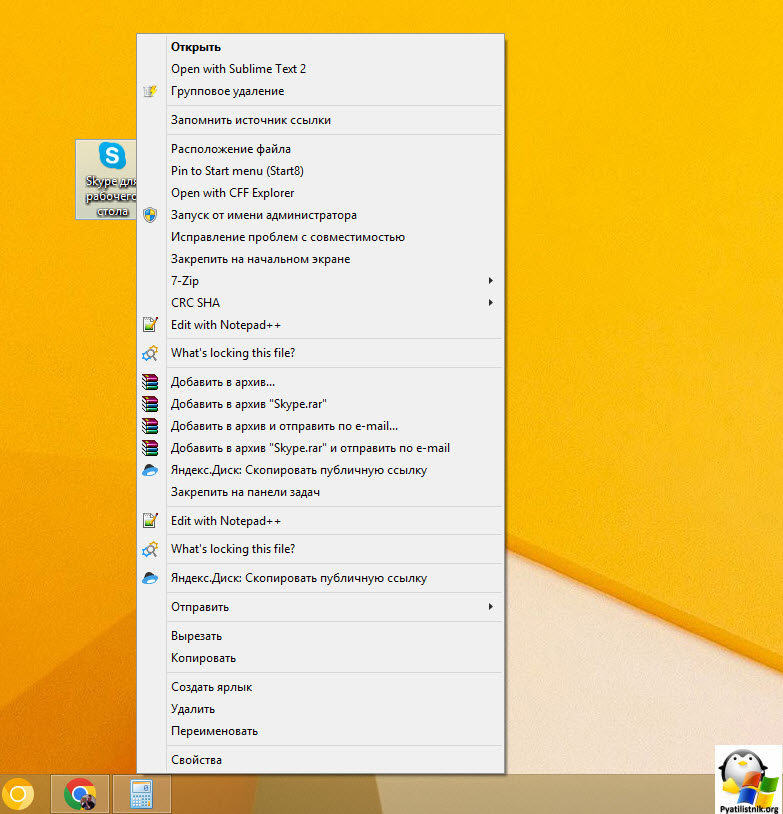Как использовать два аккаунта Skype на одном компьютере
 Всем привет! Сегодня расскажу о запуске двух экземпляров программу голосового общения Skype на одном компьютере, с целью использования двух разных аккаунтов (но можно и более двух). Это может помочь если вы, к примеру, хотите на работе использовать не только рабочий скайп, а и свой личный тоже. Если у вас установлена Windows 8.1 или выше, то можно даже установить декстопную и modern (в нынешнем переводе «современную») версии, но лично для меня, именно скайпом в modern стиле пользоваться не нравится. Поэтому сегодня я покажу простейшие способы для запуска десктопной версии, в нескольких экземплярах.
Всем привет! Сегодня расскажу о запуске двух экземпляров программу голосового общения Skype на одном компьютере, с целью использования двух разных аккаунтов (но можно и более двух). Это может помочь если вы, к примеру, хотите на работе использовать не только рабочий скайп, а и свой личный тоже. Если у вас установлена Windows 8.1 или выше, то можно даже установить декстопную и modern (в нынешнем переводе «современную») версии, но лично для меня, именно скайпом в modern стиле пользоваться не нравится. Поэтому сегодня я покажу простейшие способы для запуска десктопной версии, в нескольких экземплярах.
Для использования двух аккаунтов Skype на одном компьютере можно воспользоваться несколькими методами. Ниже приведены несколько наиболее распространенных способа.
1️⃣Первым методом я могу выделить использование виртуальных машин или программ эмуляции. Тут чаще всего выбирают либо встроенный Hyper-V гипервизор, или устанавливают сторонний VMware Workstation, тут кому как нравится.
- ✅ Установите программу виртуализации, такую как VirtualBox, Hyper-V или VMware, на ваш компьютер.
- ✅ Создайте новую виртуальную машину и установите на нее операционную систему, например, Windows.
- ✅ Запустите виртуальную машину и установите Skype на нее.
- ✅ Войдите в свой второй аккаунт Skype на виртуальной машине.
- ✅ Теперь у вас будет возможность использовать два аккаунта Skype одновременно, запуская каждый из них на разных виртуальных машинах.
2️⃣Вторым методом является использование моего скрипта PowerShell. Который создаст отдельный ярлык на рабочем столе. Его уже можно будет использовать для второй копии Skype. Скрипт лучше запускать в PowerShell ISE.
# Путь к файлу Skype.exe
$skypePath = "C:\Program Files (x86)\Skype\Phone\Skype.exe"
# Создание ярлыка
$shell = New-Object -ComObject WScript.Shell
$shortcut = $shell.CreateShortcut("$env:USERPROFILE\Desktop\Skype2.lnk")
$shortcut.TargetPath = $skypePath
$shortcut.Save()
# Изменение поля "Объект" ярлыка
$shortcut = $shell.CreateShortcut("$env:USERPROFILE\Desktop\Skype2.lnk")
$shortcut.Arguments = "/secondary"
$shortcut.Save()
3️⃣Третий метод, это применение разных ярлыков. Нам необходимо подготовить, новый ярлык, с которого я буду запускать новый экземпляр скайпа. Для тех, у кого он есть на рабочем столе, просто скопируй его и дайте новое имя.
Для тех же, у кого он просто весит в автозапуске, а ярлык удален (как у меня:) — создаем новый ярлык с файла:
C:\Program Files\Skype\Phone\Skype.exe (на 32 битных системах)
Правым кликом по рабочему столу Создать-ярлык
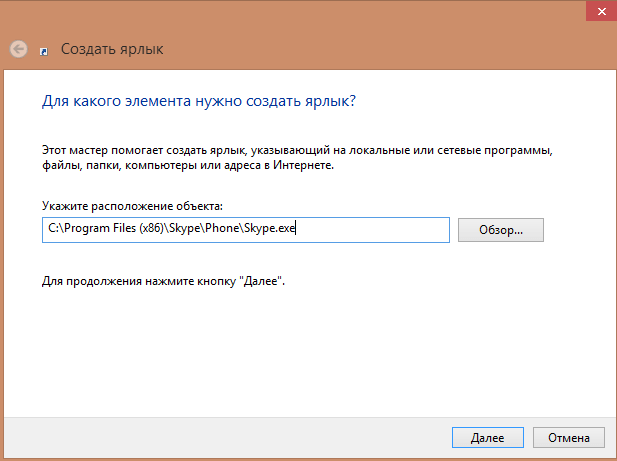
При желании вы можете изменить его имя.
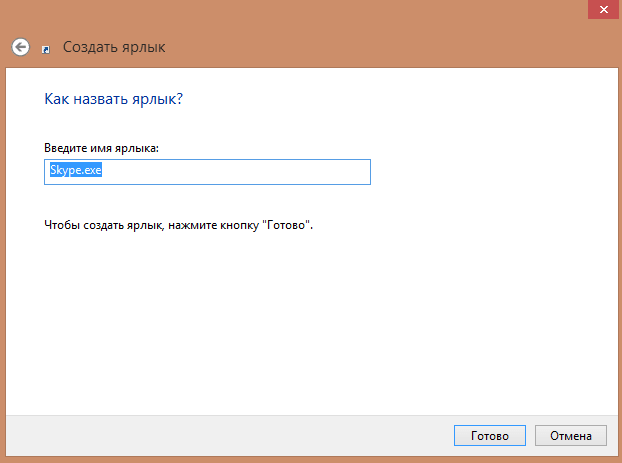
Все ярлык создан

2) Кликаем правой клавишей мыши по нашему новому ярлыку и выбираем «Свойства».
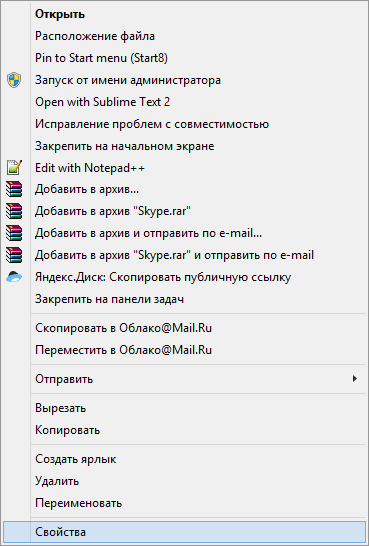
3) В поле «Объект», после кавычек ставим пробел и после этого пишем /secondary точно так же, как показано на скриншоте. Жмем ОК.
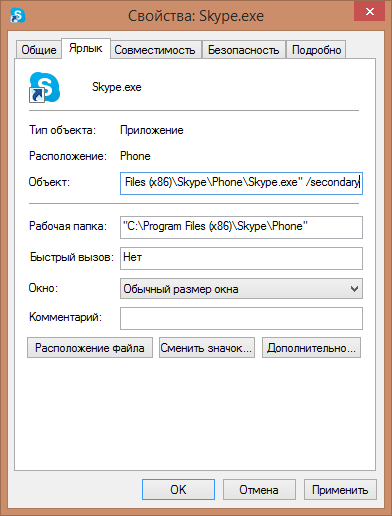
Теперь при попытке запуска скайпа, с этого ярлыка будет запускать еще одна копия программы. Достаточно ввести другие учетные данные и у вас будут работать два аккаунта параллельно. Вот так вот просто использовать два аккаунта Skype на одном компьютере.
Дополнительно
В 2023 году вообще нет проблем в использовании хоть десяти аккаунтов Skype, так как есть уже веб версия. Для этого есть профили в браузерах, сами разные браузеры, где в одном будет один аккаунт, в другом другой. Так, что думаю, данную тему можно закрывать.