Как скачать и установить MS Office 2019
- Методы загрузки Microsoft Office 2019 себе на компьютер
- Как скачать установочные файлы Microsoft Office 2019 из кабинета Microsoft
- Загрузить MS Office 2019 Retail в виде IMG
- Загрузка MS Office 2019 через Office Deployment Tool
- Сервис по созданию конфигурационного файла для скачивания Microsoft Office 2019
- Дополнительный генератор XML
- Рабочий XML для Office 2019 Retail
- Скачивание установочных файлов Office Professional Plus 2019 с помощью XML файла
- Установка MS Office 2019 из скачанного пакета

Добрый день! Уважаемые читатели и гости одного из крупнейших IT блогов в рунете Pyatilistnik.org. В прошлый раз мы с вами разбирали, что такое черный экран, как можно от него избавиться на своем оборудовании и вернуть его к нормальной, повседневной работе. Сегодня я вас научу загружать к себе на компьютер полный дистрибутив Microsoft Office 2019 и правильно его устанавливать. Рассмотрим, для каких сценариев вам это может потребоваться в вашей работе и жизни. Уверен, что будет интересно.
Начиная с 2018 года, компания Microsoft стала менять правила получения дистрибутивов MS Office, раньше вы загружали обычный ISO образ с вашим дистрибутивом и спокойно его устанавливали на нужное вам окружение, но с развитием интернета в компании решили, что проще выкладывать тонкого клиента, который будет скачивать свежую версию ПО на компьютер пользователя, тут компания хотела получить несколько выгод -
- Понять сколько пользователей пользуется офисным продуктом
- Уменьшить количество контрафакта
- Давать людям по возможности самые свежие версии MicrosofT Office, тем самым повысив безопасность
Но всегда есть огромная ложка дегтя -
- Что делать если у меня нет интернета и мне нужно установить MS Office 2019
- Что делать если мне нужно установить MS Office 2019 на десятки компьютеров в локальной сети.
С данными проблемами мы уже сталкивались используя Office 365, я вам показывал, как можно получать оффлайн дистрибутив
Методы загрузки Microsoft Office 2019 себе на компьютер
Методов скачивания Microsoft Office 2019 существует несколько -
- Корпоративный кабинет - если ваша компания имеет личный кабинет с лицензиями Microsoft, то вы можете загружать ISO образ Office Online Server от туда
- Скачивание через тонкого клиента с определенными настройками
- Загрузить у добрых людей
Как скачать установочные файлы Microsoft Office 2019 из кабинета Microsoft
Как выглядит загрузка в личном кабинете Microsoft. Перейдите по адресу -
https://www.microsoft.com/Licensing/servicecenter/Downloads/DownloadsAndKeys.aspx - ссылка если поменяется я обновлю
Найдите там нужную вам версию, в моем примере это будет Office Professional Plus 2019. Нужно учитывать нюанс, что тут будет ISO с Office Online Server, который вы можете развернуть у себя в сети и уже через него производить распространение пакета.
Как устанавливать и настраивать Office Online Server я уже рассказывал
Выбираем нужную вам разрядность и язык, после чего нажмите на значок загрузить.
Загрузить MS Office 2019 Retail в виде IMG
Как и в случае с Office 365 Microsoft оставила партнерские ссылки на Retil версии в виде IMG образов. Все образа более 4 ГБ. Но, как только вы загрузили, вы можете использовать их на любом компьютере и по сети. Но, конечно, вам нужна подписка для активации Office. Эти файлы содержат как 32-разрядный, так и 64-разрядный установщик. Вы получите эти установочные файлы внутри IMG-файла.
- Microsoft Office Pro Plus 2019 Retail - https://officecdn.microsoft.com/pr/492350f6-3a01-4f97-b9c0-c7c6ddf67d60/media/ru-ru/ProPlus2019Retail.img
- Microsoft Office ProjectPro 2019 Retail - https://officecdn.microsoft.com/pr/492350f6-3a01-4f97-b9c0-c7c6ddf67d60/media/ru-ru/ProjectPro2019Retail.img
- Microsoft Office Visio Pro 2019 Retail - https://officecdn.microsoft.com/pr/492350f6-3a01-4f97-b9c0-c7c6ddf67d60/media/ru-ru/VisioPro2019Retail.img
Загрузка MS Office 2019 через Office Deployment Tool
Как и в случае с Office 365, если вы хотите иметь офлайн версию дистрибутива, то нужно воспользоваться утилитой Office Deployment Tool.
Скачать Office Deployment Tool можно по ссылке - https://www.microsoft.com/en-us/download/details.aspx?id=49117
Средство развертывания Office (ODT) - это средство командной строки, которое можно использовать для загрузки и развертывания на клиентских компьютерах версий Office "Click-to-Run", например приложений Microsoft 365 для предприятий или Office 2019.
В результате у вас будет исполняемый файл officedeploymenttool_13628-20274.exe.
Запустите его, чтобы извлечь набор Office Deployment Tool, примите лицензионное соглашение.
Далее вы должны указать папку в которую вы должны выгрузить файлы Office Deployment Tool.
Для скачивания MS Office 2019 нам нужно будет отредактировать конфигурационный файл и воспользоваться файлом setup.exe.
Откройте файл configuration-Office2019Enterprise.xml любым текстовым редактором, содержание будет вот таким -
<Configuration>
<Add OfficeClientEdition="64" Channel="PerpetualVL2019">
<Product ID="ProPlus2019Volume">
<Language ID="en-us" />
</Product>
<Product ID="VisioPro2019Volume">
<Language ID="en-us" />
</Product>
<Product ID="ProjectPro2019Volume">
<Language ID="en-us" />
</Product>
</Add>
Давайте разберем его состав и я еще вам покажу какие есть дополнительные параметры:
- OfficeClientEdition - Это указание разрядности дистрибутива Microsoft Office 2019, я в будущем примере оставлю 64-х битную версию. (Как определить разрядность, смотрите по ссылке)
- Channel - Это указание канала получения обновления, они могут быть разные, для Office 2019 канал один, называется PerpetualVL2019. PerpetualVL2019 единственный поддерживаемый канал обновления для Office профессиональный плюс 2019 и Office стандартный 2019. Напоминаю, что он так же будет каналом обновления и для Project 2019 и Visio 2019 в корпоративном сегменте. Например в Office 365 бывают месячные каналы, полугодовые и так далее. Если у вас домен Active Directory, то вы легко можете производить настройки каналов через групповую политику (Дополнительно почитать про каналы обновления - https://docs.microsoft.com/ru-ru/DeployOffice/office2019/update#update-channel-for-office-2019)
- Product ID - Тут вы задаете какие версии продуктов вам загрузить, обратите внимание, что их может быть несколько как в примере. Вот примеры для корпоративных Volume версий (ProPlus2019Volume, Standard2019Volume, ProjectPro2019Volume, ProjectStd2019Volume, VisioPro2019Volume, VisioStd2019Volume)
- Language ID - Тут вы укажите на каком языке вам необходимо иметь Office 2019. По умолчанию выставлен английский, en-en, для загрузки русской локализации укажите ru-ru. Можно указать несколько.
- SourcePath - Задает место куда будут загружены файлы установщика MS Office 2019
- PIDKEY - Можете задать MAK ключ активации или GVLK ключ в случае с KMS сервером.
- ExcludeApp - Позволяет исключить какие-то части офиса, например PowerPoint
- RemoveMSI - Требуется ли удаление предыдущих версий Office, установленных с помощью установщика Windows (MSI), перед установкой Office 2019. Вообще сама Microsoft рекомендует удалять предыдущие версии перед установкой MS Office 2019. Элемент RemoveMSI можно использовать для удаления Office, Visio и Project версий 2010, 2013 или 2016, установленных с помощью установщика Windows (MSI).
- Updates Enabled="TRUE" Channel="PerpetualVL2019" - Указываем через какой канал проверять обновления
- Display Level="None" AcceptEULA="TRUE" - Принимаем лицензионное соглашение
- Property Name="AUTOACTIVATE" Value="1" - Активируем автоактивацию MS Office 2019
Сервис по созданию конфигурационного файла для скачивания Microsoft Office 2019
Если вам сложно ориентироваться во всех этих параметрах, то компания Microsoft создала удобный сервис, где вы в графическом виде можете выставить нужные вам параметры и на выходе получить готовый XML файл. Перейдите по ссылке:
https://config.office.com/
Нажмите кнопку "Создать новую конфигурацию".
Первое, что вы выберете, это тип архитектуры, я оставлю 64 бита. Далее указываете тип лицензии, что у вас будет использоваться, при желании вы можете включить в скачивание дополнительные продукты Visio и Project.
Чуть ниже вы можете из основного дистрибутива исключить ненужные приложения, например One Drive (Groove) или Skype for Business.
В параметрах установки вы указываете тип установки, который будет использоваться дальше.
Можно включить в конфигурационный файл удаление других продуктов перед установкой новой Microsoft Office 2019.
Укажите как у вас будет активироваться ПО. Я оставлю на основе пользователей.
Чуть правее у вас будет таблица с вашими настройками, тут же вы можете исключить лишние, после чего нажимаем кнопку "Экспорт".
Укажите формат экспортируемого файла, я оставлю XML.
Укажите имя для экспортируемого XML файла, это ни на что не влияет.
После экспорта, откройте XML файл и посмотрите его содержимое, вот мой тестовый вариант из данного конструктора.
Дополнительный генератор XML
Есть еще другие проекту по генерированию XML файла, например мне нравится сайт (https://deployment.hung1001.com/office-2019/). Тут все так же просто, можно сразу выбрать Volume или Retail тип, разрядность, нужные компоненты самого пакета, после чего нажать кнопку "Generator" и получить на выходе текст для вашего XML.
Рабочий XML для Office 2019 Retail
<Configuration>
<Add OfficeClientEdition="64" >
<Product ID="ProPlus2019Retail">
<Language ID="ru-ru"/>
</Product>
</Add>
<Display Level="Full" AcceptEULA="TRUE" />
</Configuration>
Скачивание установочных файлов Office Professional Plus 2019 с помощью XML файла
Давайте я приведу пример скачивания Office Professional Plus 2019, вот мой XML файл.
<Configuration>
<Add SourcePath="D:\Distr\Soft\Office365-2019" OfficeClientEdition="64" Channel="PerpetualVL2019">
<Product ID="ProPlus2019Volume">
<Language ID="ru-ru />
</Product>
</Add>
<Updates Enabled="TRUE" />
<Display Level="None" AcceptEULA="TRUE" />
<Property Name="AUTOACTIVATE" Value="1" /></Configuration>
В результате чего у меня должна появиться папка Office в D:\Distr\Soft\Office365-2019.
Далее откройте командную строку или оболочку PowerShell от имени администратора и перейдите в каталог, где у вас лежит файл setup.exe и XML файл. Для перехода есть команда cd и путь, в моем примере:
D:\Distr\Soft\Office365-2019
Для запуска скачивания вам нужно выполнить команду:
setup.exe /download configuration-Office2019Enterprise.xml
Если выскочит ошибка:
Couidn't install: We're sorry, we had a problem installing your Office prorgam(s). Is your internet connection working? Do you have enough free space on your main hard drive?
То знайте у вас проблемы с синтаксисом конфигурационного файла.
Если ошибок нет, то в месте назначения будет создана папка office, объемом около 1,9 ГБ. По сути это и есть дистрибутив, переходим к его установке.
Установка MS Office 2019 из скачанного пакета
Теперь давайте я вам покажу, как из скачанного локального дистрибутива вы сможете устанавливать Microsoft Office 2019 на компьютеры в локальной сети. Тут вам понадобится созданный ранее конфигурационный файл, папка Office и файл setup.exe. Все должно лежать в одном окружении (папке). Откройте командную строку от имени администратора и перейдите в расположение дистрибутива. Далее введите команду для запуска мастера установки.
setup.exe /configure configuration-Office2019Enterprise.xml
У вас начнется фоновая установка Microsoft Office 2019, об этом будет говорить процесс Microsoft Office Click-to-Run. Дожидаемся его окончания.
Через некоторое время вы увидите установленный Office 2019. Попробуем создать документ Word. На вкладке сведения мы видим всю информацию о программе. У меня сборка 10371 и версия 1808.
Согласен, что не самый простой метод запуска установки через командную строку, но привыкнуть можно. На этом у меня все, с вами был Иван Семин, автор и создатель IT портала Pyatilistnik.org.

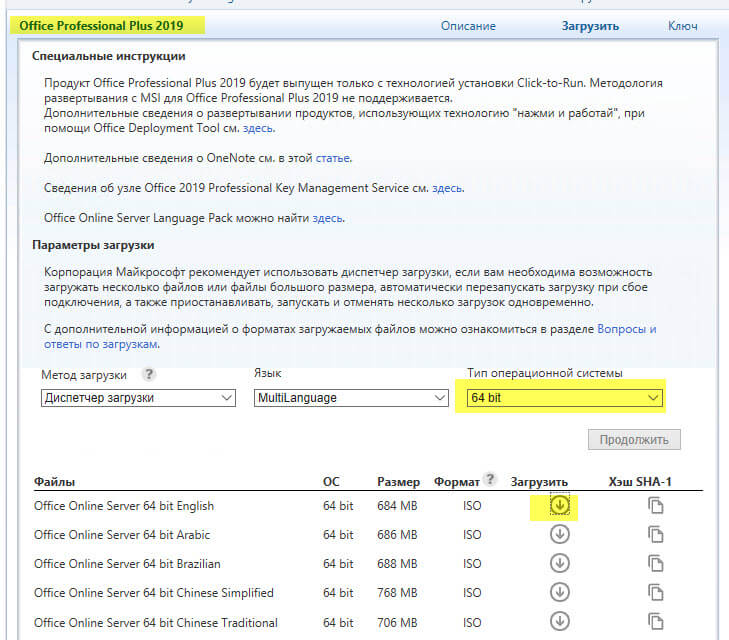
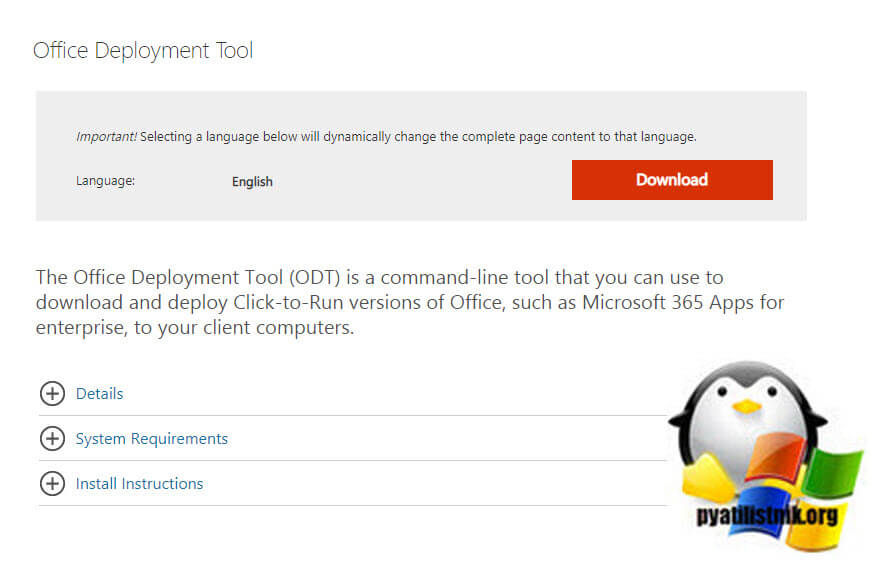
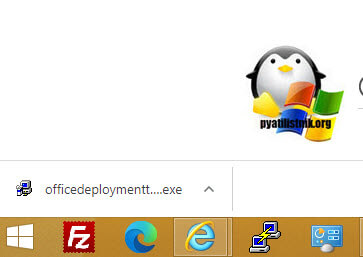
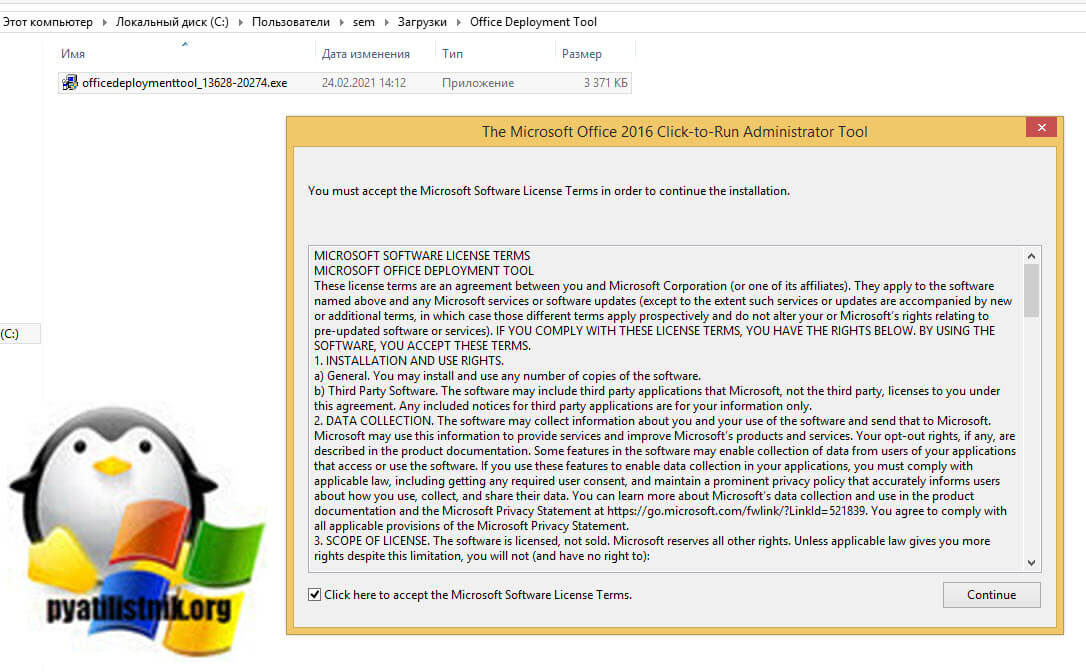
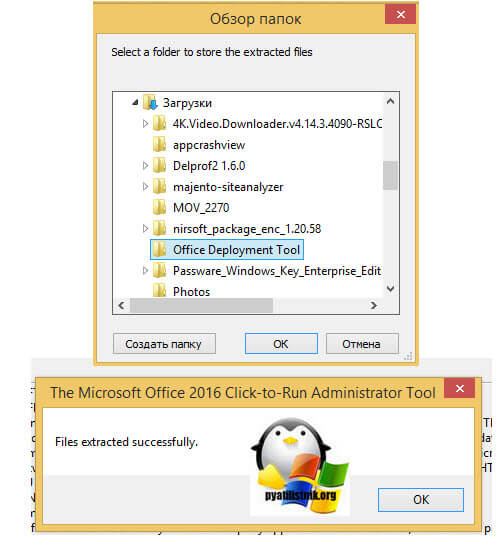
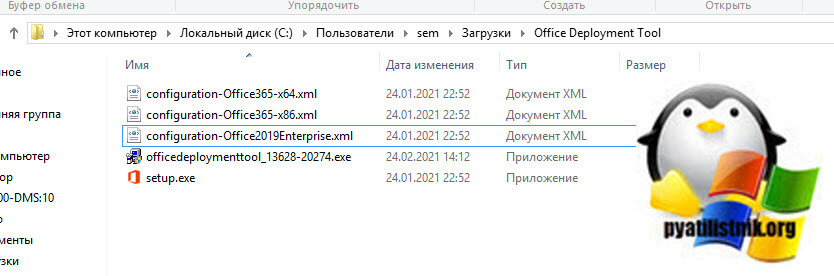
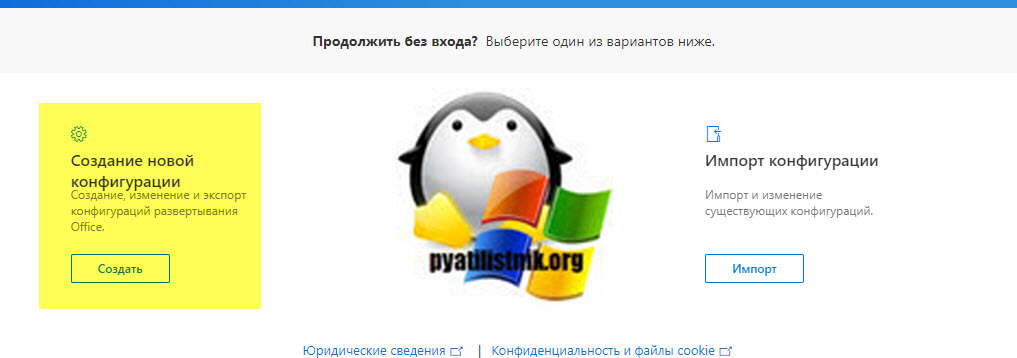
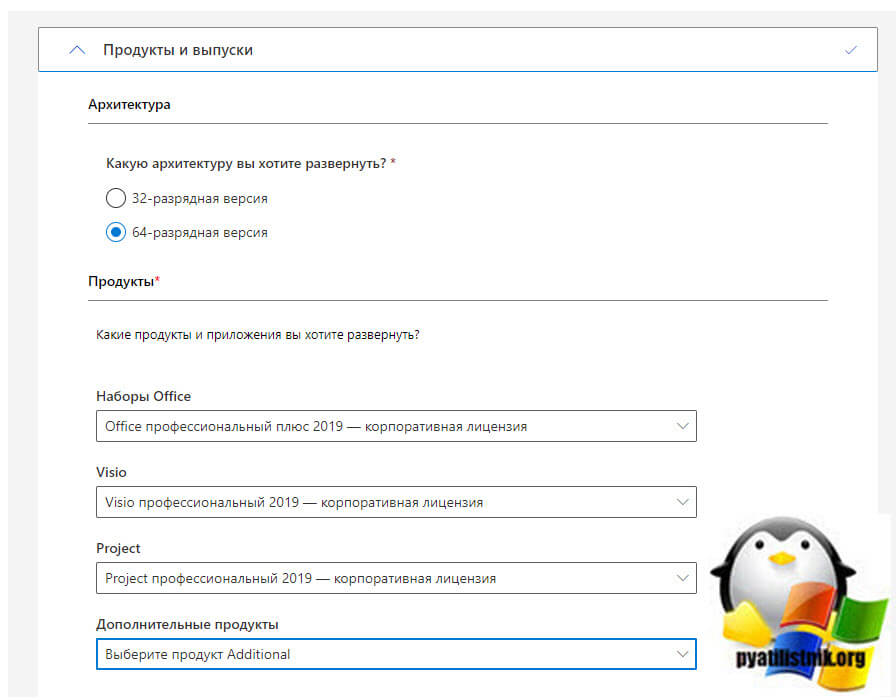
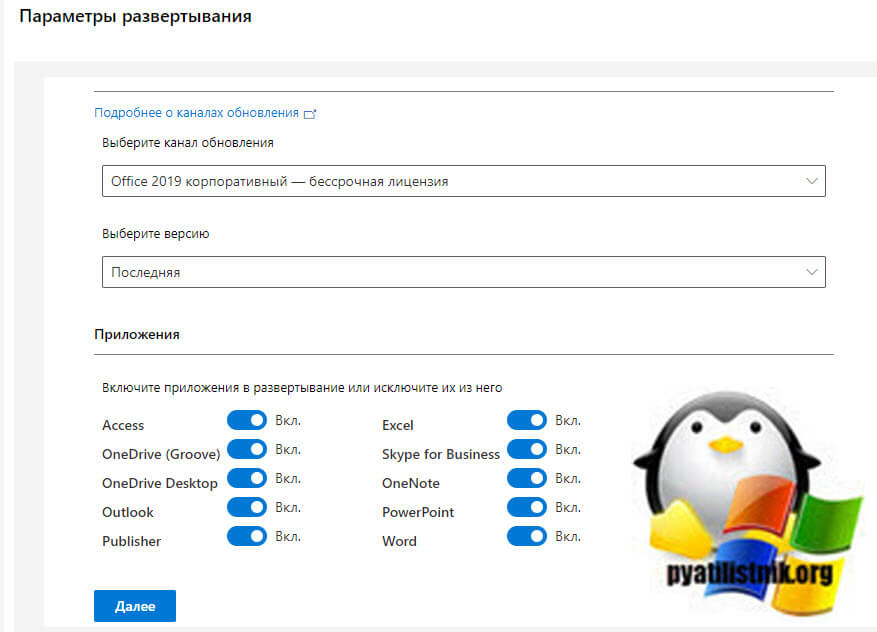
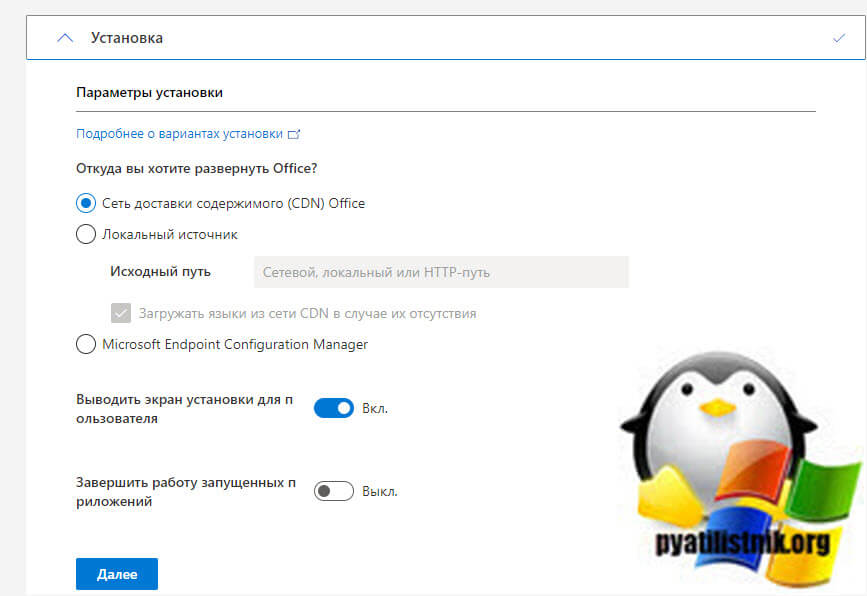
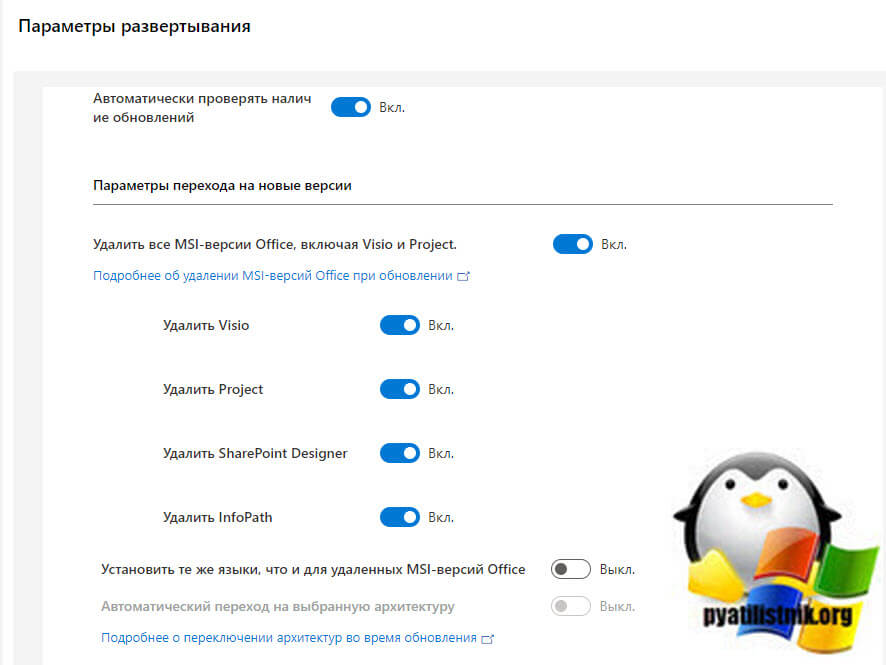
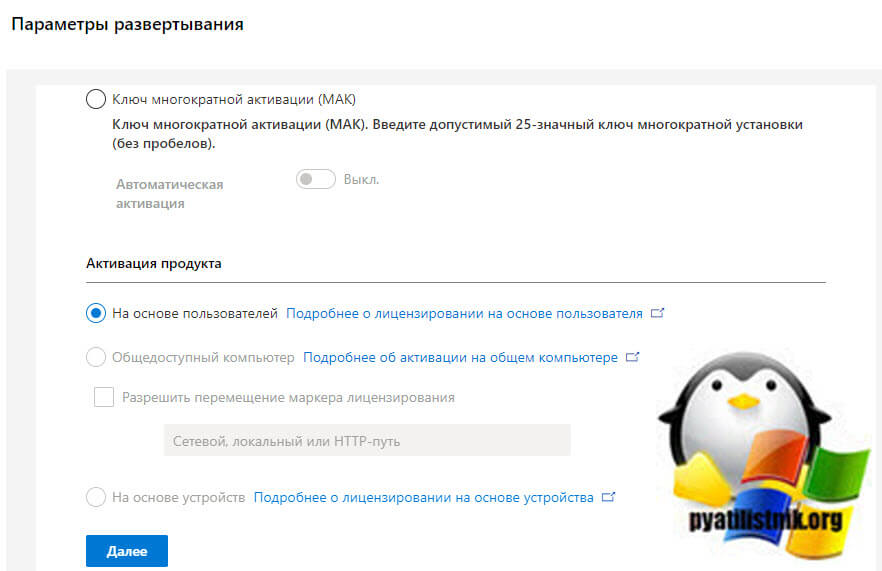
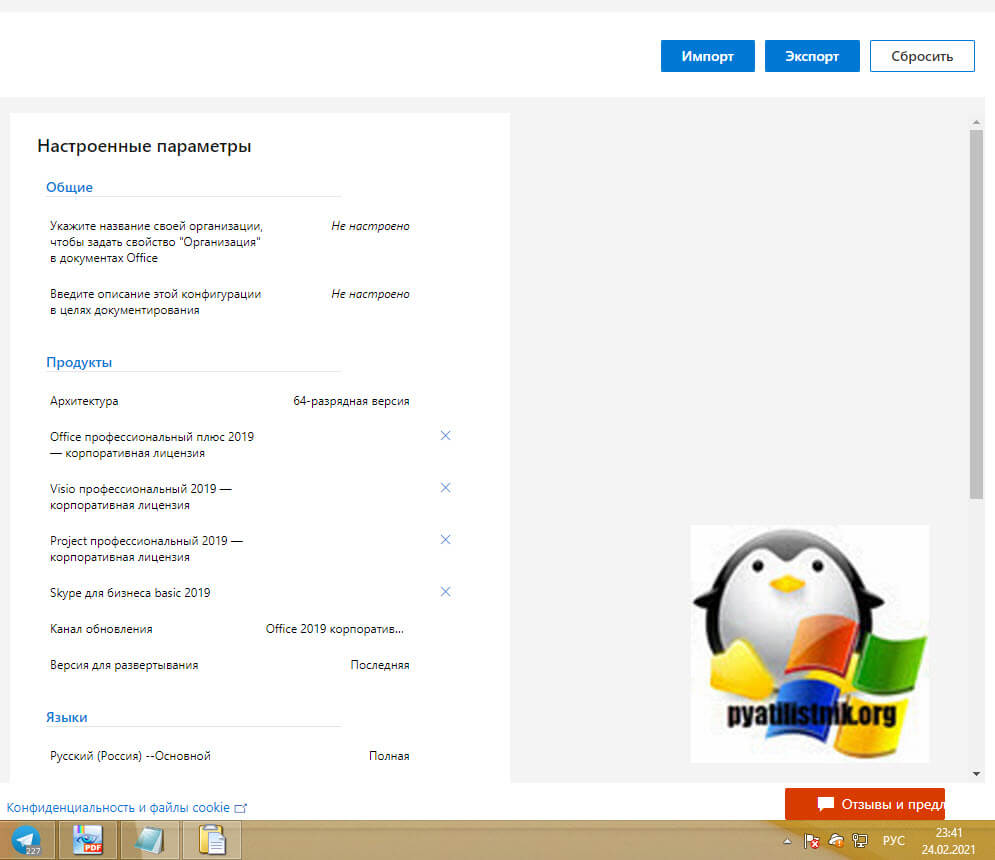
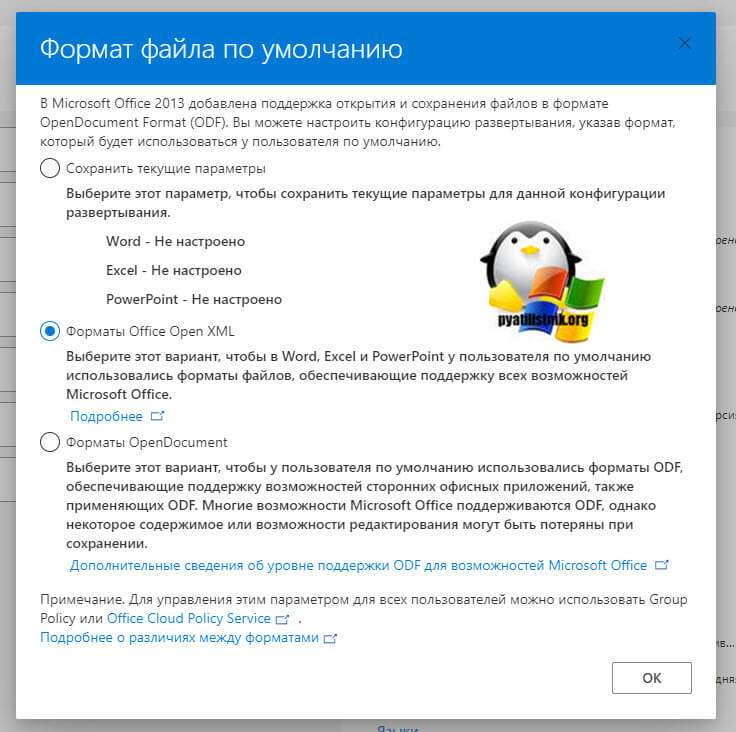
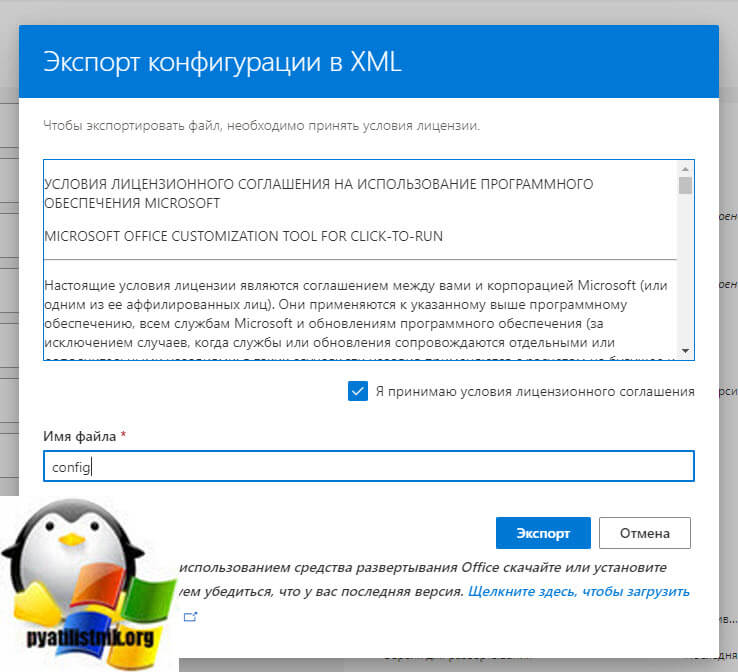
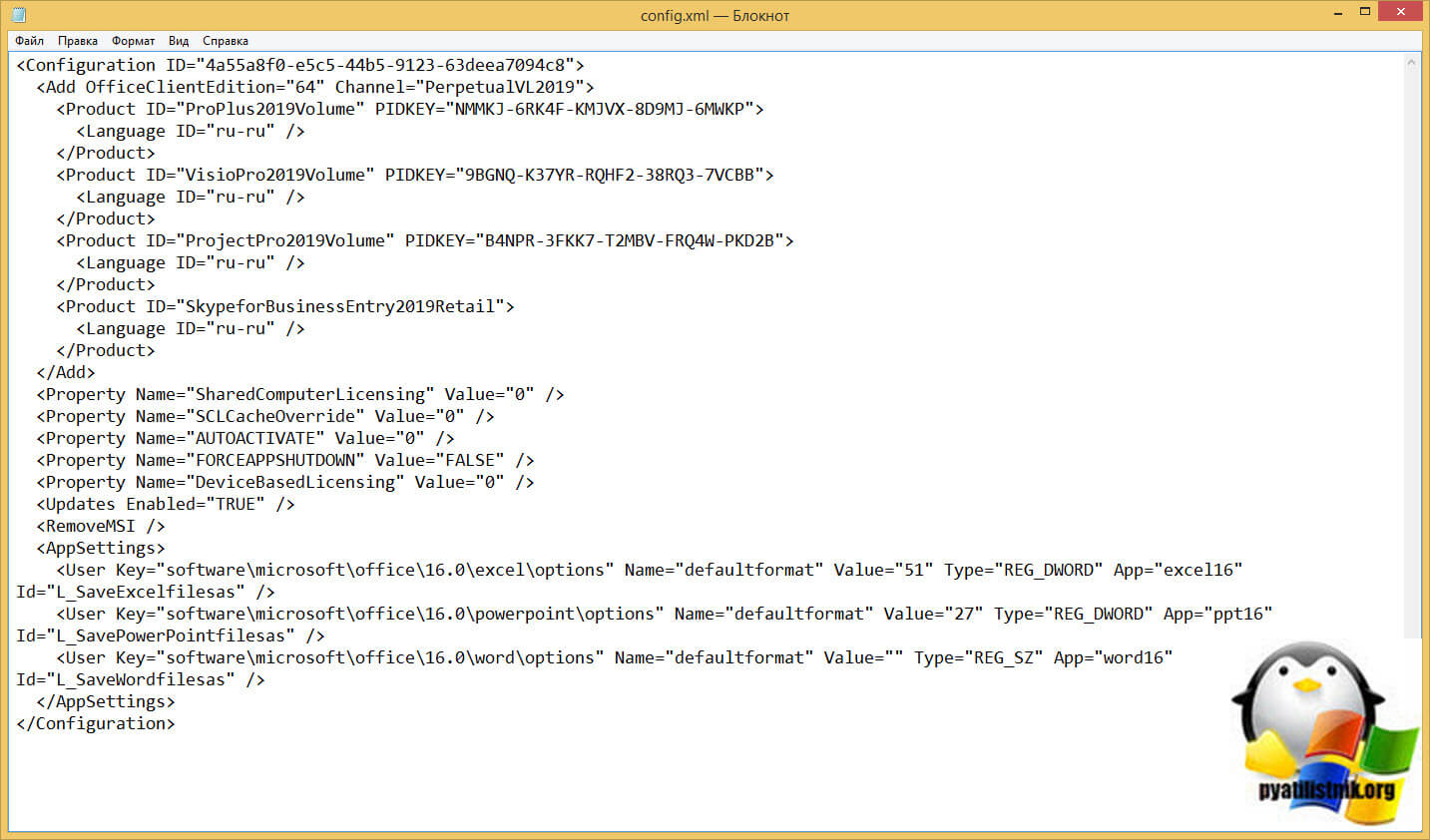
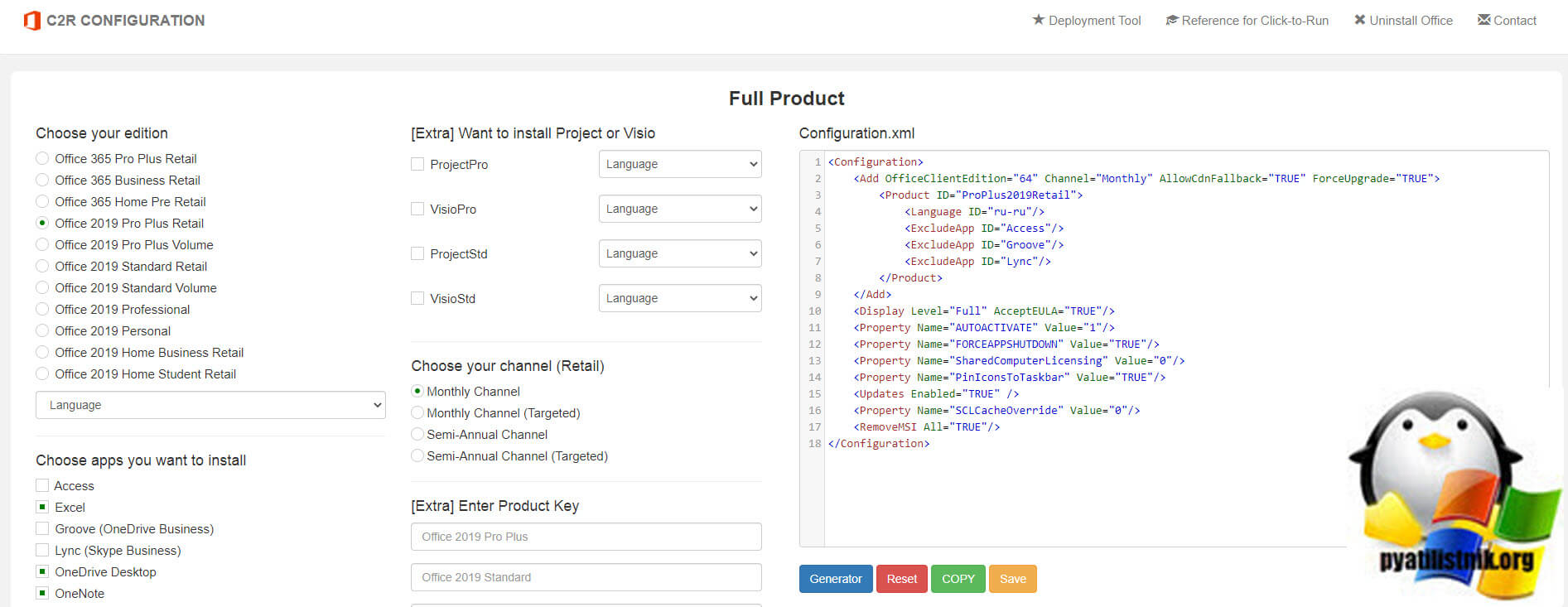
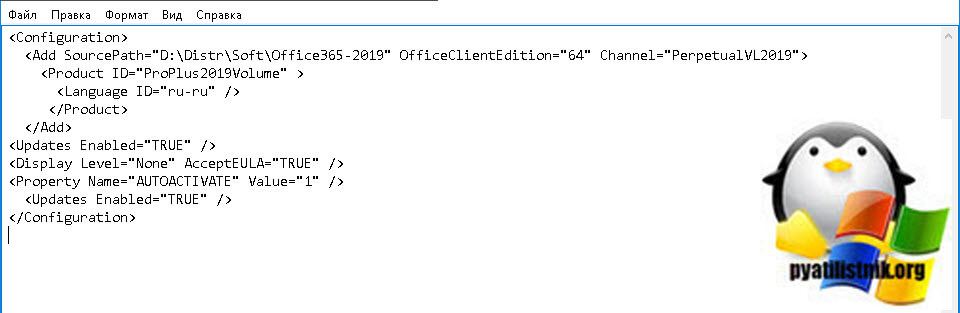
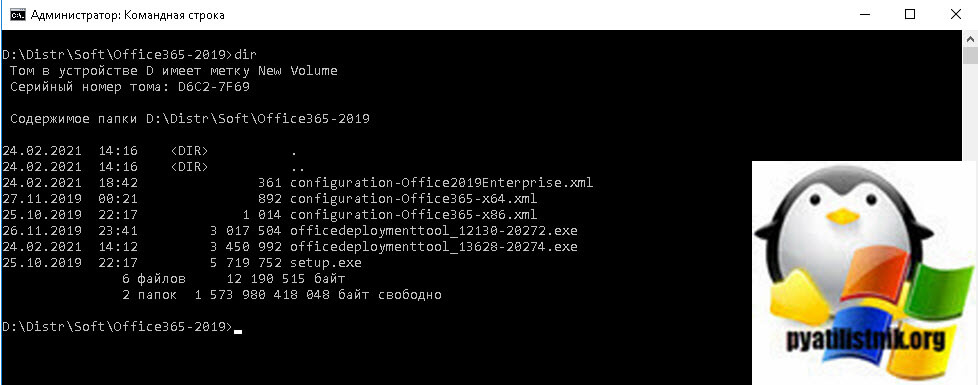
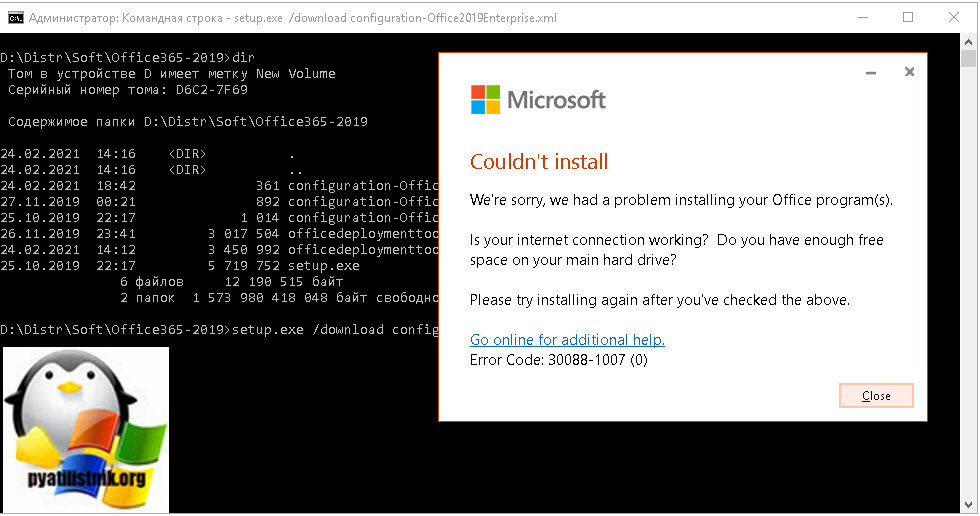
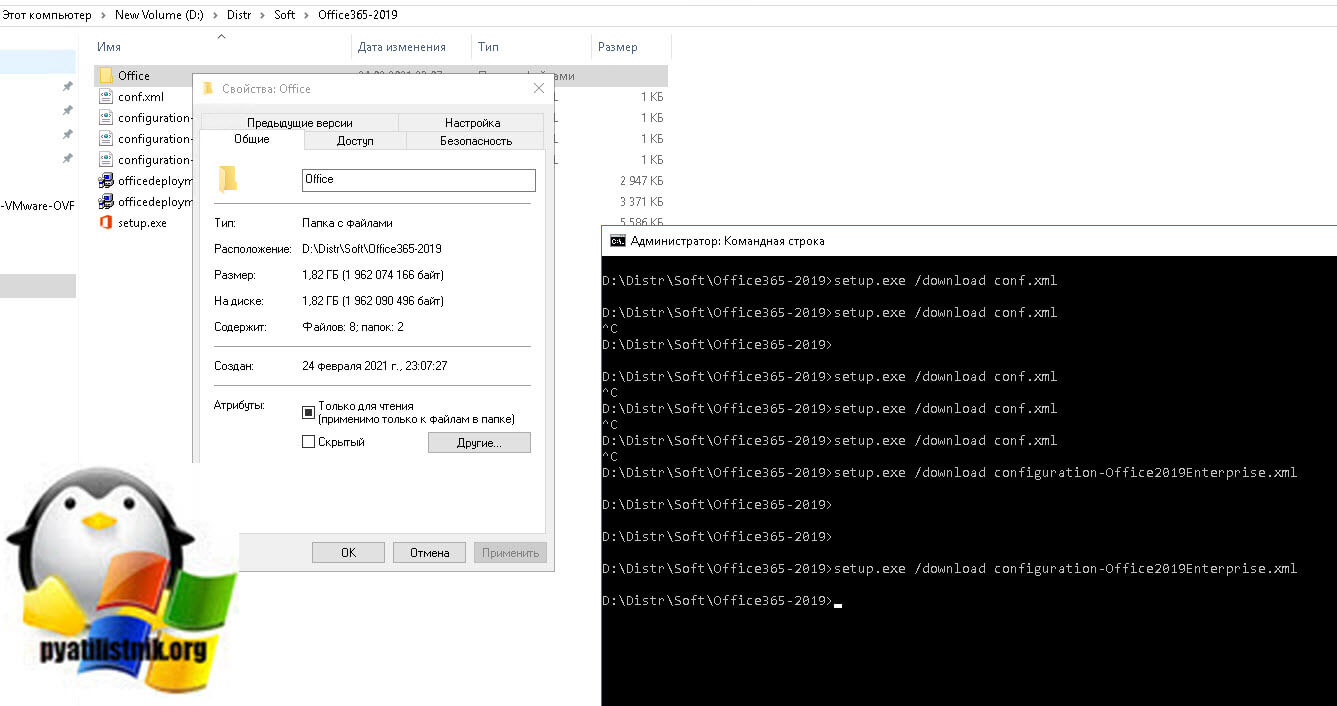

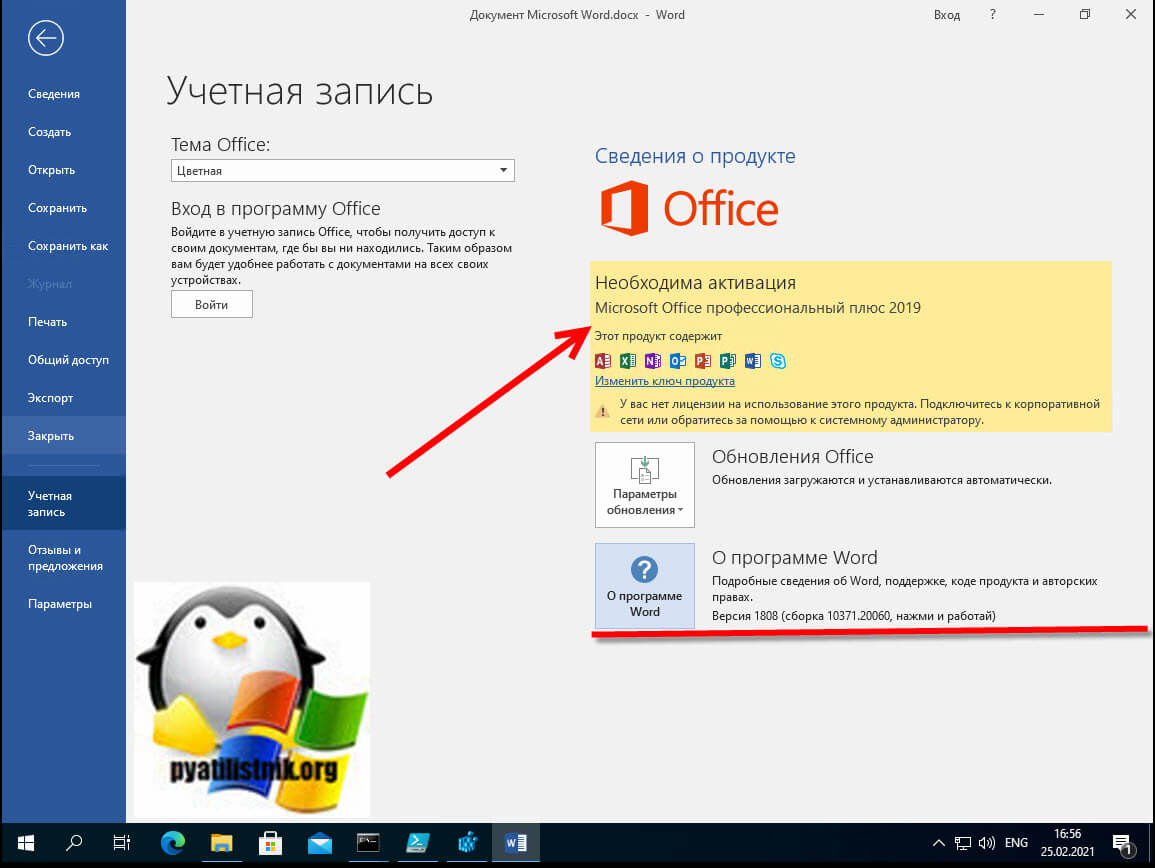

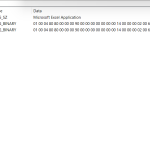

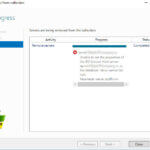

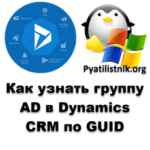
Как установить ms office 2019 Enterprise, понятно, вопрос как… да и в принципе откуда скачать ms office 2019 STANDART.
Так же через файл конфигуратор
Можно ли после установки удалить созданную папку с конфигурационным файлом и всем что туда скачалось?
да можно