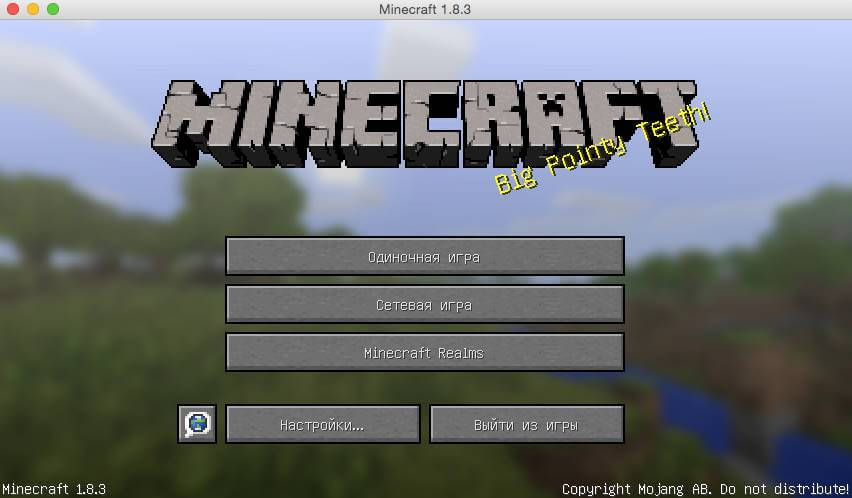Как установить Minecraft на OS X
Добрый день уважаемые читатели блога pyatilistnik.org, сегодня хочу рассказать, как установить Minecraft на OS X Данное руководство предназначено для тех, у кого есть желание самостоятельно установить Minecraft. Мы будем рассматривать установку официальной версии Minecraft, поэтому для того чтобы начать играть, вам необходимо создать учетную запись Mojang и купить игру на официальном сайте https://minecraft.net/store/minecraft.
Ранее мы рассмотрели Как установить Minecraft в Windows и Как установить пакета ресурсов для Minecraft в Windows.
Если лицензия приобретена, можно начинать загрузку и установку игры. Заходим на сайт https://minecraft.net/download и в разделе “Minecraft for Mac OS X” нажимаем на “Minecraft.dmg”, чтобы загрузить установщик.
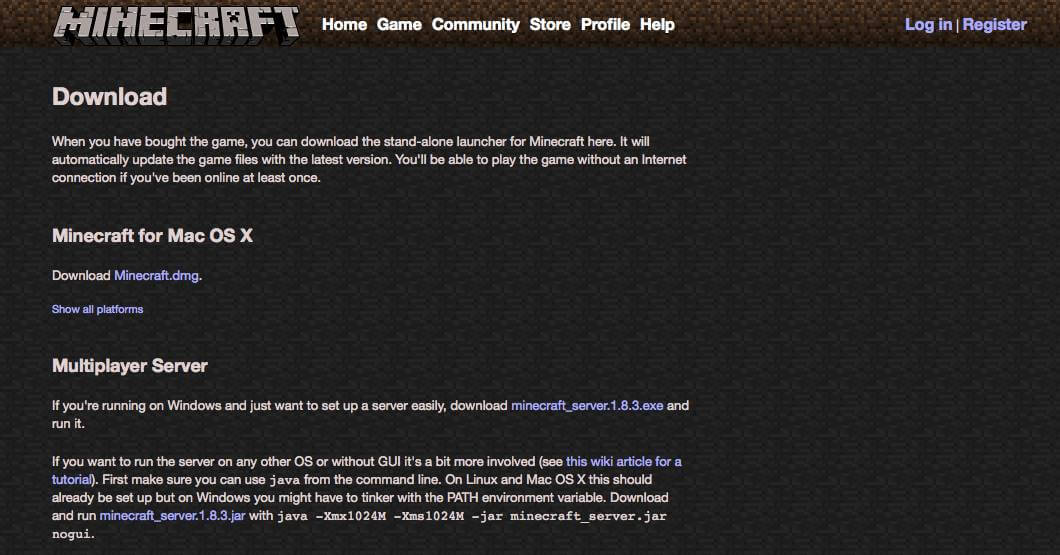
Переходим в “Загрузки” и запускаем “Minecraft.dmg”.
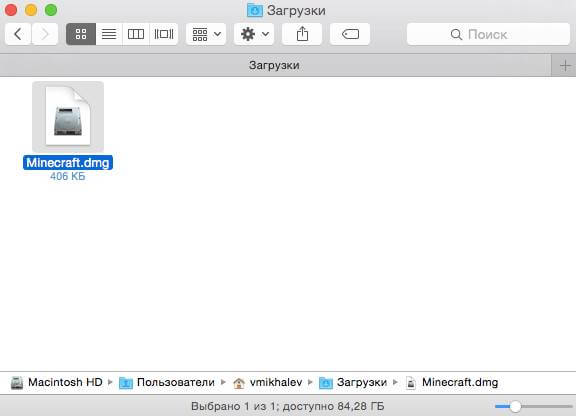
Перетаскиваем “Minecraft.app” в “Applications” (Программы).
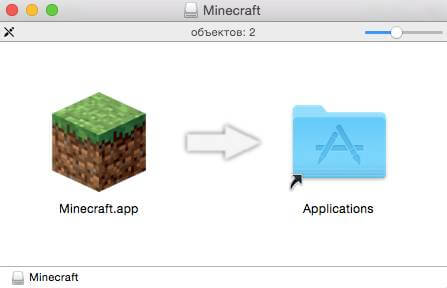
В Finder нажимаем на значок стрелочки на против “Minecraft”, чтобы извлечь Minecraft.

Переходим в “Программы” и запускаем игру.
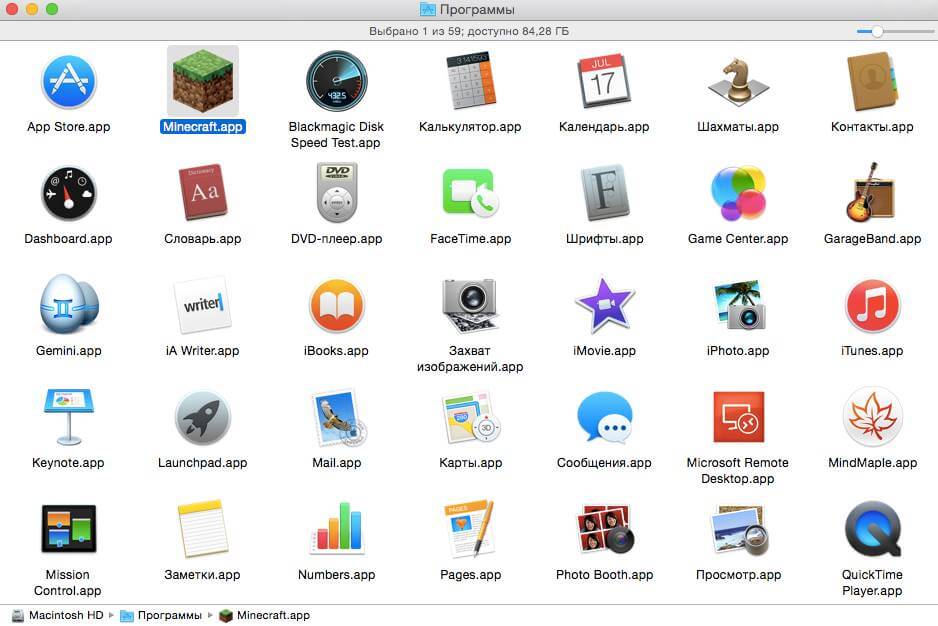
Далее необходимо дать разрешение на запуск Minecraft. Нажимаем на кнопку “Открыть”.
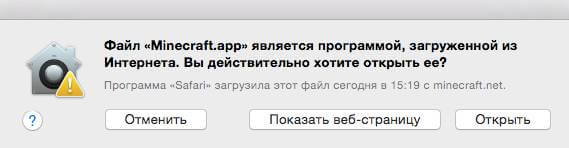
Вводим учетные данные, которые вы указывали при создании аккаунта Mojang в ходе процесса приобретения игры на официальном сайте Minecraft. Нажимаем на кнопку “Log In”.
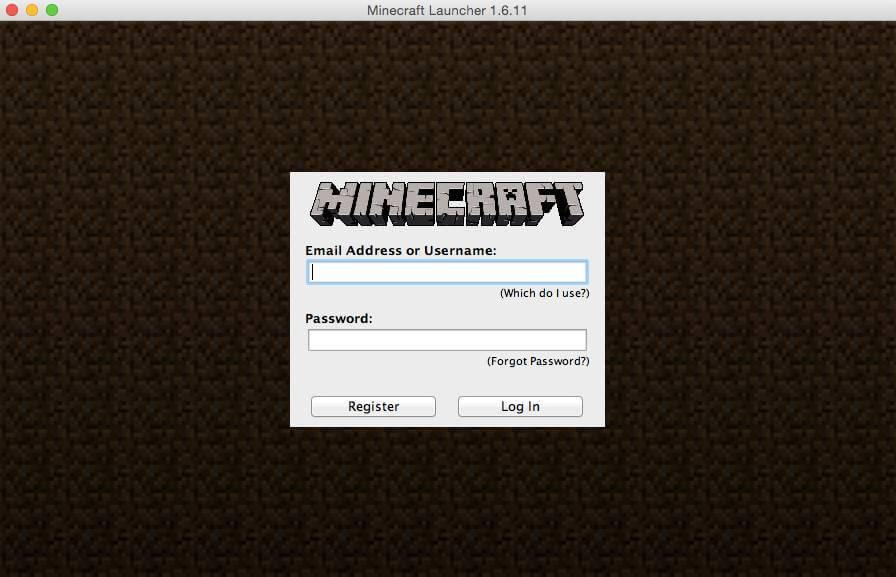
Для запуска игры нажимаем на кнопку “Play”.
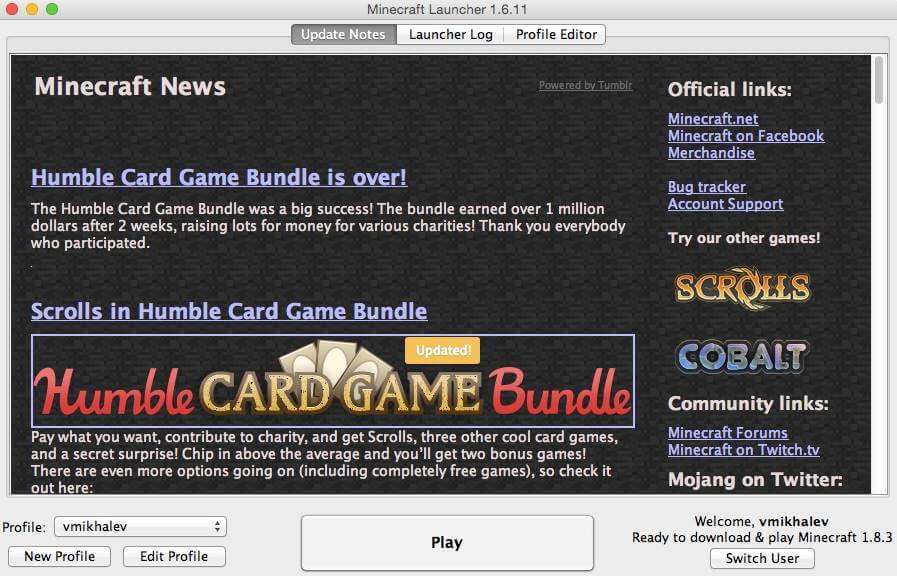
Далее необходимо разрешить в программе “Java” входящие сетевых подключения. Нажимаем на кнопку “Разрешить”.
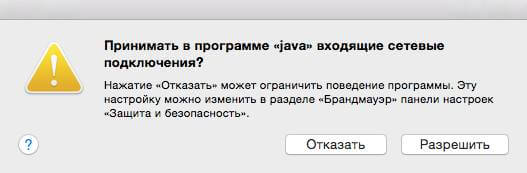
Теперь можно изменить язык интерфейса игры. В левом нижнем углу экрана нажимаем на значок земного шара.
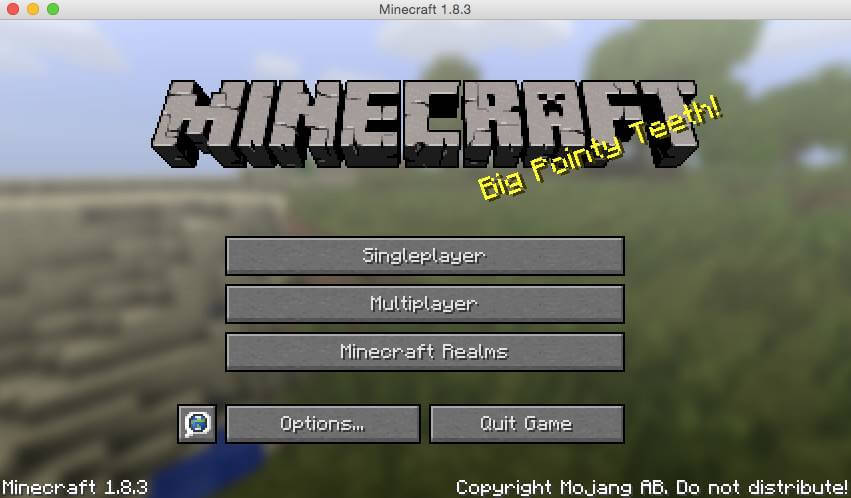
Выбираем “Русский (Россия)” и нажимаем на кнопку “Готово”.
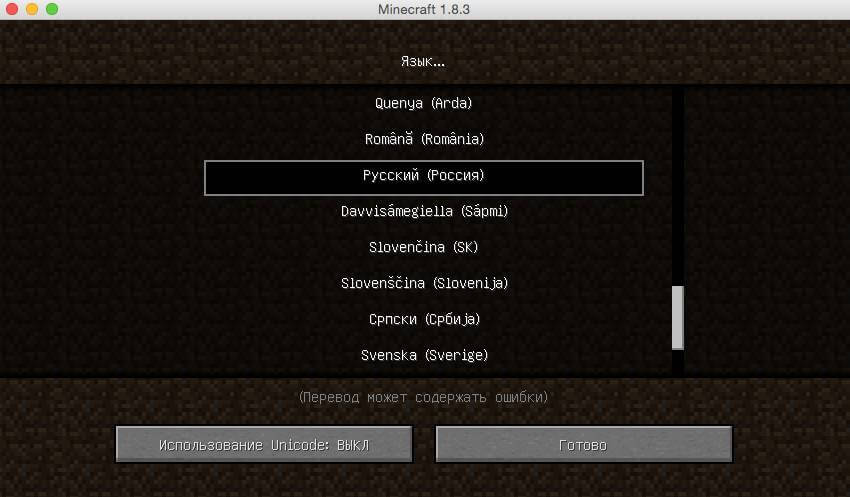
Вот так вот просто установить Minecraft на OS X, до новых встреч