Как выгодно оплатить хостинг Mchost

Добрый день! Уважаемые читатели и гости одного из крупнейших IT блогов Рунета Pyatilistnik.org. Не так давно я вам рассказывал, о своем хостинге MChost, где вы могли бесплатно пользоваться его услугами в течении 3 месяцев, а так же рассматривали на нем услугу от Ddos-атак. В сегодняшней заметке я был, хотел показать, как вы можете пополнить деньги на вашем счету с 3% бонусом, для дальнейшей оплаты услуг на Mchost.ru. Думаю, что такой небольшой четырехпроцентный бонус будет как никогда кстати.
Как оплатить хостинг на Mchost.ru
Напоминаю, что я пользуюсь для большинства проектов хостингом Mchost.ru
И так, зайдите в личный кабинет Макхост, в самом верху найдите строку "Период оплаты", там будет указана ссылка на ваш тарифный план, а ниже будет дата вашего отключения в случае не оплаты. Щелкаем по ссылке с тарифным планом. У вас появится сводная таблица, где вы увидите доступные методы, позволяющие оплатить услуги хостинга.
- WebMoner R - 3% бонуса
- WebMoner Z - 3% бонуса
- WebMoner E - 3% бонуса
- VISA/Mastercard - комиссия 4%
- PayPal - комиссия 4%
- Сбербанк - комиссия 0%, но вам придется идти в банк с квитанцией, и ждать когда в течении 3-5 дней ваши деньги будут зачислены на баланс
- Яндекс деньги - комиссия 4%
- QIWI - комиссия 4%
- Интеркасса - комиссия 4%
- Другие способы оплаты - комиссия 4%
Как видите, нам подходит только WebMoney, у кого нет аккаунта, советую его завести.
Я буду оплачивать через WebMoner R, выбираю этот способ пополнения денег в личном кабинете. У вас откроется окно с двумя вариантами:
- Оплата через Mirchant сервис - это авторизованный сервер Webmoney для осуществления платежа
- Второй, это будет выставлен счет при условии, что вы укажите свой WMID. Счет будет висеть в течение 7 дней, после чего аннулируется.
Разберем оба метода, начинаем с Mirchant сервиса. Перед тем как нажать кнопку оплатить, зайдите в личный кабинет Webmoney.ru и удостоверьтесь, что у вас хватает денег, если нет, то вам необходимо их пополнить. В моем примере у меня нехватка на рублевом счете, для его пополнения щелкаем по нему.
Нажимаем кнопку "Пополнить"
В сплывающем меню выберите удобный для вас метод пополнения кошелька Webmoney, я выбрал с банковской карты.
Далее у вас появится окно, где вы должны указать реквизиты карты:
- Номер карты
- Срок действия
- Кому принадлежит
- Код CVC2
Как видите, тут будет комиссия в 31 рубль с 1500 рублей, но это меньше 3%, будет около 2,02%, но вы учтите, что вас хостинг Макхост, потом еще накинет 3% от той суммы, что вы оплатили, так, что при таком варианте вы все равно в плюсе. Нажимаем продолжить.
Ввиду двухфакторной аутентификации, вы должны подтвердить код полученный по SMS, с вашего телефона, который привязан к аккаунту Webmoney.
Как видим, деньги мгновенно были зачислены на счет рублевого кошелька.
Теперь когда на счету деньги есть, можно в кабинете Mchost нажимать кнопку оплатить. У вас появится окно перенаправления на Transfer. Вам нужно будет авторизоваться. Для подтверждения оплаты счета у вас будет два варианта:
- Через электронную почту - бесплатно
- Через SMS - стоит 1,5 рубля
Я выбираю через SMS, нажимаю получить код.
Вводите SMS-код и подтверждаете.
У вас будет выполнена оплата, нажимаем кнопку "Вернуться на сайт продавца", что проверить, что деньги зачислены на счет.
Вы будите перенаправлены в личный кабинет Mchost, где увидите, что деньги на счету, но еще идет проверка их зачисления.
Если зайти на вкладку финансы, то вы увидите, что на ваш счет поступили деньги и бонус, в виде 45 рублей, что больше 31 рубля комиссии.
Так же на электронную почту придет квитанция об оплате.
Ну и произведем оплату через выписку счета на ваш аккаунт Webmoney. Чтобы выставить счет, вам необходимо вписать ваш WMID, найти его можно в личном кабинете Webmoney. Сам WMID вы найдете в правом верхнем углу.
Вставляем номер WMID в соответствующее поле и запрашиваем счет на оплату хостинга Макхост. Если у вас стоит Keeper, то у вас появится вплывающее окно, что выставлен счет.
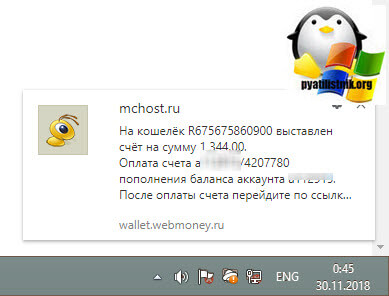
В личном кабинете платежной системы у вас будут неоплаченные счета, щелкаем по-нужному.
Проверяем все данные и нажимаем оплатить.
Подтверждаем нужную сумму.
Вводим полученный код с телефона
И видим, что счет успешно оплачен и деньги поступили на баланс вашего счета Mchost.ru.
Как видите, есть варианты получить побольше денег на счету, но придется слегка заморочиться, а с вами был Иван Семин, автор и создатель IT портала Pyatilistnik.org.

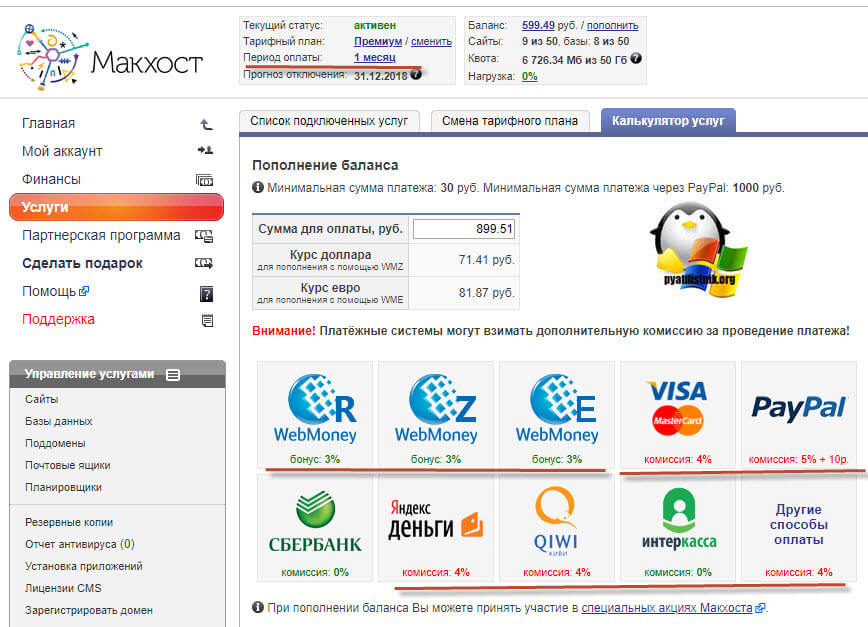
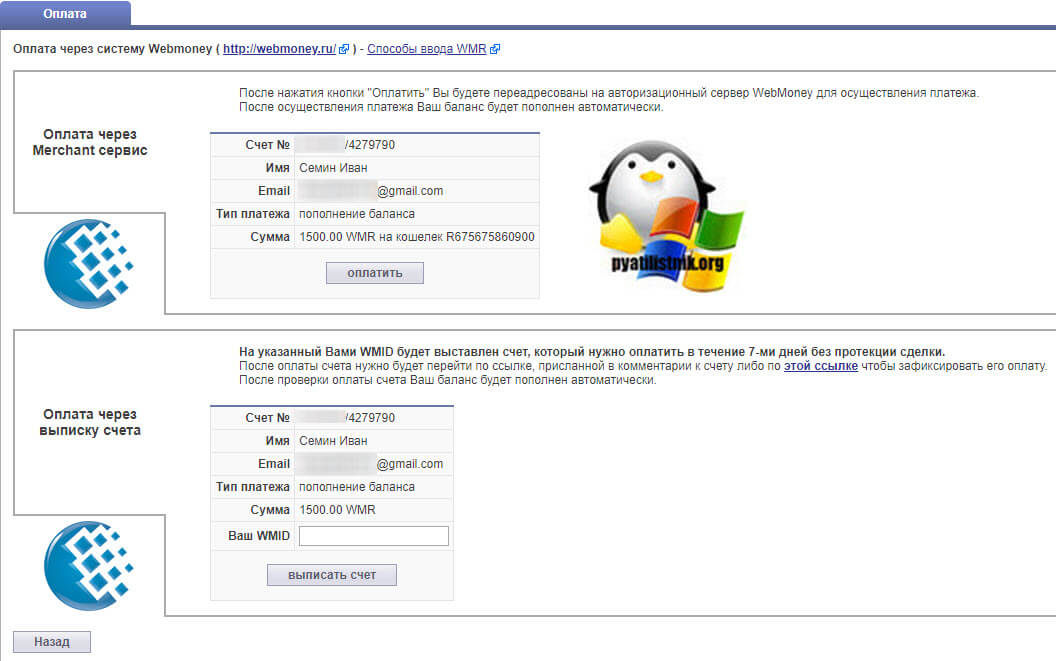
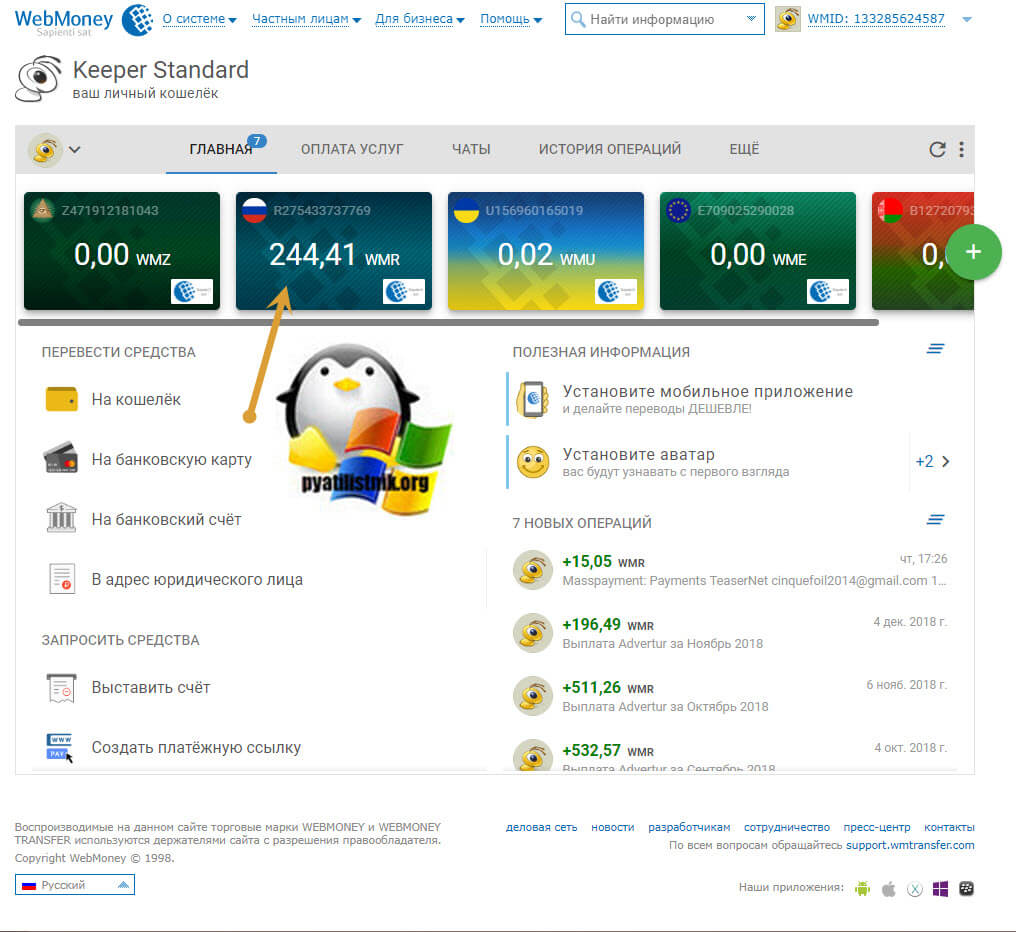
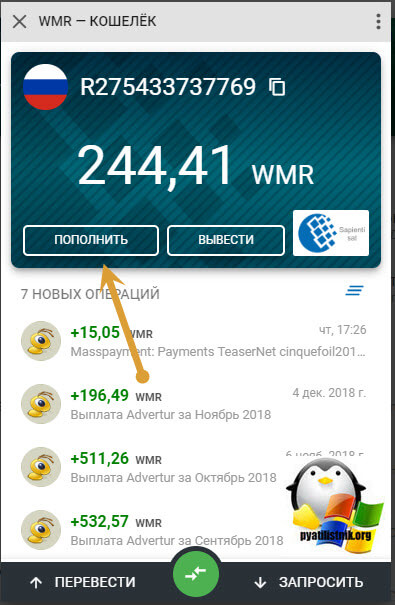
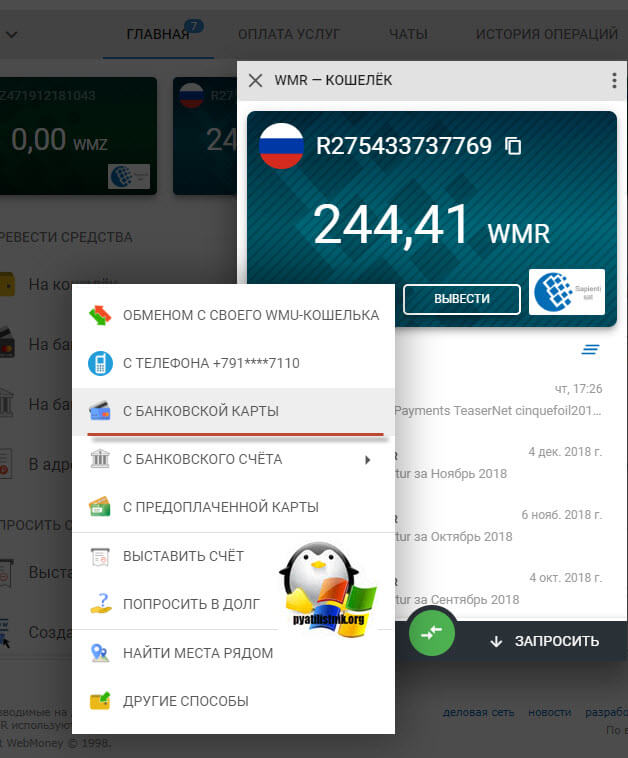
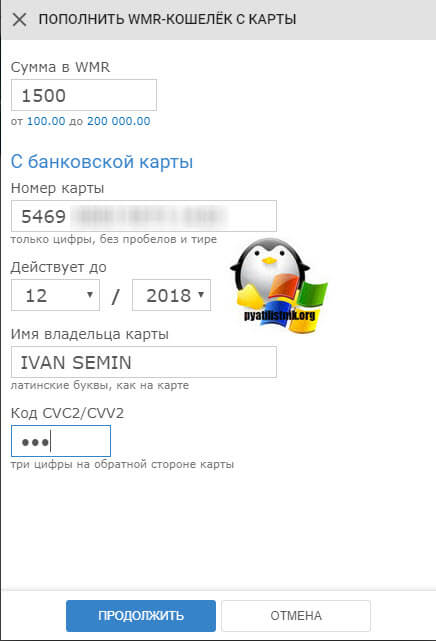
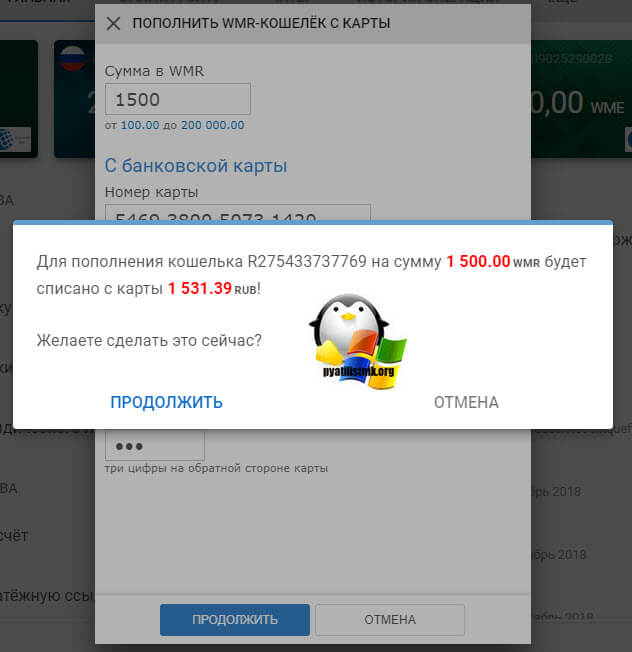
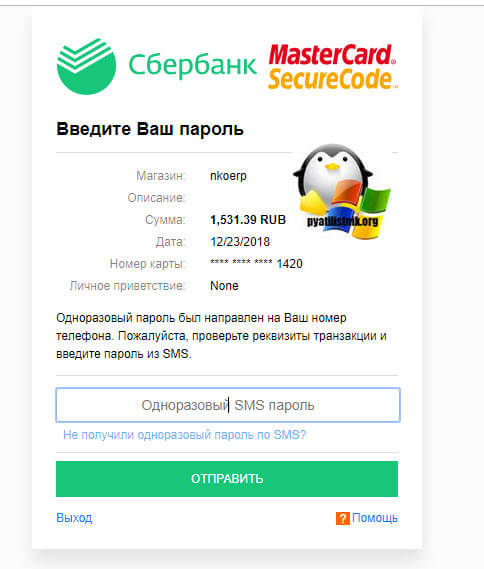

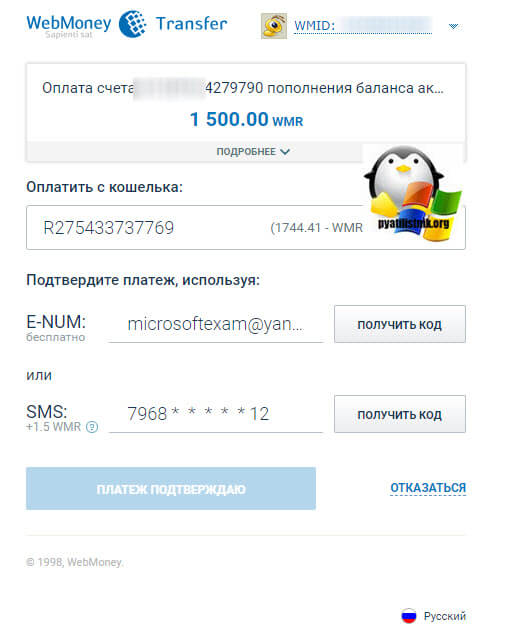
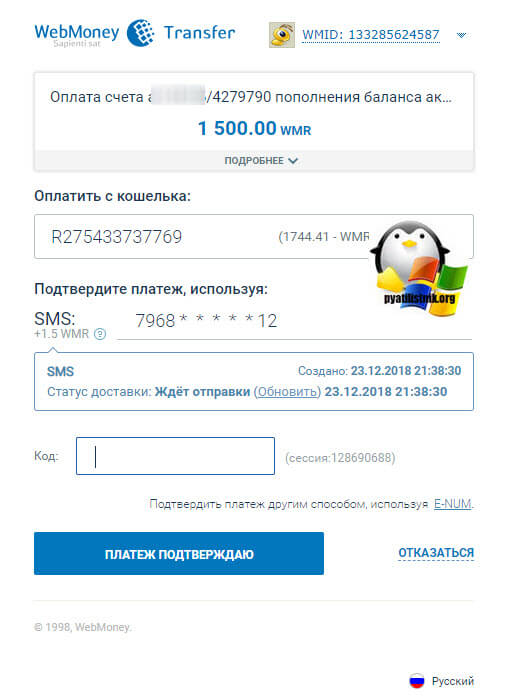
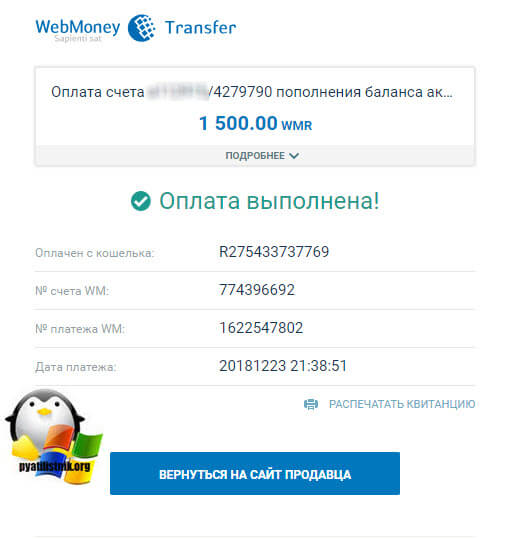
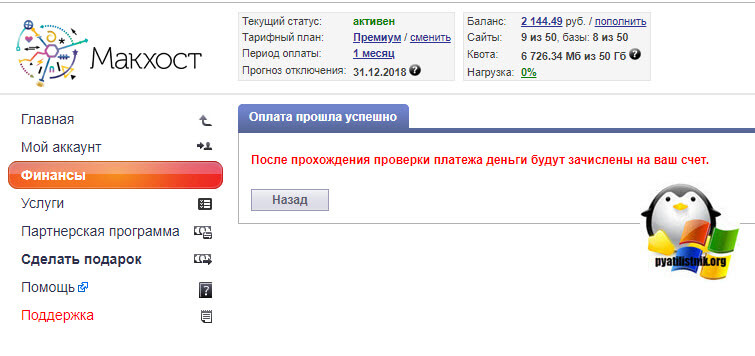
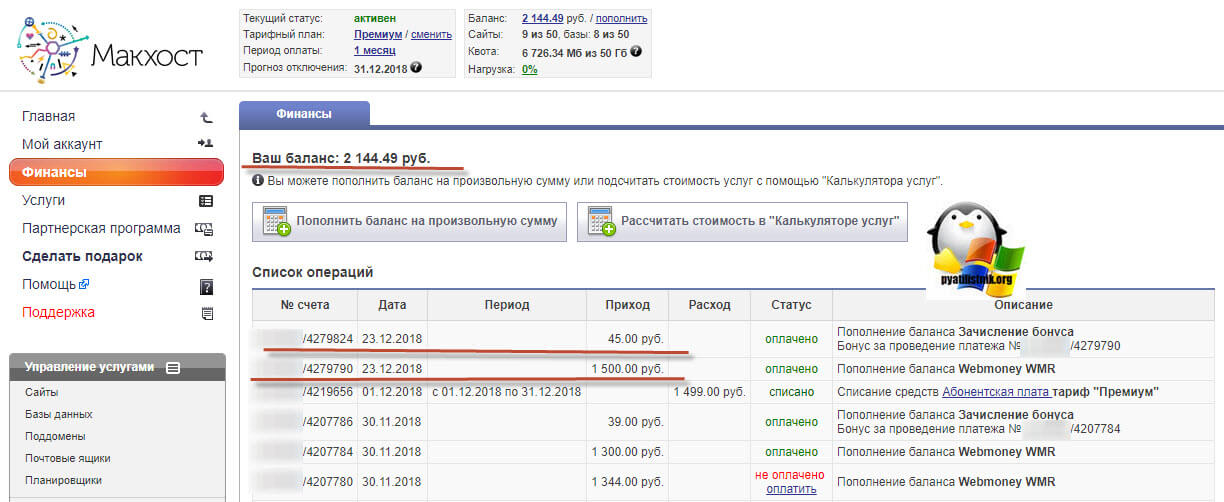
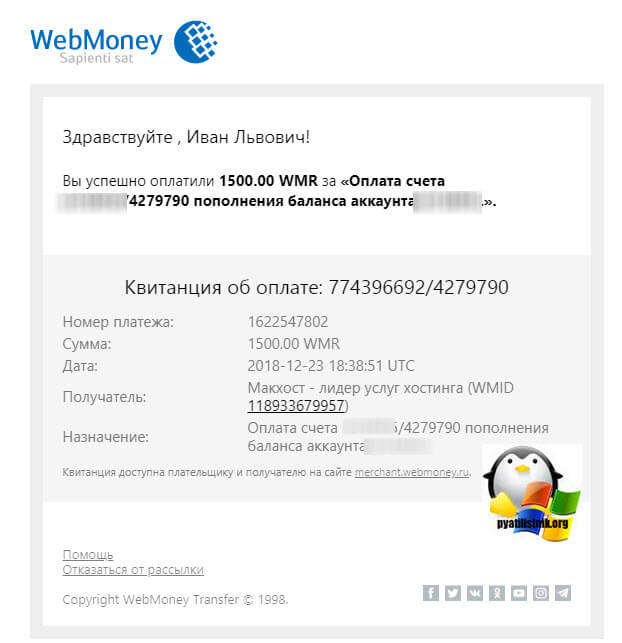
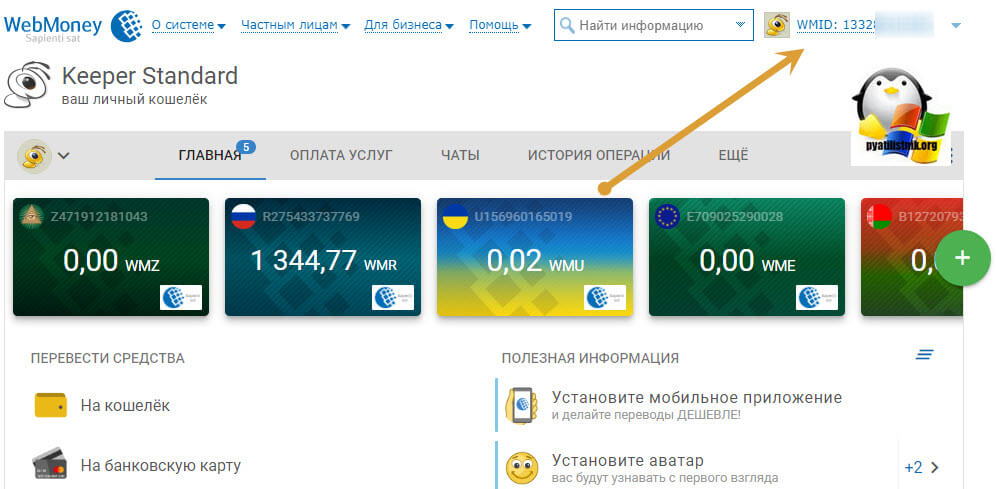
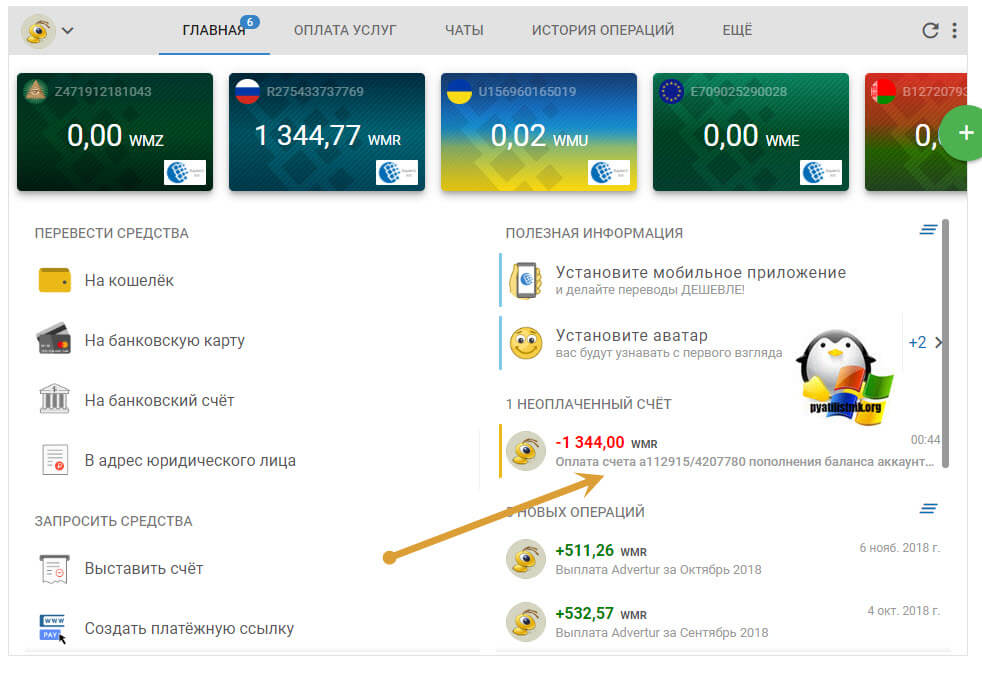
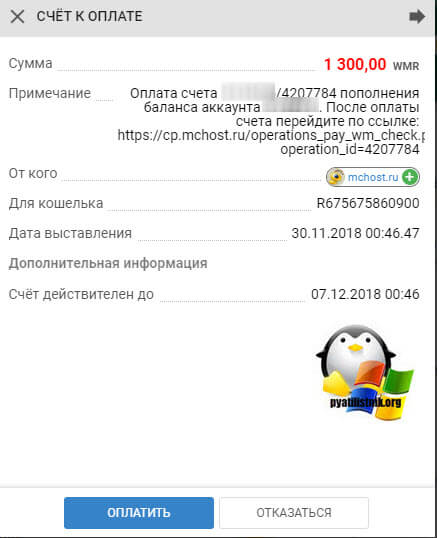
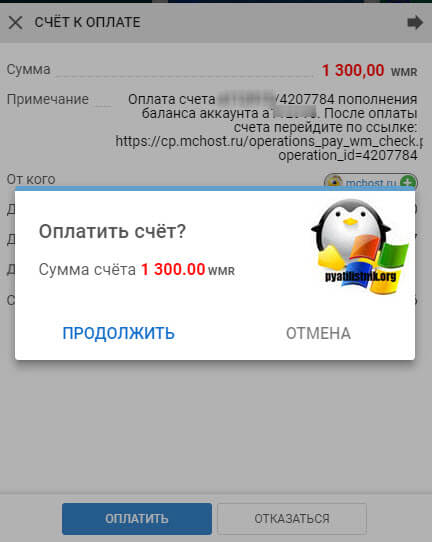
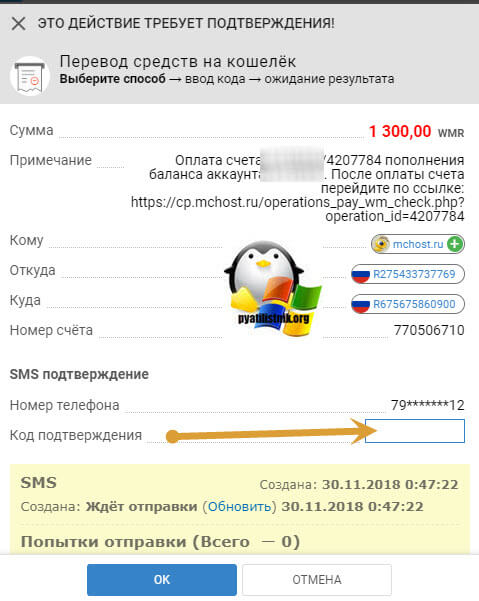
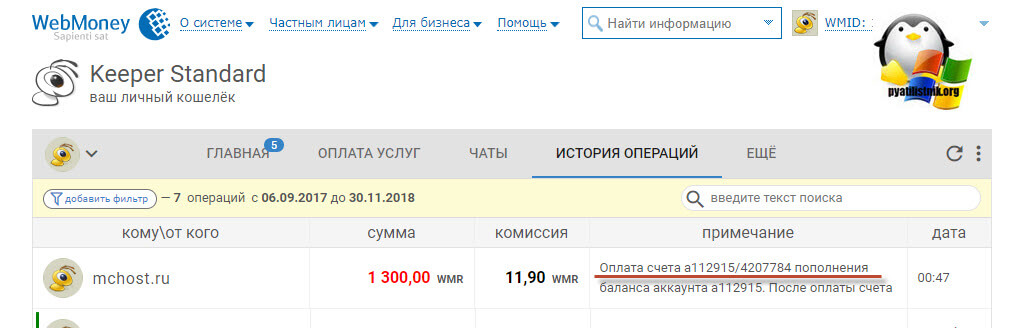




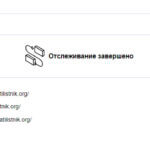

Спасибо, будем оплачивать)
Иван, твоя статья по Windows8.1 «бесконечное обновление» мне реально помогла, побольше бы таких людей в интернете, как ты! Детально и понятно. Спасибо!
Только чёт kb3172729 не идёт!!
Александр, очень рад что смог помочь!