Запись экрана: обзор Movavi Screen Recorder

Добрый день! Уважаемые читатели и гости одного из крупнейших IT блогов рунета Pyatilistnik.og. В эпоху всеобщей компьютеризации и диджитализации запись экрана становится одной из самых востребованных задач. И используют для этого специальные программы. В этой статье мы познакомимся с Movavi Screen Recorder. Что она из себя представляет, в чем ее достоинства и недостатки, что с ее помощью можно делать – обо всем этом в обзоре, который я подготовил для вас.
В 21 веке, одной из самых популярных профессий среди молодых людей является блогерство и связанного с ним творчества, очень бурно развивается онлайн обучение. В России оно только в зародыше, многие пользуются программами скринкастами, записывающими видео с экрана компьютера, телефона и я не исключение.
Для чего пригодится Movavi Screen Recorder
- сохранить вебинар или спортивную трансляцию
- записать обучающее видео по использованию программы
- создать отчет об ошибке в приложении
- записать звонок в Скайпе
Записывать можно произвольную область: весь экран, его часть или отдельное окно. Например, если вы сохраняете онлайн-видео, имеет смысл выбрать режим “фуллскрин”. А если показываете, как работать с программой, – то только ее окно. Качество результата будет зависеть не только от разрешения видео, которое вы записываете. На него еще влияет такой параметр, как частота кадров. В Screen Recorder вы можете настроить ее, выбрав значение от 5 до 60. С частотой 5 кадров в секунду вы получите видео более низкого качества, однако меньшего размера. А вот при 60fps видео запишется в наилучшем качестве, но и весить будет больше.
В программе есть возможность записывать видео с веб-камеры одновременно с экраном. Его размер и расположение тоже легко настраиваются. С видео разобрались, перейдем к аудио. Screen Recorder умеет записывать звук из любых источников: внешние динамики, наушники, микрофон, MIDI-клавиатуры. Также доступна одновременная запись системного звука и микрофона. Качество и громкость захватываемого аудио тоже можно настроить. Кстати, перед записью экрана советую проверить работу динамиков, чтобы все прошло без неприятных сюрпризов.
В программу встроен скриншотер (утилита для создания снимков экрана). Например, вы смотрите фильм, и вам понравился кадр. Print Screen скорее всего окажется беспомощен, а во многих медиапроигрывателях такой функции просто нет. В Movavi Screen Recorder можно сделать моментальный снимок, добавить на него стрелки, рамки и другие элементы. Они пригодятся, если вы делаете скриншот программы. Инструкцию, как именно это сделать, вы можете прочитать здесь: https://www.movavi.ru/support/how-to/how-to-take-video-screenshots.html. Не забудьте в настройках выставить желаемый формат скриншотов: JPG, PNG или BMP.
Если вы планируете использовать программу для создания различных туториалов, то обратите внимание на запись курсора и нажатий клавиатуры. Курсор можно подсветить, выбрать цвета и звуки для кликов мыши. Что касается клавиатуры – вы можете записывать вообще все нажатия, либо только горячие клавиши. Другая полезная функция программы – таймер для отложенной записи, с которым удобно записывать лайв-трансляции. Во-первых, можно указать время начала и конца записи и запланировать выключение компьютера или переход в спящий режим. Во-вторых, можно составить целое расписание: указать несколько дат с временем, и программа автоматически все запишет. Главное, чтобы был включен компьютер и открыто нужное окно с видео. В-третьих, автозавершение захвата можно активировать прямо во время записи видео, если по каким-то причинам вы не сможете сделать это вручную.
Когда видео будет записано, откроется окно предпросмотра. Здесь вы избавитесь ото всех лишних фрагментов: отметьте “ножницами” границы, а затем удалите клипы. Кстати говоря, тут тоже можно сделать скриншот, но уже без дополнительных элементов.
Переходим к сохранению результата. Вариантов экспорта несколько:
- форматы видео: MP4, AVI, MOV, MKV
- аудиоформат MP3
- анимация GIF
- сохранение для устройств: iPhone, iPad, Android
- экспорт на YouTube и Google Диск
К тому же, можно “покрутить” настройки: разрешение, размещение в кадре, качество и другие. При обработке результата программа использует аппаратное ускорение, зависящее от вашей видеокарты: Intel, NVIDIA или AMD. Благодаря этому нагрузка на процессор снижается, и вы можете работать в других программах, пока видео обрабатывается. А режим SuperSpeed, доступный для MP4, MOV и MKV, сохраняет ролик за две-три секунды.
Подводя итог скажу, что Movavi Screen Recorder – это хороший вариант для тех, кто ищет простую, но функциональную программу. Пригодится как дома, так и на работе: записывайте трансляции и видеозвонки, делайте скриншоты фильмов, создавайте обучающие видео. Интуитивно-понятный интерфейс сочетается с необходимым набором функций: захват любой части экрана, запись по расписанию, создание и редактирование снимков экрана. Из минусов отмечу невозможность записывать игры в полноэкранном режиме и обрабатывать скриншоты уже после создания. А так, на мой взгляд, достаточно полезная программа, которую стоит иметь на своем ПК. На этом у меня все, с вами был Иван Семин, автор и создатель IT портала Pyatilistnik.org.

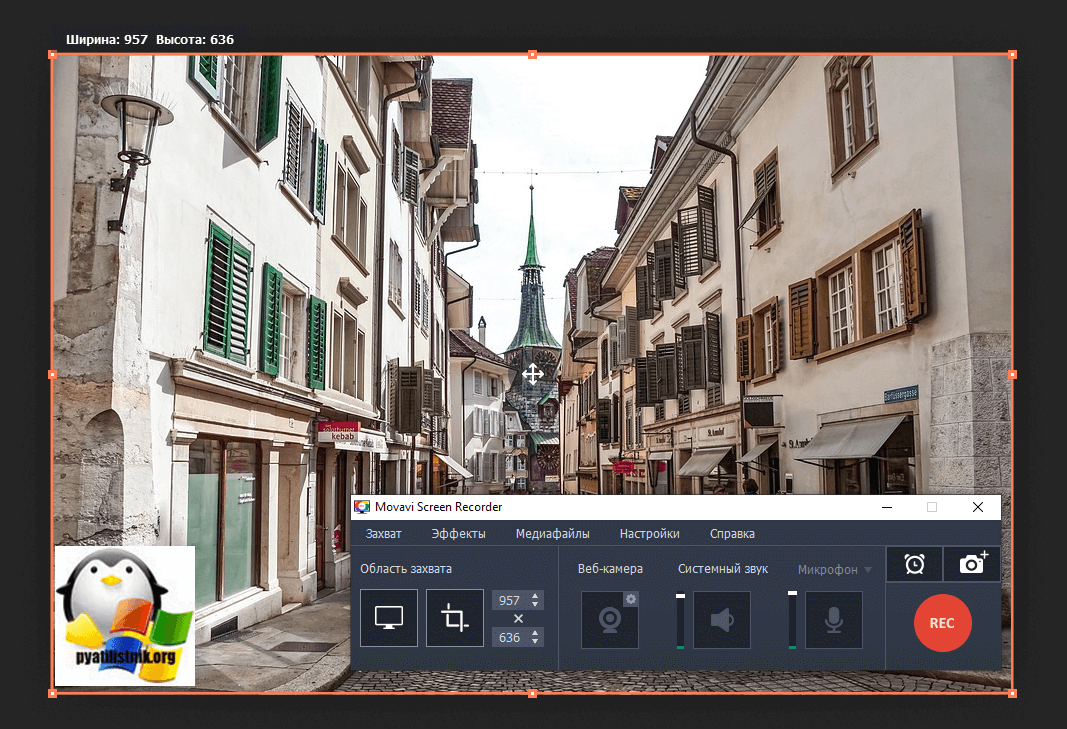
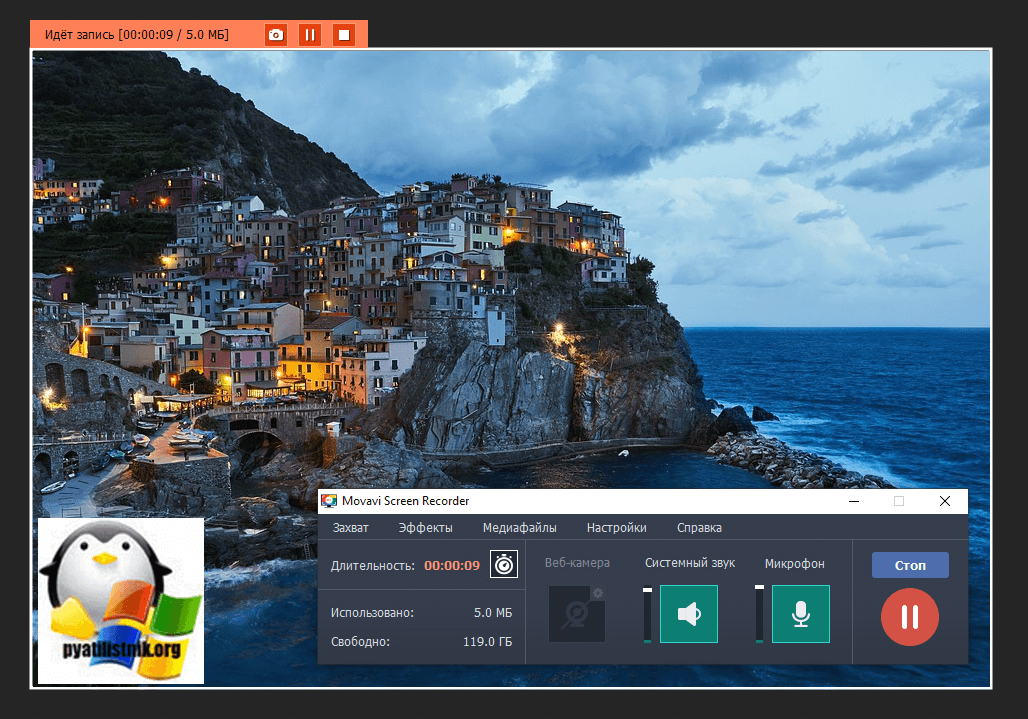
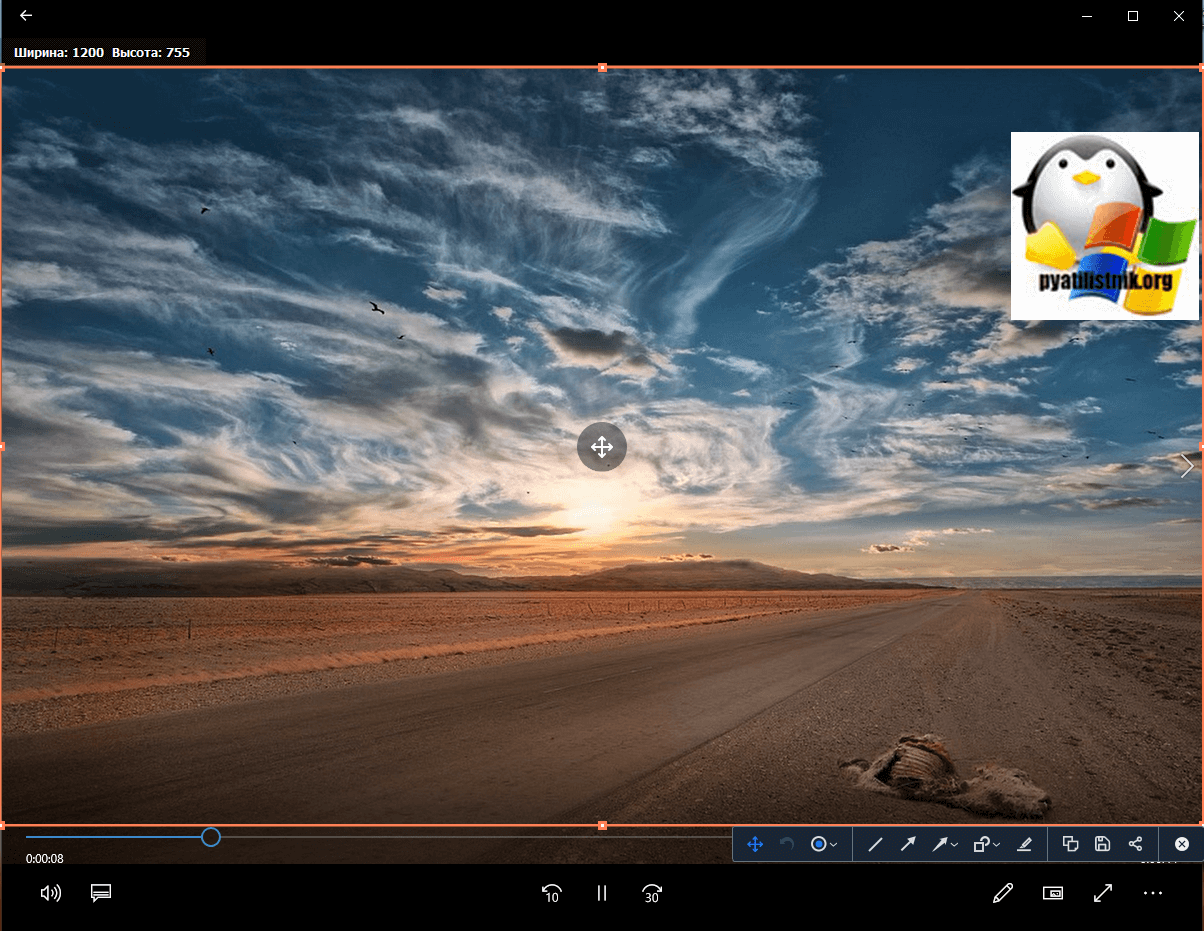
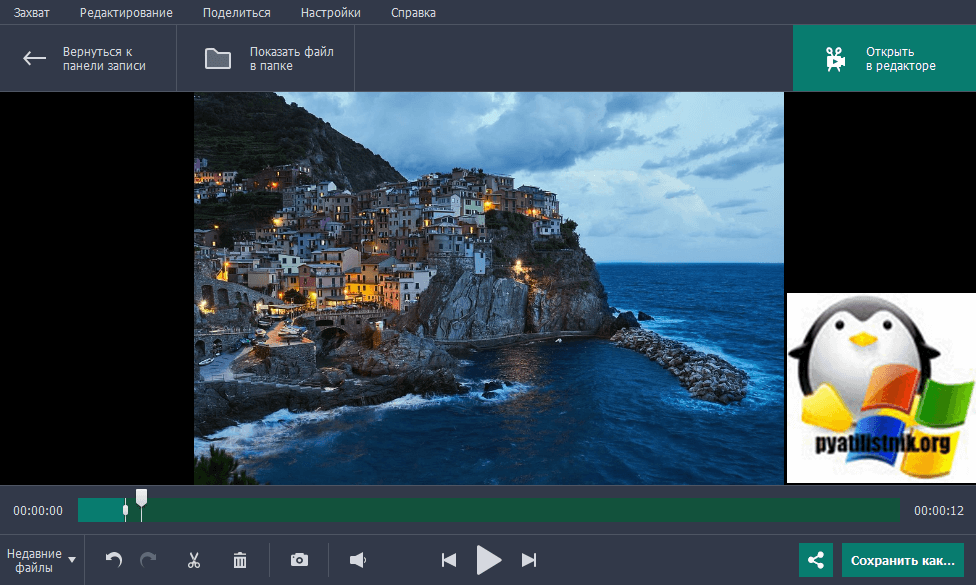
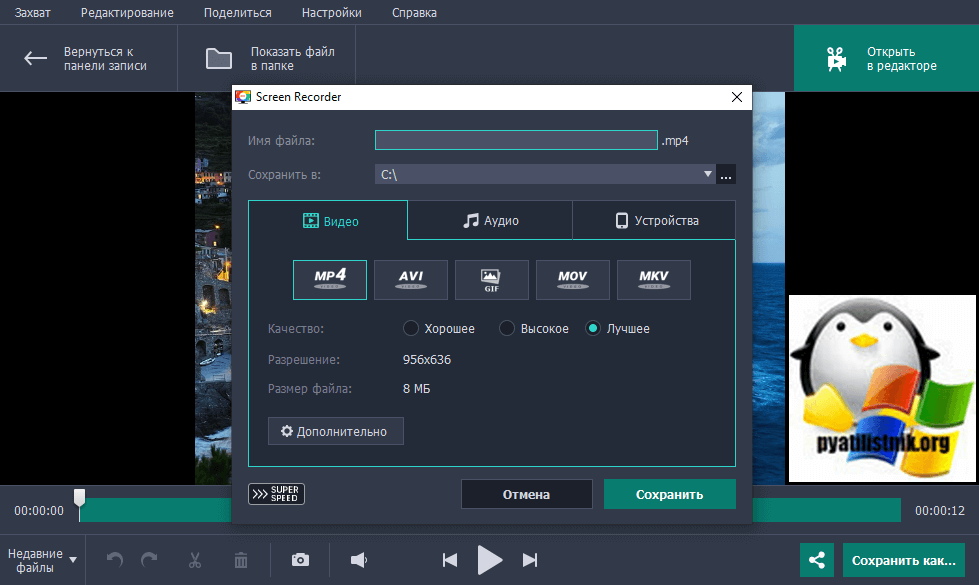

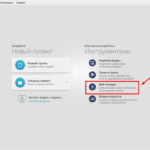
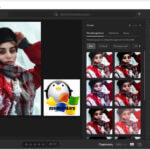



Если бы автор еще рассказал о том, как удалить эту программу с ноутбука ? Сегодня установил Movavi Screen Recorder 11″, записал видео, при попытке воспроизвести запись требует ключ, который необходимо купить. Удалить программу с компа не удается. Крайне неприятные чувства и эмоции вызывают программы создающие проблемы при их удалении.
А что за ошибка-то выскакивает при удалении?