Ошибка 0x00000051 — Синий экран смерти, BSoD в Windows Server 2008 R2

Всем привет сегодня расскажу, как решается ошибка 0x00000051 - Синий экран смерти, BSoD в Windows Server 2008 R2. Данная ошибка выскакивает при попытке залогиниться на сервер и возникла после проблем с RAID контроллером, которая потом при возможности зайти решилась перепрошивкой. Итак смотрим что делать для того чтобы победить данный синий экран и в будущем его не допускать, у бизнеса не должно быть простоев, так как это ведет к потере денег и бьет по репутации.
Как исправить 0x00000051
Перед этой ошибкой был выполнен chlntsfs. Вот как более наглядно выглядит BSOD. Ошибка (REGISTRY_ERROR) STOP: 0x00000051 (0x0000000000000001, 0xFFFFF8A000025010, 0x0000000000BE7000, 0x0000000000000374) и такой синий экран выскакивает сразу при логине на сервер.

Проблема тут заключается в том, что повредилась часть реестра Windows и ее нужно восстановить, в Windows 7 и дальше восстановление системы включено по умолчанию и можно воспользоваться им, но не в случае windows server где это выключено по умолчанию. К счастью в Windows 2008 R2 и дальше настроено автоматическое резервное копирование реестра каждый день, это задание делается с помощью планировщика заданий.

Переходим в меню Windows-Registry

Так как мы не можем попасть на сервер то нам нужно загрузиться в безопасном режиме с поддержкой командной строки либо с загрузочной установочной флешки где есть возможность запустить командную строку.
Решаем ошибку (REGISTRY_ERROR) STOP: 0x00000051 (0x0000000000000001, 0xFFFFF8A000025010, 0x0000000000BE7000, 0x0000000000000374)
Перезагружаем ваш сервер и жмем клавишу F8 для попадания в меню. В Меню дополнительные варианты загрузки, выбираем либо Устранение неполадок компьютера, либо Безопасный режим с поддержкой командной строки. Я для начала выберу Устранение неполадок компьютера.

Появится мастер восстановления системы, первое что нужно сделать это выбрать язык ввода пароля

Логинимся под встроенной учетной записью Администратор

Выбираем командную строку

Тоже самое будет если вы в меню Безопасный режим с поддержкой командной строки. У вас откроется окно командной строки. Пишем в нет

Откроется блокнот, в нем жмем Файл-Открыть или просто CTRL+O

в папку Windows\System32\Config. В типе файлов ставим все файлы.


Далее вам нужно создать новую папку и скопировать в нее файлы Default, Security, Software, Sam, System. Это и есть наш реестр.

Далее идем в папку RegBack и копируем оттуда все файлы в Windows\System32\Config, заменяя старые поврежденные

Затем перезагружаемся с помощью команды

После этого ошибка 0x00000051 - Синий экран смерти, BSoD в Windows Server 2008 R2 и вы успешно сможете загрузиться, и, хотя бы вытащить информацию. Но не факт, что после этих действий ваша система будет работать стабильно. Но зато вы научились восстанавливать реестр Windows, и вообще узнали, что он бэкапиться.
Материал сайта pyatilistnik.org






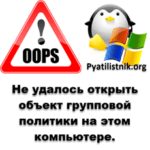
У меня выдаваёт При копировании что этот фаил уже используется
Статья дерьмо. Файлы заняты и тронуть их нельзя.
А вы точно под учетной записью с административными правами заходите?
UPD: нет, статья не дерьмо, это мы косые, читаем плохо 🙂 Испод диска восстановления все получилось кроме команды shutdown — не является внутренней или внешней командой…
Вин 7
Надо восстановление запускать с поддержкой командной строки, а не безопасный как на скрине.
Хорошее дополнение
Перепробовал все способы и этот помог для windows 7. На самом устройстве подмену файлов сделать не получилось. Снял жесткий диск и подключил к компьютеру с windows 10. После открыл системную папку ответив на вопрос об изменении файлов в ней. Создал новую папку, скопировал в нее из корня данные реестра. А из папки с копией реестра перенес 3 файла в корень. После вернул винт в устройство и загрузился в безопасном режиме. Запустил проверку диска на ошибки. Больше действий но получилось. Хоть и нужно иметь ПК или ноут с десяткой.
Спасибо, что поделились опытом.
что делать, я не могу их использовать «Файл занят»!
Скопируйте их в отдельную папку и проанализируйте
Спасибо, все получилось, с установочного образа, подкинул драйвера для Raid контроллера, все файлы скопировались и заменились, неудобно — каждый файл пришлось копировать по одному.