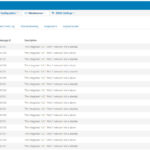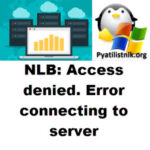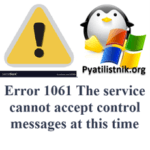Ошибка an error occurred while opening a virtual disk при P2V
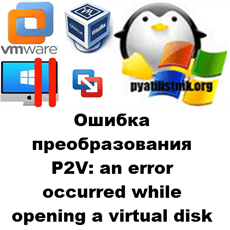
Добрый день! Уважаемые читатели и гости одного из крупнейших IT блогов Pyatilistnik.org. В прошлый раз мы научились устранять ошибки связанные с отсутствием библиотеки vcruntime140.dll. В сегодняшней публикации я хочу вернуться к виртуализации и рассказать, о там как я поймал ошибку при попытке конвертировать физическую машину в виртуальную и звучит она вот так "An error occurred while opening a virtual disk. verify that the converter server and the running source machine have a network access to the source and destination ESX/ESXI hosts". Давайте смотреть в чем дело.
После первой волны всемирной пандемии многие компании решили переформатировать свою работу в свете новых реалий. Многие поняли, что для того чтобы их работа продолжалась не нужно иметь много физических офисов или офисов вообще, или в таком объеме площадей, так как благодаря удаленной работе и технологиям RDS на базе удаленных рабочих столов, VPN, виртуальным АТС и тому подобное все функции выполняются. Исходя их этого можно прогнозировать, что компании начинают отказываться от аренды, так и с моей компанией, где оставляют исключительно свою недвижимость. Так как площадей становится меньше, то нужно лишнюю технику виртуализовывать, кто-то переходит на VDI, кто-то на RemoteApp, но иногда в случае с администраторами, где на их рабочей станции развернуто куча всего, проще произвести виртуализацию физического компьютера в виртуальный, напоминаю это называется P2V конвертирование.
Сам процесс конвертирования physical to virtual с помощью VMware vCenter Converter Standalone я описывал, тут я останавливаться не буду, покажу лишь ошибку, которую я получаю при попытке выполнения:
Причины ошибки
- Выбранный ESXI хост недоступен по сети, по имени
- Старая версия Vmware Converter
- Закрыты порты необходимые для конвертирования
Первое, что вы должны сделать, так это убедиться, что у вас корректно разрешается DNS-имя сервера, которое указано в поле "Host system" и оно доступно по сети. Самым простым методом является элементарная команда PING и Nslookup. Откройте командную строку Windows и запустите:
Ключ -a сделает запрос на разрешение имени в DNS сервере. Как видно в моем случае ESXI16 пингуется и имя разрешается.
Если вы получаете ошибку:
В данном случае у вас два пути:
- Если у вас есть домен Active Directory, то есть и внутренняя зона DNS, в которой вам нужно просто создать A-запись с именем вашего сервера и завернуть его на нужный IP-адрес. Делается это через оснастку DNS. Выбираем нужную зону прямого просмотра и через контекстное меню выбираем пункт "Создать узел (A или AAAA)"
Далее указываете имя DNS-записи и нужный IP-адрес.
Производим очистку DNS-кэша на компьютере, где вы запускали Vmware Converter и пробуем новую проверку PING.
- Если у вас нет DNS сервера, то можете отредактировать файл HOSTS на сервере с конвертером Vmware. Для этого откройте файл C:\Windows\System32\drivers\etc\hosts через любой текстовый редактор и внесите там вот такую запись, поменяв только значения на свои.
Теперь если у вас была ошибка "An error occurred while opening a virtual disk. verify that the converter server and the running source machine have a network access to the source and destination ESX/ESXI hosts" из-за недоступности DNS-имени, то сейчас все должно пройти штатно с вашей P2V конвертацией.
В моем случае с сетевой доступностью было все хорошо, что с подвигло меня проверить текущую версию vmware converter. Как оказалось, она давно уже устарела и была аж 5.5.3, в то время когда уже есть версии 6.2.
Давайте обновляться, первым делом нужно удалить старую версию, для этого откройте панель управления.
Открываем программы и компоненты.
Производим удаление VMware converter, после чего обязательно перезагрузите компьютер.
Далее производим установку свежей версии vmware converter, в моем случае нашлась версия 6.2.0.
В результате мое задание по конвертированию физической рабочей станции в виртуальную машину прошло успешно и я не увидел ошибку "An error occurred while opening a virtual disk. verify that the converter server and the running source machine have a network access to the source and destination ESX/ESXI hosts", это победа.
Проверка необходимых портов
Очень частой проблемой является недоступность портов в разных направлениях, мы рассмотрим порты для трех вариантов преобразования:
Преобразование включенной операционной системы Windows (P2V)
- Источник (Сервер-Конвертер) - Пункт назначения (Исходный компьютер) - TCP порты (445, 139, 9089 или 9090) - UDP порты 137, 138 - Если исходный компьютер использует NetBIOS, то порт 445 не требуется. Если NetBIOS не используется, то порты 137, 138 и 139 не требуются. В случае сомнений убедитесь, что ни один из портов не заблокирован.Порт 9089 используется для автономных версий конвертера, а 9090 используется для плагина конвертера.Примечание . Если на исходном компьютере не установлен сервер преобразователей, учетная запись, используемая для проверки подлинности на исходном компьютере, должна иметь пароль, на исходном компьютере должен быть включен общий доступ к сетевым файлам, и он не может использовать простой общий доступ к файлам.
- Источник (Сервер-Конвертер) - Пункт назначения (Virtual Center) - TCP порт (443) - Требуется только в том случае, если целью преобразования является VirtualCenter.
- Источник (Конвертер клиент) - Пункт назначения (Сервер-Конвертер) - TCP порт (443) - Требуется только в том случае, если была выполнена пользовательская установка, а сервер преобразователя и клиентские части находятся на разных компьютерах.
- Источник (Исходный компьютер) - Пункт назначения (ESXi) - TCP порты (443, 902) - Если целью преобразования является vCenter Server, то требуется только порт 902 от источника к хостам ESXi.
Преобразование включенной операционной системы Linux (P2V)
- Источник (Сервер-Конвертер) - Пункт назначения (Исходный компьютер) - TCP порт (22) - Сервер конвертера должен иметь возможность устанавливать соединение SSH с исходным компьютером.
- Источник (Конвертер клиента) - Пункт назначения (Сервер-Конвертер) - TCP порт (443) - Требуется только в том случае, если была выполнена пользовательская установка, а сервер преобразователя и клиентские части находятся на разных компьютерах.
- Источник (Сервер-Конвертер) - Пункт назначения (VirtualCenter) - TCP порт (443) - Требуется только в том случае, если целью преобразования является VirtualCenter.
- Источник (Сервер-Конвертер) - Пункт назначения (ESXi) - TCP порты (443, 902, 903) - Если целью преобразования является vCenter Server, то требуется только порт 902 от источника к хостам ESXi.
- Источник (Helper virtual machine) - Пункт назначения (Исходный компьютер) - TCP порт (22) - Вспомогательная виртуальная машина должна иметь возможность устанавливать соединение SSH с исходным компьютером. По умолчанию вспомогательная виртуальная машина получает свой IP-адрес, назначенный DHCP. Если в сети, выбранной для целевой виртуальной машины, нет DHCP-сервера, вы должны вручную назначить ему IP-адрес.
Преобразование существующей виртуальной машины (V2V)
- Источник (Сервер-Конвертер) - Пункт назначения (Путь к файлу) - TCP порты (445, 139) - UDP порты (137, 138) - Если компьютер, на котором размещен исходный или целевой путь, использует NetBIOS, то порт 445 не требуется. Если NetBIOS не используется, то порты 137, 138 и 139 не требуются. В случае сомнений убедитесь, что ни один из портов не заблокирован.
- Источник (Конвертер клиента) - Пункт назначения (Сервер-Конвертер) - TCP порт (443) - Требуется только в том случае, если была выполнена пользовательская установка, а сервер преобразователя и клиентские части находятся на разных компьютерах.
- Источник (Сервер-Конвертер) - Пункт назначения (Сервер-Конвертер) - TCP порт (443) - Требуется только в том случае, если целью является VirtualCenter.
- Источник (Сервер-Конвертер) - Пункт назначения (ESXi) - TCP порты (443, 902) - Если целью преобразования является vCenter Server, то требуется только порт 902 от источника к хостам ESXi.
Дополнительные методы помогающие устранить проблему
- Попробуйте в ковертере обращаться напрямую к ESXI хосту, минуя vCenter
- Закройте все ненужные службы, такие как SQL, антивирусные программы или брандмауэры. Эти службы могут вызвать проблемы во время преобразования.
- Перед выполнением преобразования запустите проверку диск на томе, поскольку ошибки на томах могут привести к сбою VMware Converter
- Убедитесь, что работают службы: "Рабочая станция (LanmanWorkstation)", "Сервер (LanmanServer)", "Модуль поддержки NetBIOS через TCP/IP (lmhosts)", "Теневое копирование тома (VSS)"
- Отключите все устройства USB, последовательный/параллельный порт в исходной системы. VMware Converter может интерпретировать их как дополнительные устройства, например внешние жесткие диски, что может привести к сбою преобразования.
На этом у меня все, надеюсь у вас получилось конвертировать вашу рабочую станцию в виртуальную машину. С вами был Иван Семин, автор и создатель IT портала Pyatilistnik.org.

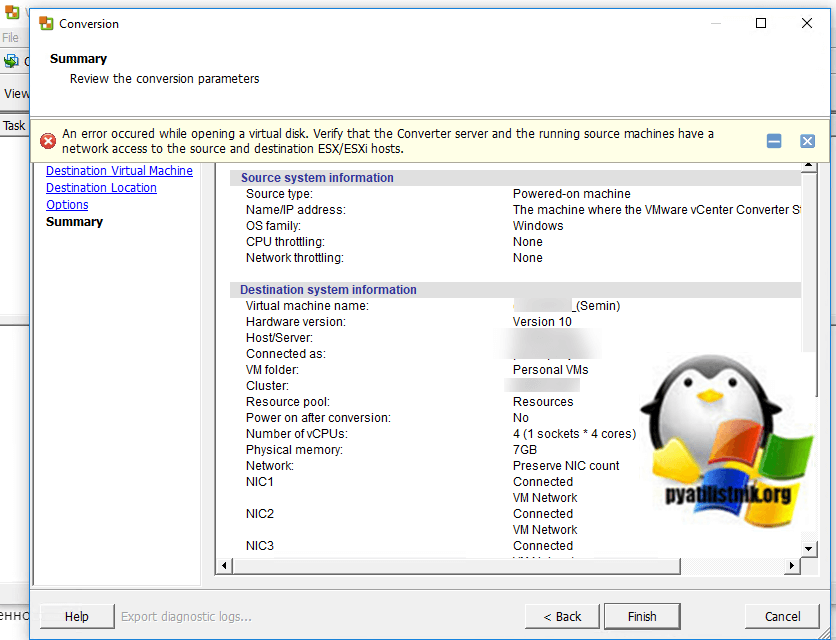
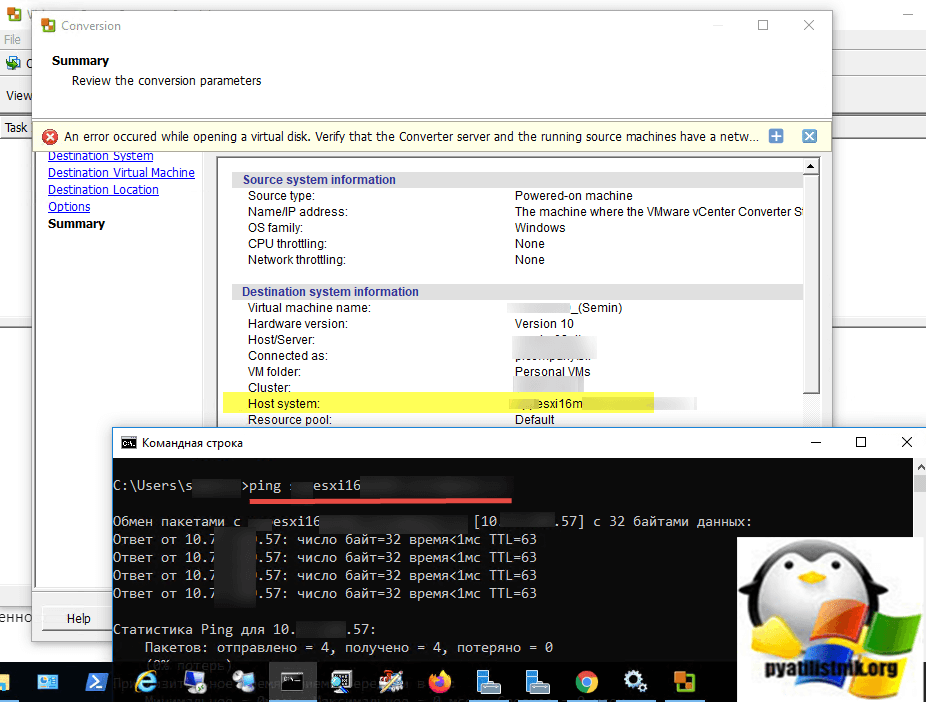
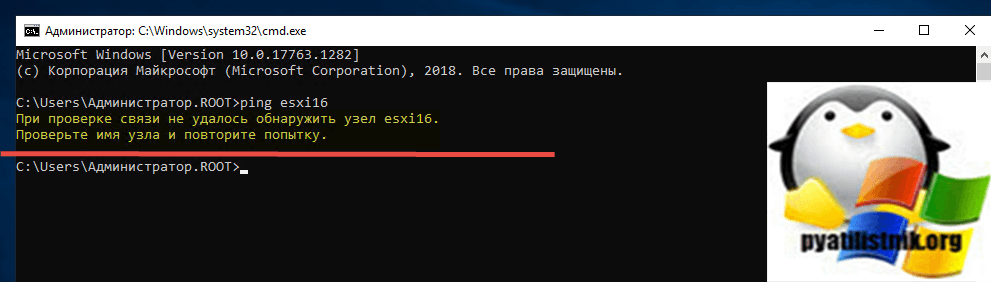
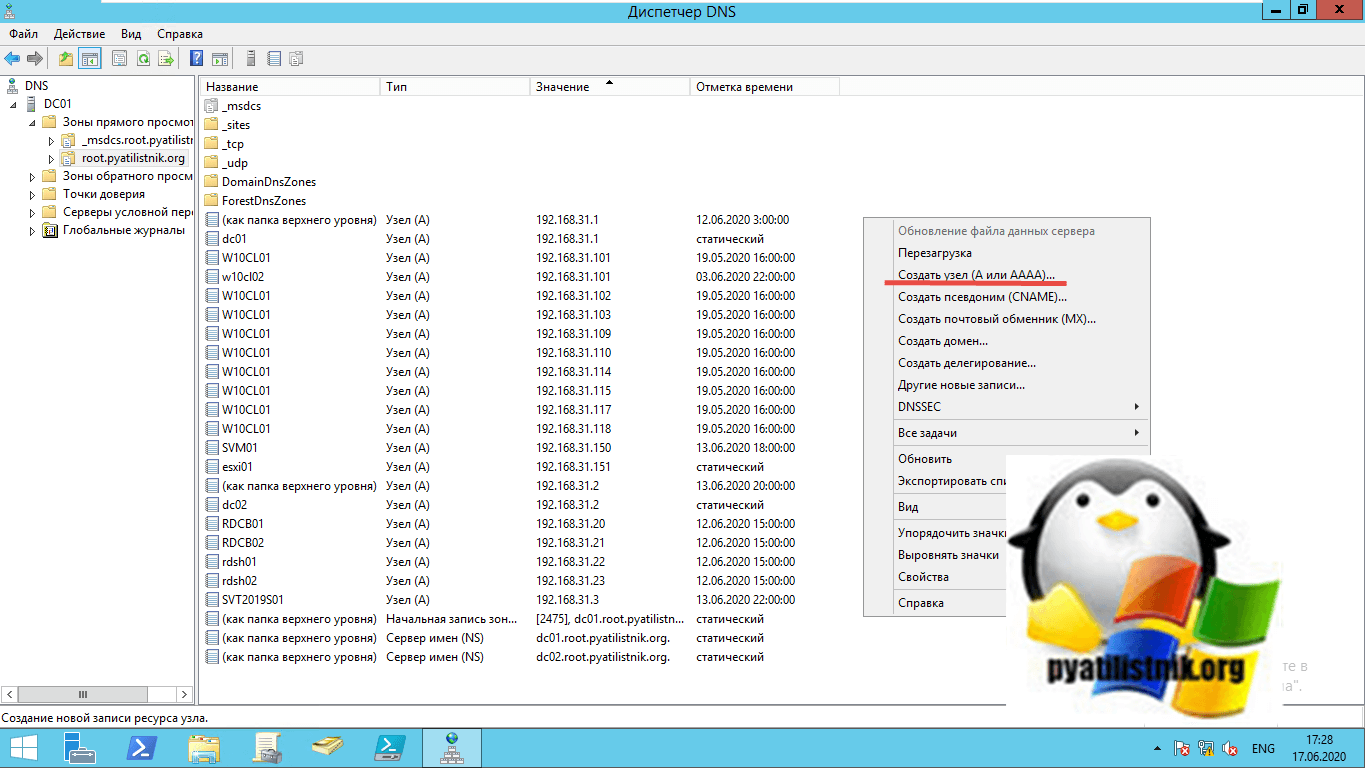
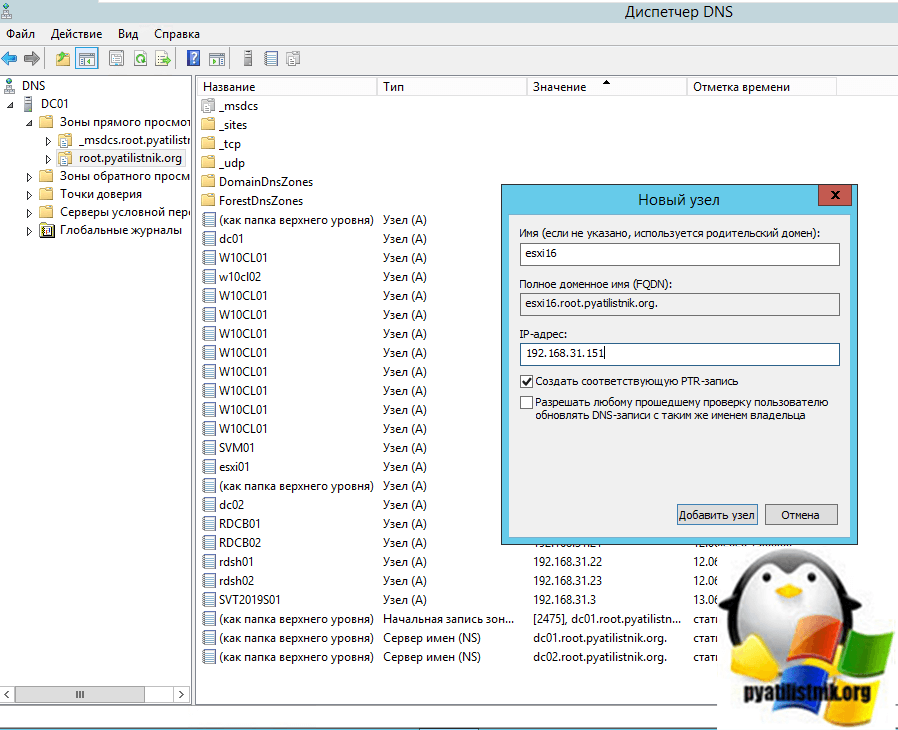
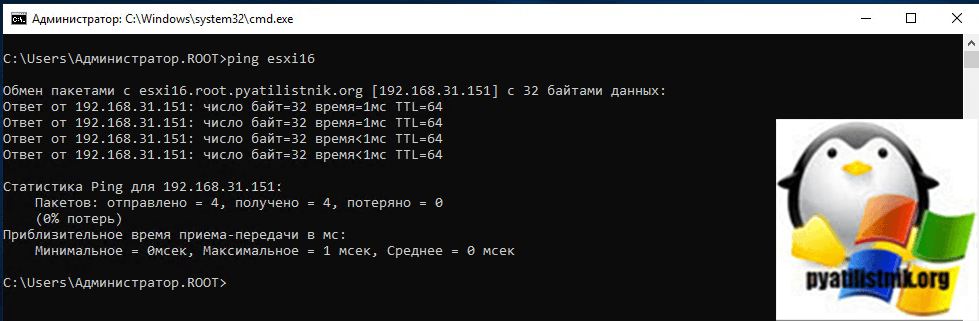
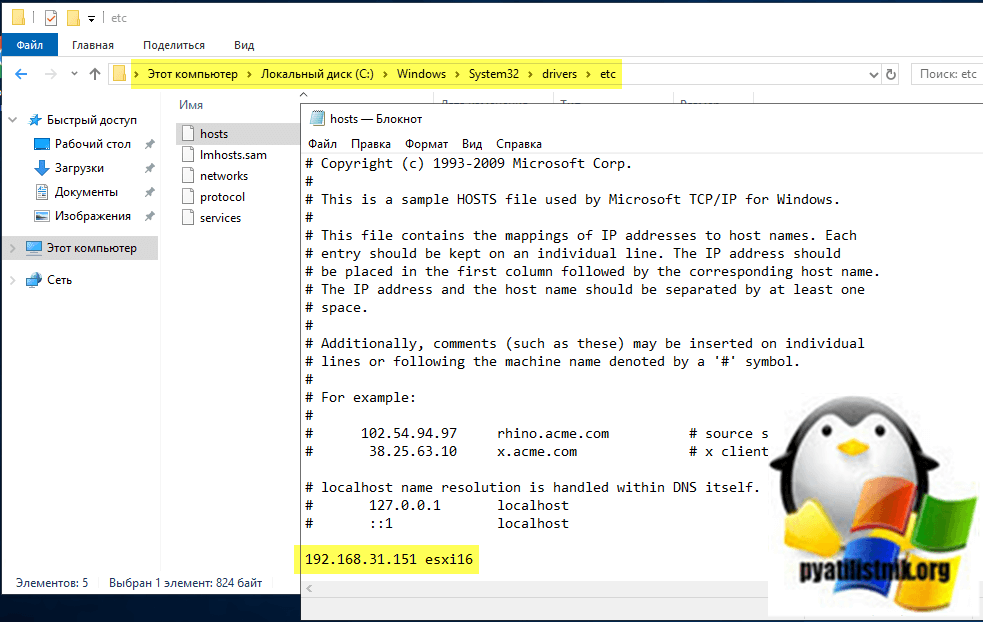

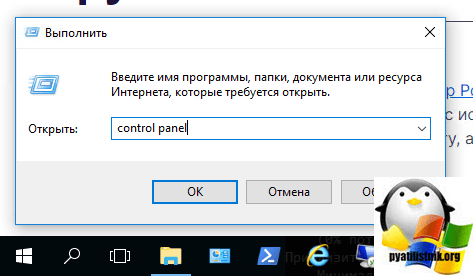
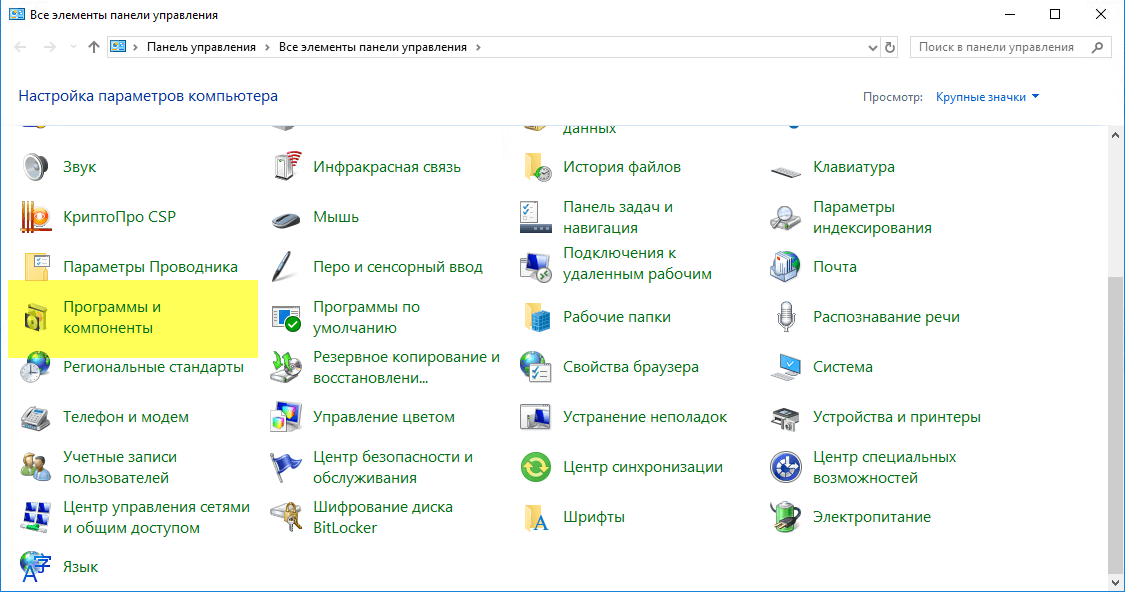
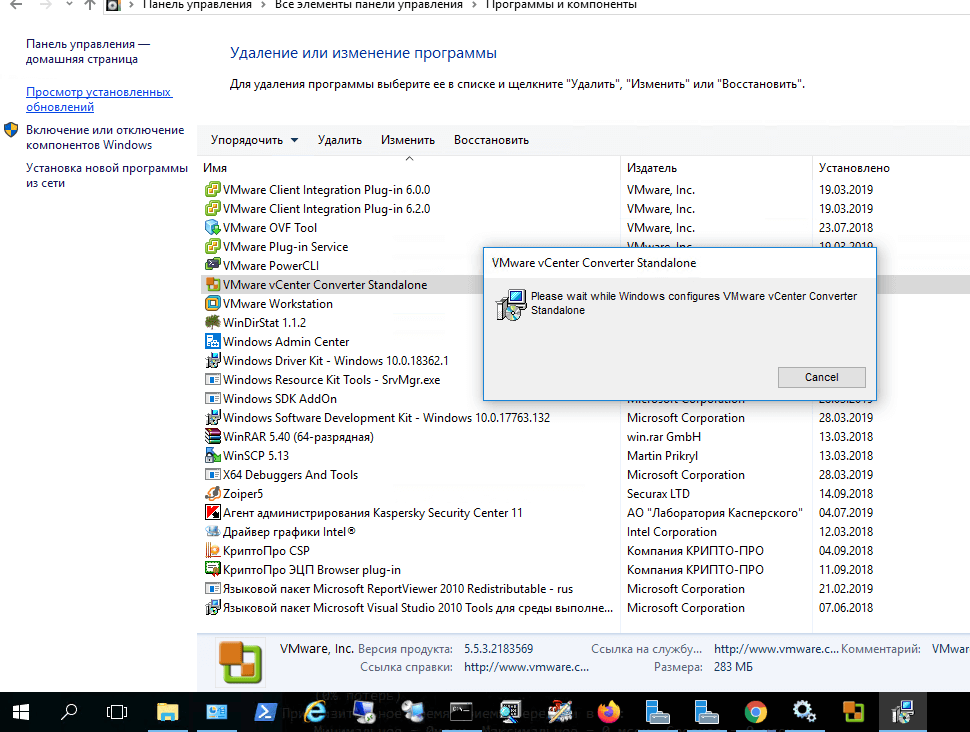
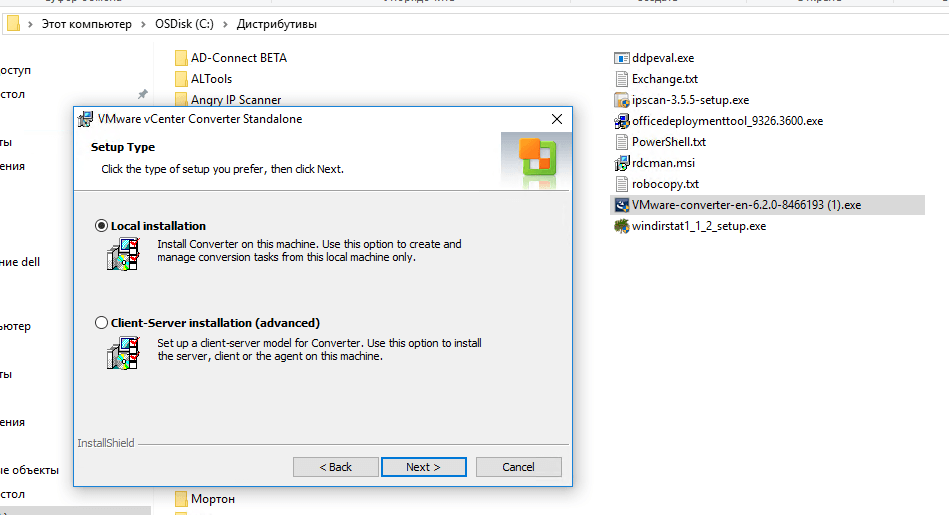
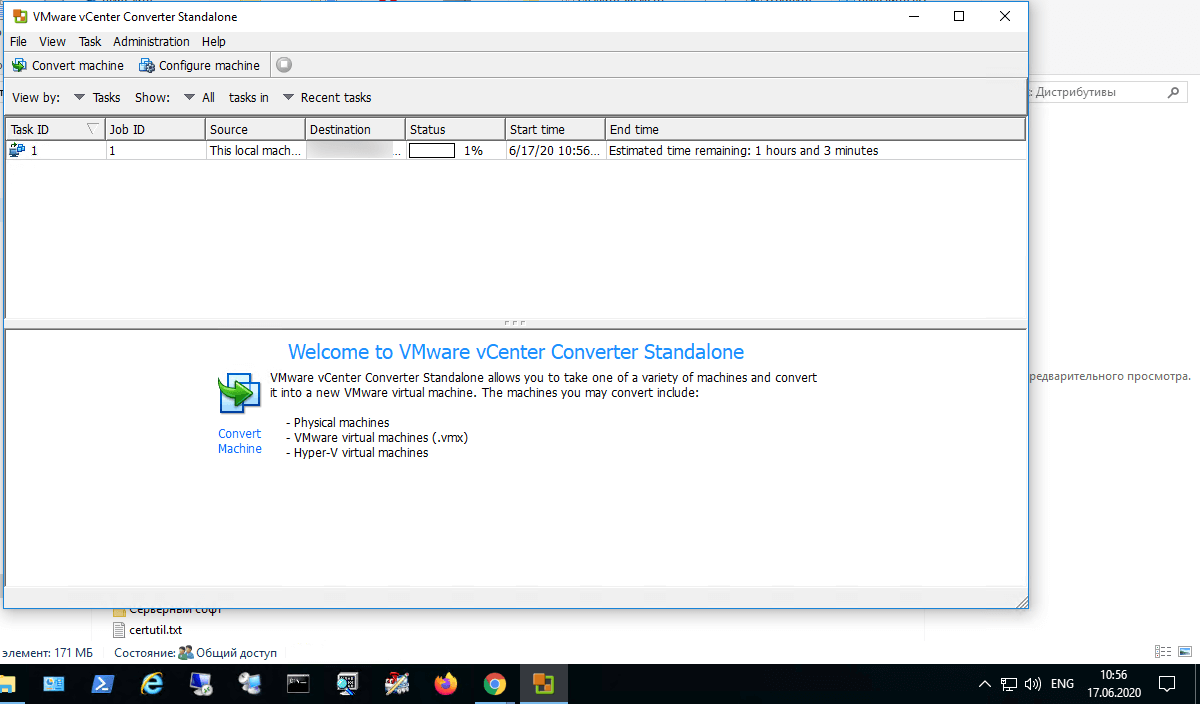
![Ошибка запуска VM: File system specific implementation of Ioctl[file] failed Ошибка запуска VM: File system specific implementation of Ioctl[file] failed](https://pyatilistnik.org/wp-content/uploads/2023/07/file-system-specific-implementation-150x150.png)