Как убрать надпись Активация Windows, за минуту

Добрый день! Уважаемые читатели и гости IT блога Pyatilistnik.org. В прошлый раз мы с вами разобрали много сценариев поиска компьютеров в Active Directory с помощью командлета Get-ADComputer, благодаря этому вы теперь понимаете как теперь удобно это использовать в сценариях. Сегодня я хочу вас научить, как навсегда убрать надпись активация Windows 10/11, которую вы можете увидеть после пробного периода, опишу сценарии, где это актуально.
Каждые три года компания Microsoft пытается порадовать пользователей новой операционной системой, не все люди готовы сразу ее ставить после релиза, так как это всегда сопряжено массой проблем в виде синих экранов или выходом из строя оборудования, например код ошибки 10 или код 43.
Кто-то вообще заранее пытается поработать с новой системой, участвуя в программе Insider Preview. В любой этой ситуации есть пробный период, через который у пользователя начинает выскакивать водяная надпись "Активация Windows. Чтобы активировать Windows, перейдите в раздел параметры". Данная надпись появляется через 180 дней, столько у Microsoft длится пробный период, но его оказывается так же можно сбросить.

В данной инструкции я подробно опишу методы позволяющие навсегда убрать надпись Активация Windows на экране Windows 11 и других версиях 10/8.1/7/Vista, вплоть до Windows Server 2022 ниже и выше. Я разберу как встроенные методы, так и через сторонние утилиты, чтобы у вас всегда был выбор, что очень важно.
Как скрыть надпись активация Windows через скрипт PowerShell
Самый быстрый метод, который сделает все за одну итерацию, это использование моего скрипта PowerShell. Скрипт делает:
- 1️⃣ Меняет значения у ключей реестра Manual и NotificationDisabled на единицу
- 2️⃣ Убирает права у "СИСТЕМА" и "TrustedInstaller" на раздел Activation и отключает наследование, это сделано для того, чтобы система не смогла сделать откат настроек.
Содержимое скрипта:
# Разработчик Иван Сёмин/Pyatilistnik.org
# Задаем новые значения для ключей реестра
Set-ItemProperty -Path "HKLM:\SOFTWARE\Microsoft\Windows NT\CurrentVersion\SoftwareProtectionPlatform\Activation" -Name Manual -Value 1
Set-ItemProperty -Path "HKLM:\SOFTWARE\Microsoft\Windows NT\CurrentVersion\SoftwareProtectionPlatform\Activation" -Name NotificationDisabled -Value 1
# Проверяем значения ключа реестра
Get-ItemProperty -Path "HKLM:\SOFTWARE\Microsoft\Windows NT\CurrentVersion\SoftwareProtectionPlatform\Activation" -Name Manual
Get-ItemProperty -Path "HKLM:\SOFTWARE\Microsoft\Windows NT\CurrentVersion\SoftwareProtectionPlatform\Activation" -Name NotificationDisabled
# Объявления переменных
$DisableInheritance = $true
$PreserveInheritanceIfDisabled = $false
# Ветка реестра для которой все выполняется
$reg_path = "HKLM:\SOFTWARE\Microsoft\Windows NT\CurrentVersion\SoftwareProtectionPlatform\Activation"
# Отключение наследования Disable Inheritance
$acl = Get-Acl $reg_path
$acl.SetAccessRuleProtection($DisableInheritance, $preserveInheritanceIfDisabled)
Set-Acl $reg_path $acl
# Установка запрета "NT AUTHORITY\SYSTEM"
$acl = Get-Acl $reg_path
$AccessRule = New-Object System.Security.AccessControl.RegistryAccessRule ("NT AUTHORITY\SYSTEM", "FullControl", "Deny")
$acl.AddAccessRule($AccessRule)
Set-Acl $reg_path $acl
# Установка запрета "NT SERVICE\TrustedInstaller"
[System.Security.Principal.NTAccount]$TrustedInstaller = "NT SERVICE\TrustedInstaller"
$acl = Get-Acl $reg_path
$AccessRule = New-Object System.Security.AccessControl.RegistryAccessRule ($TrustedInstaller, "FullControl", "Deny")
$acl.AddAccessRule($AccessRule)
Set-Acl $reg_path $acl
Убираем надпись "Активация Windows" с помощью редактора реестра
Первым, встроенным способом будет редактирование нужных ключей реестра в ручном режиме. Нужно всегда помнить, что в реестре можно исправить или добавить что угодно, это сердце Windows и уж отключение показа надписи об активации системы, правильный путь.
- 1️⃣ Вызовите окно выполнить (WIn + R) и введите слово regedit. Нажмите Enter, это вызовет окно редактора реестра Windows.
- 2️⃣ Далее вы должны перейти в раздел
- 3️⃣ Найдите ключ Manual он по умолчанию будет иметь значение "0". Щелкаем по нему два раза и в открывшемся окне измените значение на "1". Единица будет означать скрывать надпись активация Windows.
- 4️⃣ Далее найдите ключ NotificationDisabled и поменяйте у него значение на "1". Это отключит так же уведомления с водяными знаками.
- 5️⃣ Теперь, чтобы после перезагрузки данные параметры не вернулись в исходное состояние, а такое бывает, я вам советую произвести некоторые изменения в правах на разделе Activation, данная хитрость ничего не сломает, так что не переживайте. Для этого кликните правой кнопкой мыши по разделы "Activation" и из контекстного меню выберите пункт "Разрешения".
- 6️⃣ Для записей "СИСТЕМА" и "TrustedInstaller" вы должны выставить запреты к полному доступу, как это показано на скриншоте. После чего сохраните изменения (Применить).
- 7️⃣Остается еще только отключить наследование, для этого нажмите на кнопку "Дополнительно" и нажмите на соответствующий пункт "Отключение наследования". Подтвердите преобразование унаследованные разрешения в явные разрешения этого объекта.
- 8️⃣ Удалите две разрешающие записи для "СИСТЕМА" и "TrustedInstaller", должны остаться только запрещающие записи.
- 9️⃣Сохраняем все внесенные изменения. У меня получилось вот так. Перезагружаем систему.
Так же вы всегда можете иметь под рукой созданный reg-файл с нужными параметрами.
[HKEY_LOCAL_MACHINE\SOFTWARE\Microsoft\ Windows NT\CurrentVersion\SoftwareProtectionPlatform\Activation]
"Manual"=dword:00000001
"NotificationDisabled"=dword:00000001
Получить его можно из любого текстового файла со сменой расширения или же можно просто экспортировать готовые настройки в нужный файл, тут вы сами смотрите как вам удобно. Главное, что данный метод на 100% отключает на экране надпись об активации Windows.
Отключение службы "Быстрая проверка"
Есть альтернативный метод избавления от водяных надписей по активации. Его суть заключается в том, что вы можете так же отключить службу "Быстрая проверка". Для этого выполните в окне PowerShell в режиме администратора:
В результате вы остановите службу "Быстрая проверка (svsvc)", далее вы меняете ее тип на ручной запуск.
Либо вы можете в оснастке services.msc выставить то же самое.
Или же поменять ключ реестра по пути:
У ключа Start выставить значение 4, означающее, что будет ручной запуск при загрузке системы. После внесения изменений перезагрузите компьютер.
Использование программы Universal Watermark Disabler
Существует ряд сторонних утилит, которые безвозмездно могут вам помочь убрать появившуюся надпись "Активация Windows". Одной из таких является всем известная Universal Watermark Disabler.
После извлечения архива запустите исполняемый файл uwd.exe, в открывшемся окне просто нажмите "Install".
Согласитесь с уведомлением, что будите устанавливать.
Вас уведомят, что необходимо произвести выход из системы, нажимаем кнопку "Ok", но может получиться, что надпись не пропадет, просто делаем перезагрузку.
Сброс пробного периода через командную строку
Вы можете попросить вашу ОС обнулить пробный период, суть данного метода в реарме. Сразу отмечу что ваша Windows если не была активирована, то этого и не случиться, вы лишь получите дополнительный период на тестирование.
Запустите командную строку в режиме администратора и введите:
Потом перезагрузка
Еще один из вариантов убрать надпись об активации Windows, это выполнить команду:
Поздравляю данная надпись теперь пропала навсегда, если остались вопросы, то жду их в комментариях. С вами был Иван Сёмин, автор и создатель IT портала Pyatilistnik.org.























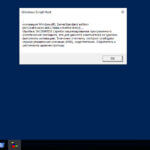
здорово сколько я бился с этой дурацкой надписью спасибо!!!!!
Рад, что смог вам помочь!
Спасибо помогло.
Спасибо, через реестр заработало
Рад, что смог помочь!
У меня перестал включаться! stopcode, ошибка 0000001 и несколько раз перезагружал. Затем оставил попытки, выключил и начал думать как переустановить винду. Затем включил, снова теже ошибки, но я нажимал F8, Delete, пытался войти в Биос,и вот затем загрузился!!! Надпись исчезла. Спасибо!
Спасибо помогло, все по инструкции
будЕте — через «е»
У реарма обычно ограниченное число раз продления
Спасибо Огромное от души… все четко и понятно спасибо