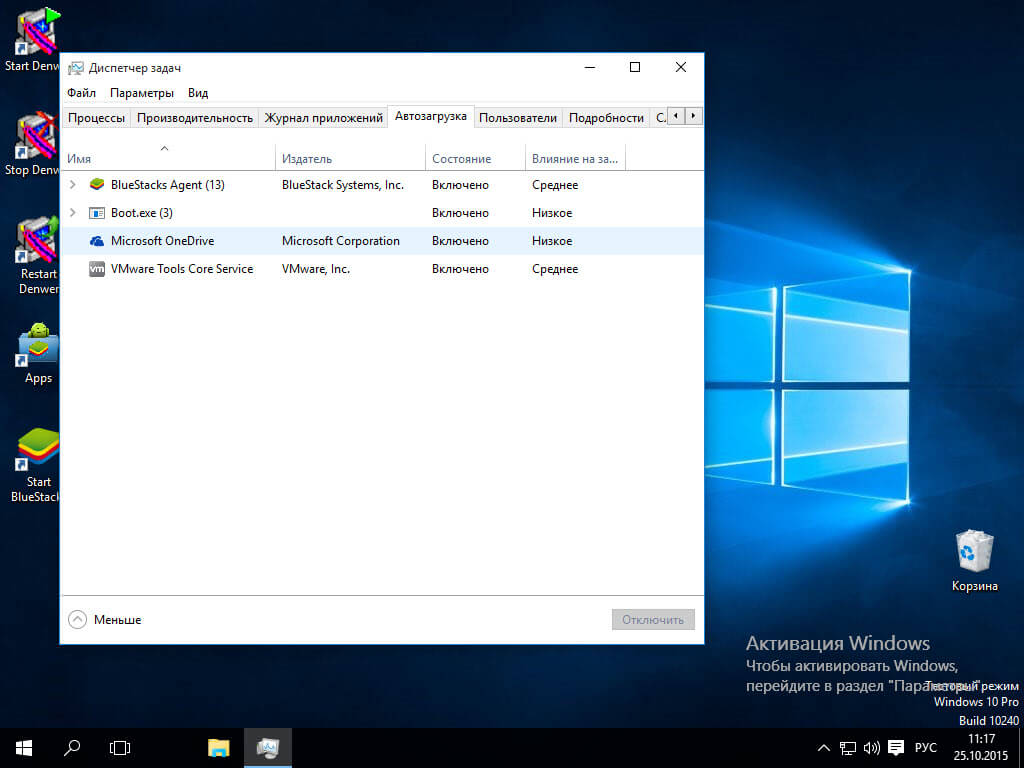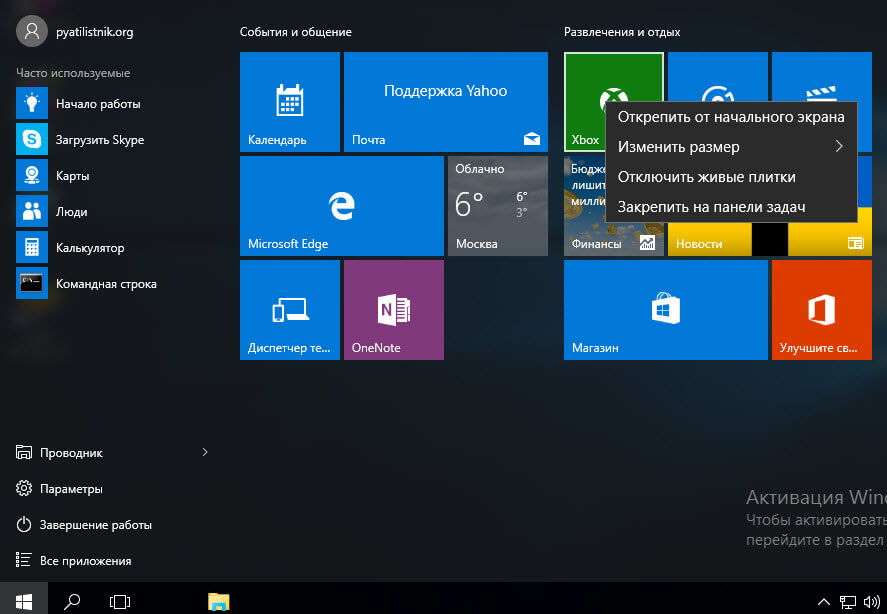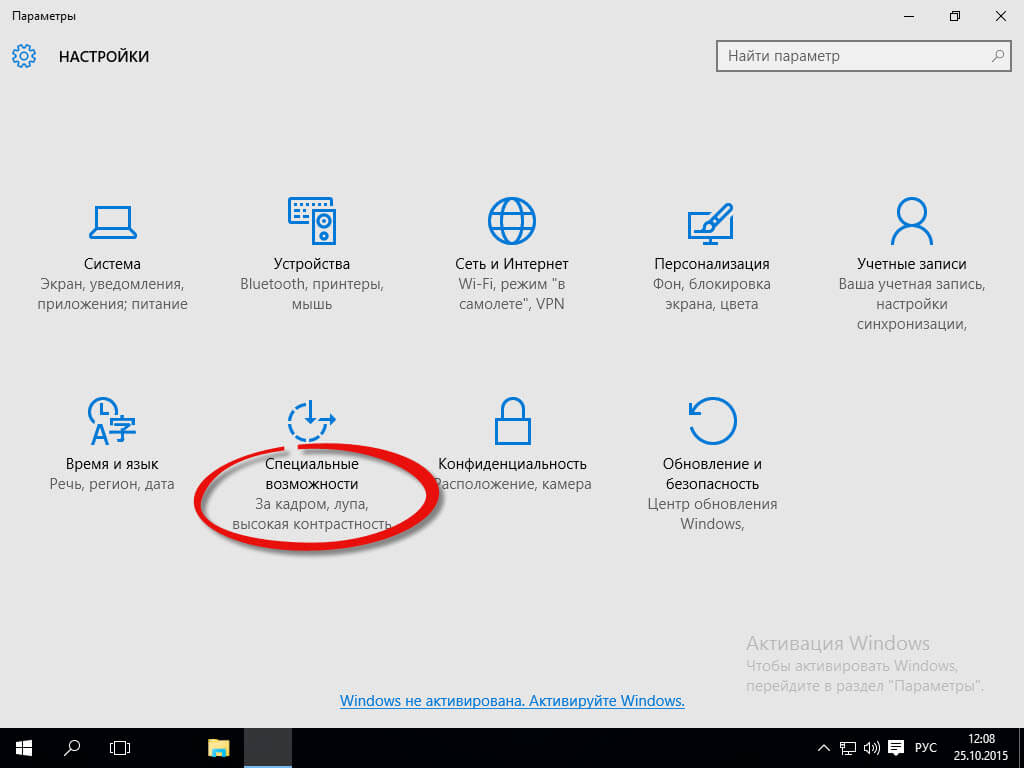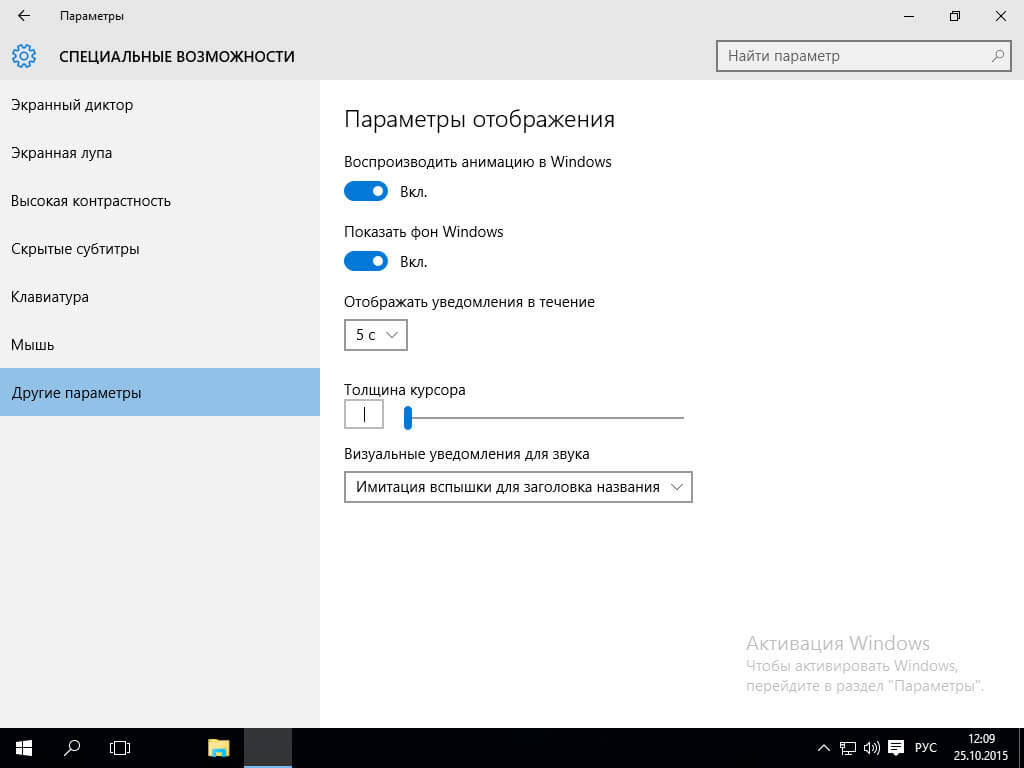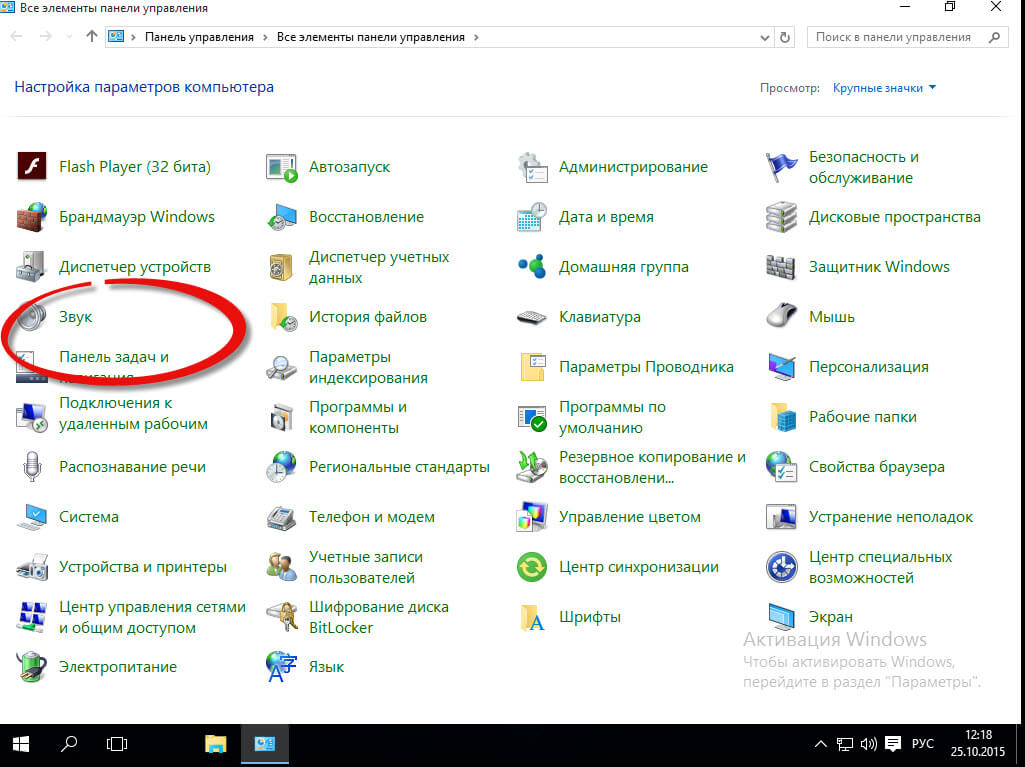Ускорить Windows 10

Всем привет сегодня поговорим как ускорить Windows 10. Под ускорением будет подразумеваться отключение не нужных служб и функций, а так же оптимизация различных компонентов. Речь не будет идти о повышении производительности компьютера путем изменения каких-либо аппаратных характеристик, мы лишь будем исправлять тормоза Windows 10, коих есть не мало.
Автозагрузка программ Windows 10
Самой частой проблемой в большинстве случаев у большинства пользователей, любой операционной системы бывает это большое количество программ находящихся в автозагрузке, то есть стартующих вместе с компьютером. Многие из таких утилит вообще не используются пользователем, зато регулярно кушают ресурсы ОС, такие как память процессор и самое главное дисковые ресурсы. Многие люди даже не знают, что у них таких программ много, это очень часто бывает когда вы покупаете новый ноутбук с уже установленной Windows 10. Посмотреть автозагрузку в Windows 10 очень просто. Щелкаем правым кликом по панели пуск правым кликом и выбираем Диспетчер задач
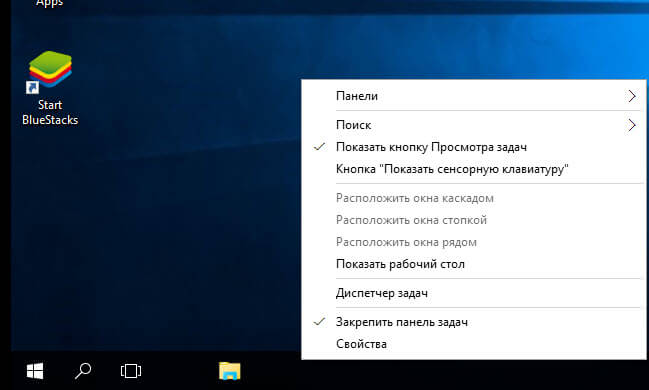
Откроется Диспетчер задач в окне которого вам нужно перейти на вкладку Автозагрузка.
Ниже — примеры некоторых программ, которые могут запускаться автоматически, потреблять ресурсы компьютера, но не приносить особенной пользы при постоянной работе.
- Программы принтеров и сканеров — почти у всех, у кого есть принтер, сканер или МФУ, автоматически загружаются и различные (штуки по 2-4) программы от их производителя. При этом, в большинстве своем, ими (программами) никто не пользуется, а печатать и сканировать эти устройства будут и без запуска этих программ — в ваших привычных офисных и графических приложениях.
- Программы для скачивания чего-либо, торрент-клиенты — если вы не заняты постоянно загрузкой каких-либо файлов из Интернета, то нет необходимости держать uTorrent, MediaGet или еще что-то подобное в автозагрузке. Когда понадобится (при скачивании файла, который должен открываться через соответствующую программу), они запустятся сами. В то же самое время, постоянно запущенный и раздающий что-то торрент-клиент, особенно на ноутбуке с обычным HDD, может приводить к действительно заметным тормозам системы.
- Облачные хранилища, которыми вы не пользуетесь. Например, в Windows 10 по умолчанию запускается OneDrive. Если вы его не используете, в автозагрузке он не нужен.
- Неизвестные программы — может оказаться, что в списке автозагрузке у вас находится значительное количество программ, о которых вы ничего не знаете и никогда ими не пользовались. Это могут быть программы производителя ноутбука или компьютера, а может быть и какой-либо скрытно устанавливаемый софт. Поищите в Интернете, что это за программы по их имени — с большой вероятностью их нахождение в автозагрузке не является необходимым.
Щелкаем для примера по Microsoft One Drive правым кликом и выбираем отключить. Это первая вещь которая поможет ускорить Windows 10.
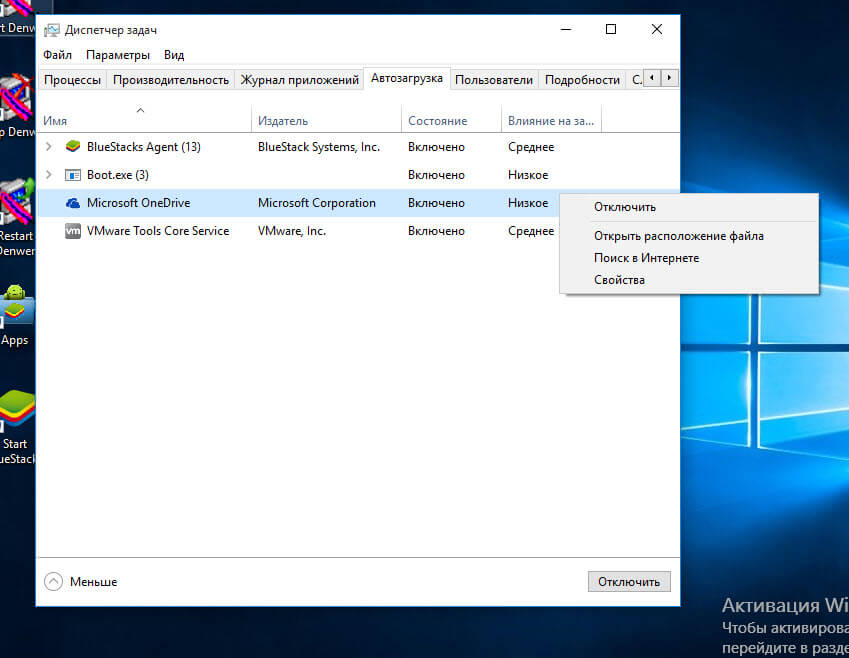
Если вы хотите сделать, чтобы система работала быстрее, держите там только то, что действительно необходимо.
Отключение слежения в windows 10
Я не один раз уже рассказывал что Microsoft со своим последним детищем стали очень активно следить за пользователями, стали отслеживать в фоновом режиме и передавать на свои сервера большое количество информации, как отключить слежение Windows 10 я рассказывал тут. Все это тоже в лучшую сторону повлияет на увеличение производительности, советую прочитать заметку.
Лишние приложения в пуске
Сразу после установки или обновления до Windows 10, в меню пуск вы обнаружите живые плитки windows 10. Они также используют ресурсы системы для обновления и отображения информации. Пользуетесь ли вы ими? Вам следует удалить все лишнее и не используемое. Вот как выглядит мой тестовый пуск и его живые плитки.
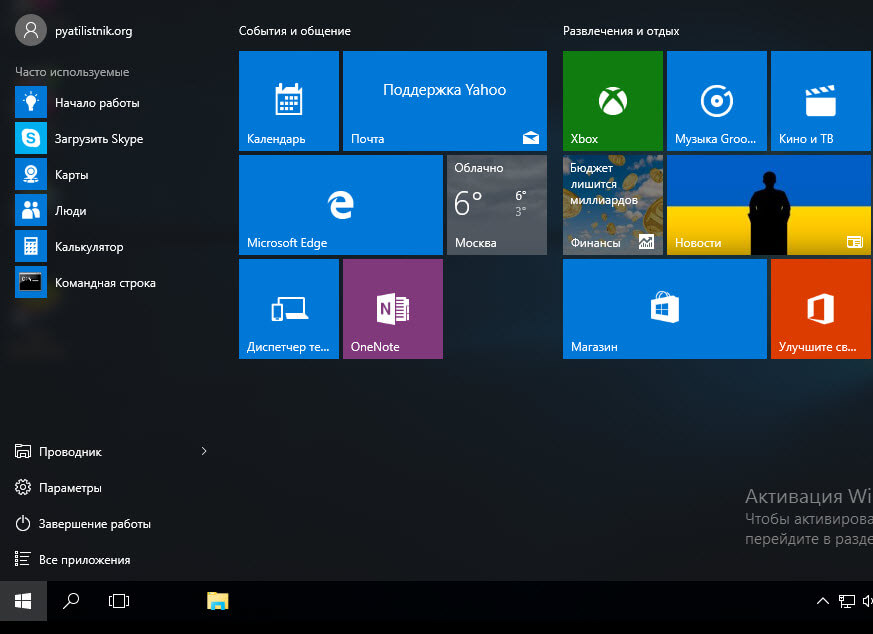
Мне например не нужна плитка Xbox, так как этой приставки у меня нет, то и смысл от этой плитки для меня не стоит вопросом. Щелкаем по xBox правым кликом и выбираем отключить живые плитки
Убираем из пуска все лишнее, не ленитесь это сделать.
Актуальные драйвера
Еще одна причина медленной работы Windows 10, причем у большего количества пользователей, чем можно предположить — отсутствие оригинальных драйверов оборудования. Особенно часто это касается драйверов видеокарты, но может также применимо к драйверам SATA, чипсета в целом и других устройств.
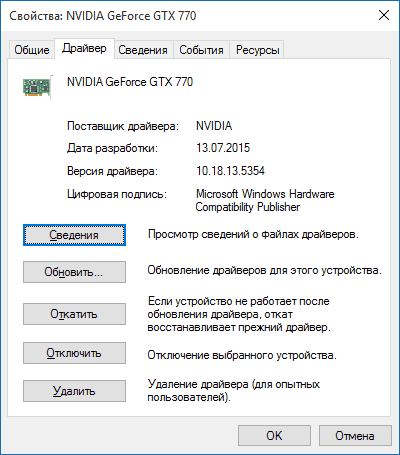
Несмотря на то, что новая ОС, кажется «научилась» автоматически устанавливать большое количество оригинальных драйверов оборудования, не лишним будет зайти в диспетчер устройств (через правый клик по кнопке «Пуск»), и заглянуть в свойства ключевых устройств (видеокарты в первую очередь) на вкладку «Драйвер». Если в качестве поставщика указан Microsoft, посмотрите как установить драйвера Windows.
Графические и звуковые эффекты
Не могу сказать, что этот пункт (отключение графических эффектов и звуков) сможет серьезно увеличить скорость работы Windows 10 на современных компьютерах, но на старом ПК или ноутбуке может дать некоторых прирост производительности.
Для отключения графических эффектов, откройте пуск правым кликом по значку проводник и выбираем Свойства

Откроется окно системы, в котором переходим в дополнительные параметры системы
вкладка дополнительно, в которой мы выбираем быстродействие - параметры

Здесь вы можете, отметив пункт «Обеспечить наилучшее быстродействие» отключить сразу все анимации и эффекты Windows 10. Можно также оставить отдельные из них, без которых работа становится не совсем удобной — например, эффекты разворачивания и сворачивания окон.

Дополнительно, нажмите клавиши Windows (клавиша с эмблемой) + I, зайдите в раздел Специальные возможности — Другие параметры и отключите пункт «Воспроизводить анимацию в Windows».
Все это поможет ускорить windows 10. Так же, в «Параметрах» в, разделе «Персонализация» — «Цвета» отключите прозрачность для меню пуск, панели задач и центра уведомлений, это также может положительно сказаться на общей производительности медленной системы.
Теперь отключим звуки событий, делается это в панели управления. Правым кликом по меню пуск-панель управления.
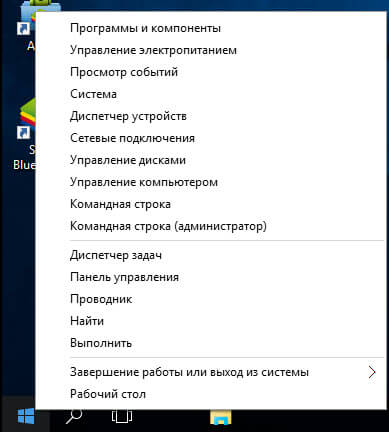
Выбираем значок звук
На вкладке Звуки вы можете включить звуковую схему «Без звука» и Windows 10 больше не придется обращаться к жесткому диску в поиске файла и запускать воспроизведение звука при тех или иных событиях.
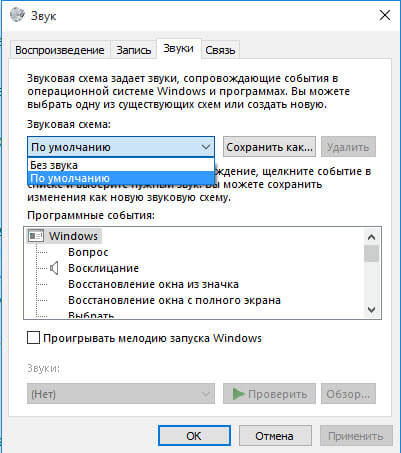
Вирусы и нежелательные программы
Вирусы и нежелательные программы, очень часто тормозят ваш компьютер, так как в фоновом режиме выполняют какую то гадостную функцию, для которой они были написаны. Тут вам поможет проверка антивирусом или например утилита AdwCleaner, которая удалит шпионское ПО.
Общие советы
Помимо всего вышеперечисленного, могу рекомендовать:
- Держать Windows 10 обновленной (впрочем, это не сложно, поскольку обновления устанавливаются принудительно), следить за состоянием компьютера, программ в автозагрузке, наличием вредоносного ПО.
- Если вы чувствуете себя уверенным пользователем, используете лицензионный или бесплатный софт с официальных сайтов, давно не сталкивались с вирусами, то возможно рассмотреть вариант использования только встроенных средств защиты Windows 10 вместо сторонних антивирусов и фаерволов, что также позволит ускорить работу системы.
- Следить за свободным местом на системном разделе жесткого диска. Если его там мало (меньше 3-5 Гб), это почти гарантированно приведет к проблемам с быстродействием. Более того, если ваш жесткий диск разделен на два и более разделов, рекомендую использовать второй из этих разделов только для хранения данных, но не для установки программ — их лучше ставить на системный раздел (если у вас два физических диска, этой рекомендацией можно пренебречь).
- Важно: не держать на компьютере два и более сторонних антивирусов — большинство об этом знают, но сталкиваться с тем, что у кого-то работа с Windows стала невозможна после установки двух антивирусов приходится регулярно.
- Советую сразу при установке системы перенести файл подкачки на другой не системный раздел, а если у вас два физических HDD, то перенести лучше на второй.
- Раз в месяц проводить очистку Windows от мусора такими программами как ccleaner и PrivaZer, ссылка слева.
Теперь вы знаете как ускорить windows 10, и сделать для себя работу на вашем компьютере более приятной. Материал сайта pyatilistnik.org