Установка и настройка Hyper-V в Windows 11
- Что такое Hyper-V?
- Зачем мне нужен Hyper-V?
- Проверяем включена ли аппаратная визуализация в BIOS
- Методы установки Hyper-V в Windows 11 Pro
- Установка Hyper-V в Windows 11 через "Программы и компоненты"
- Установка Hyper-V в Windows 11 через DISM
- Добавление служб Hyper-V через PowerShell
- Установка Hyper-V в Windows 11 Home
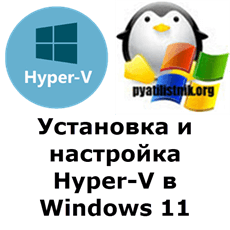
Добрый день! Уважаемые читатели и гости одного из крупнейших IT блогов в рунете Pyatilistnik.org. В прошлый раз мы свами произвели установку Windows 11 с флешки на свеженький ноутбук. Идем далее и сегодня мы с вами рассмотрим установку встроенного, родного гипервизора Hyper-V, рассмотрим процесс создания на нем виртуальной машины и варианты ее эксплуатации. Рассмотрим все плюсы использования Hyper-V в Windows 11 для рядового пользователя.
Что такое Hyper-V?
Hyper-V - это гипервизор Microsoft, который позволяет создавать и запускать виртуальные машины на вашем компьютере. Виртуальные машины (ВМ) позволяют создавать изолированные экземпляры операционной системы, которые не влияют на ваш хост-компьютер и не могут при желании ему причинить вред. Существует несколько вариантов программного обеспечения для виртуализации, но Hyper-V встроен в Windows 11 и удобно подходит для управления виртуальными машинами Windows и Linux.
Вы можете создать несколько виртуальных машин, каждая со своей собственной ОС, если вы работаете в нескольких операционных системах, все ограничивается лишь встроенными ресурсами компьютера. Вы можете иметь виртуальные жесткие диски, переключатели и другие вещи на отдельной виртуальной машине.
Большинство людей не знают об этой функции из-за сложностей, связанных с ней. Поэтому z постараюсь объяснить это как можно проще, чтобы помочь вам познакомиться с концепцией.
Зачем мне нужен Hyper-V?
Есть несколько ситуаций, когда Hyper-V может быть полезен. Вот некоторые из них.
- Если ваша работа требует, чтобы вы работали с несколькими ОС, Hyper-V поможет создать виртуальные машины и установить на каждой разные ОС.
- Вы можете запустить большую часть программного обеспечения, которое не работает в текущей ОС, установив подходящую.
- Если вы разрабатываете программное обеспечение, вы можете протестировать их все на одном компьютере, установив разные ОС.
- Вы используете изолированное окружение, чтобы защитить свой основную операционную систему от вирусов
Теперь, когда вы понимаете концепцию Hyper-V и ее различные преимущества, давайте посмотрим, как включить ее в Windows 11.
Проверяем включена ли аппаратная визуализация в BIOS
Перед тем, как производить установку Hyper-V в Windows 11, нам нужно убедиться, что ваша системам поддерживает виртуализацию. Как это делать я подробно рассказывал, и как включать в случае необходимости, но тут я приведу простой пример. Запустите диспетчер задач и перейдите на вкладку "Производительность", там нужно найти пункт "Виртуализация", где у него должен был быть статус "Включено". Если пункта нет, то значит поддержка виртуализации не включена.
Если у вас она не активирована, то вы будите получать ошибку при попытке запуска виртуальной машины:
Методы установки Hyper-V в Windows 11 Pro
Существует несколько методов позволяющих вам произвести установку гипервизора в Windows 11:
- Через командную строку и PowerShell
- Через окно установки компонентов
Установка Hyper-V в Windows 11 через "Программы и компоненты"
Для меня данный метод является классическим, так как я его еще освоил с выходом Windows 7. Все, что вам нужно это нажать одновременно клавиши WIN и R, чтобы вызвать окно запуска команд "Выполнить", там вы вводите команду;
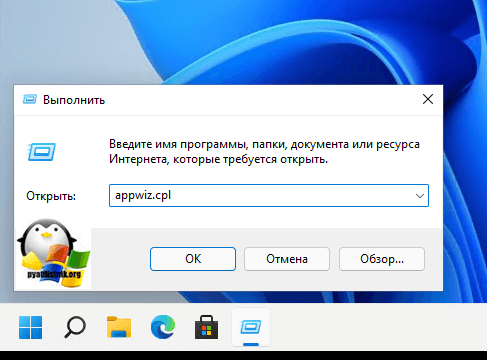
Далее вы переходите в пункт "Включение или отключение компонентов Windows".
Установите галки на:
- Hyper-V
- Низкоуровневая оболочка Hyper-V
- Службы Hyper-V
После этого просто нажмите "Ok".
начнется процесс установки служб Hyper-V, это занимает около минуты.
После добавления компонентов служб Hyper-V вам необходимо перезагрузить свою Windows 11.
После перезагрузки, вы сможете в меню "Пуск" обнаружить оснастку диспетчера Hyper-V.
Установка Hyper-V в Windows 11 через DISM
Произвести установку служб Hyper-V в Windows 11 можно и с помощью одной команды, которую вы можете выполнить как в терминале Windows, так и в классической командной строке. Запустите командную строку или PowerShell в режиме администратора и введите команду:
дожидаемся окончания добавления компонента и соглашаемся с перезагрузкой системы. На этом установка служб Hyper-V закончена.
Добавление служб Hyper-V через PowerShell
Чтобы включить Hyper-V с помощью Windows PowerShell запустите его в режиме администратора и введите команду:
Не забываем потом подтвердить перезагрузку.
Установка Hyper-V в Windows 11 Home
По умолчанию в Windows 11 Home установка служб Hyper-V ограничена, это можно увидеть в оснастке "Включение и отключение компонентов Windows", данного пункта просто нет.
Если запустить из командной строки DISM, то получите ошибку:
Имя компонента "Microsoft-Hyper-V" неизвестно.
Имя компонента Windows не распознано.
Воспользуйтесь параметром /Get-Features, чтобы найти имя компонента в образе, и повторите команду.
но есть обходной вариант, вы создаете просто тестовый документ в блокноте Windows и вставляете в него вот этот код:
dir /b %SystemRoot%\servicing\Packages\*Hyper-V*.mum >hv.txt
for /f %%i in ('findstr /i . hv.txt 2^>nul') do dism /online /norestart /add-package:"%SystemRoot%\servicing\Packages\%%i"
del hv.txt
Dism /online /enable-feature /featurename:Microsoft-Hyper-V -All /LimitAccess /ALL
pause
Далее вам нужно изменить расширение с txt на bat, как это делать посмотрите по ссылке. В результате у вас получиться исполняемый файл.
Запускаем его в режиме администратора.
В итоге будет добавлено много пакетов связанных с Hyper-V. Не забываем выполнить перезагрузку, после чего у вас в Windows 11 Home будет присутствовать диспетчер Hyper-V.
На этом у меня все, мы с вами разобрали методы добавления Hyper-V служб в Windows 11, дальше вам необходимо переходить к созданию виртуальных машин.

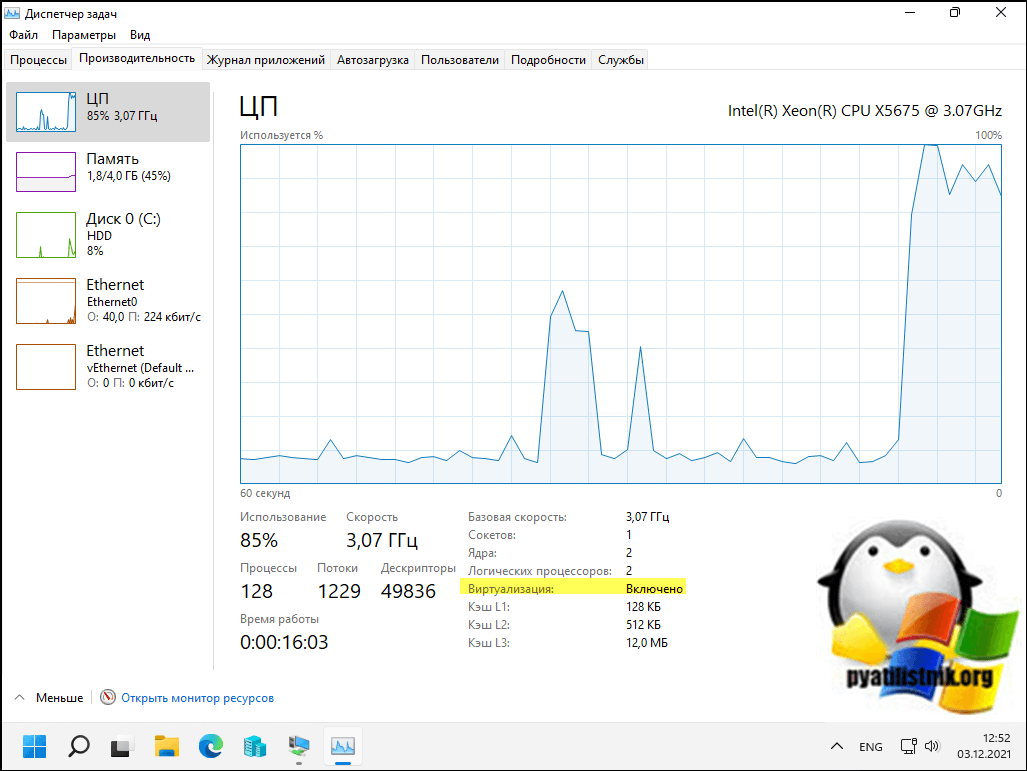
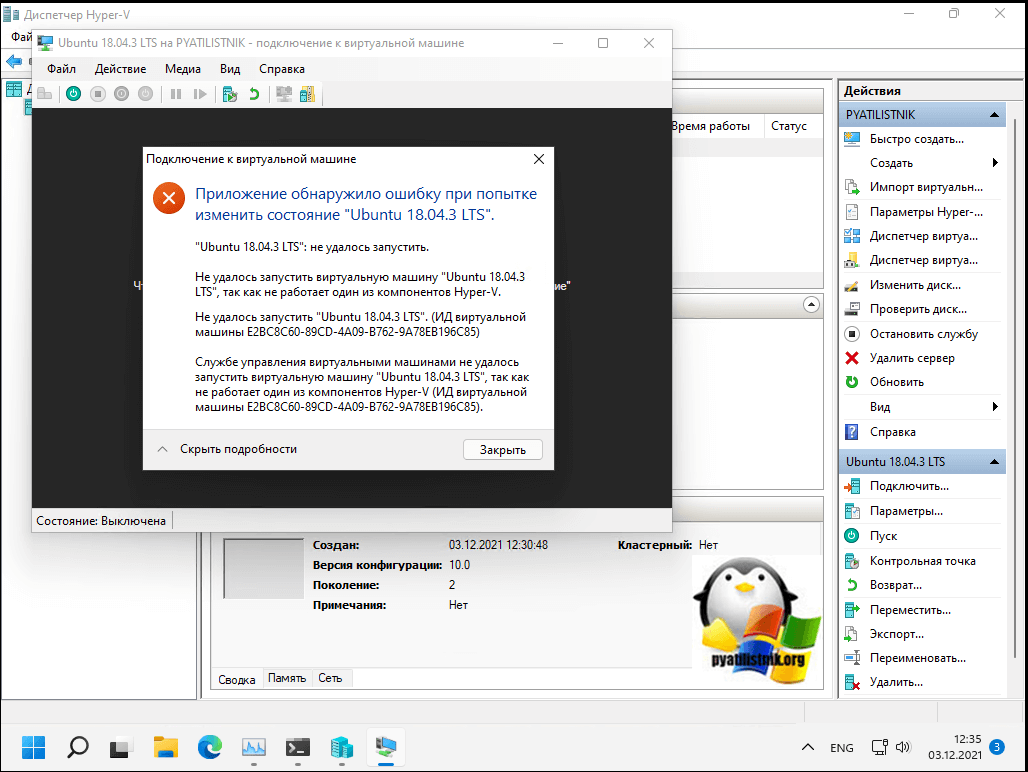
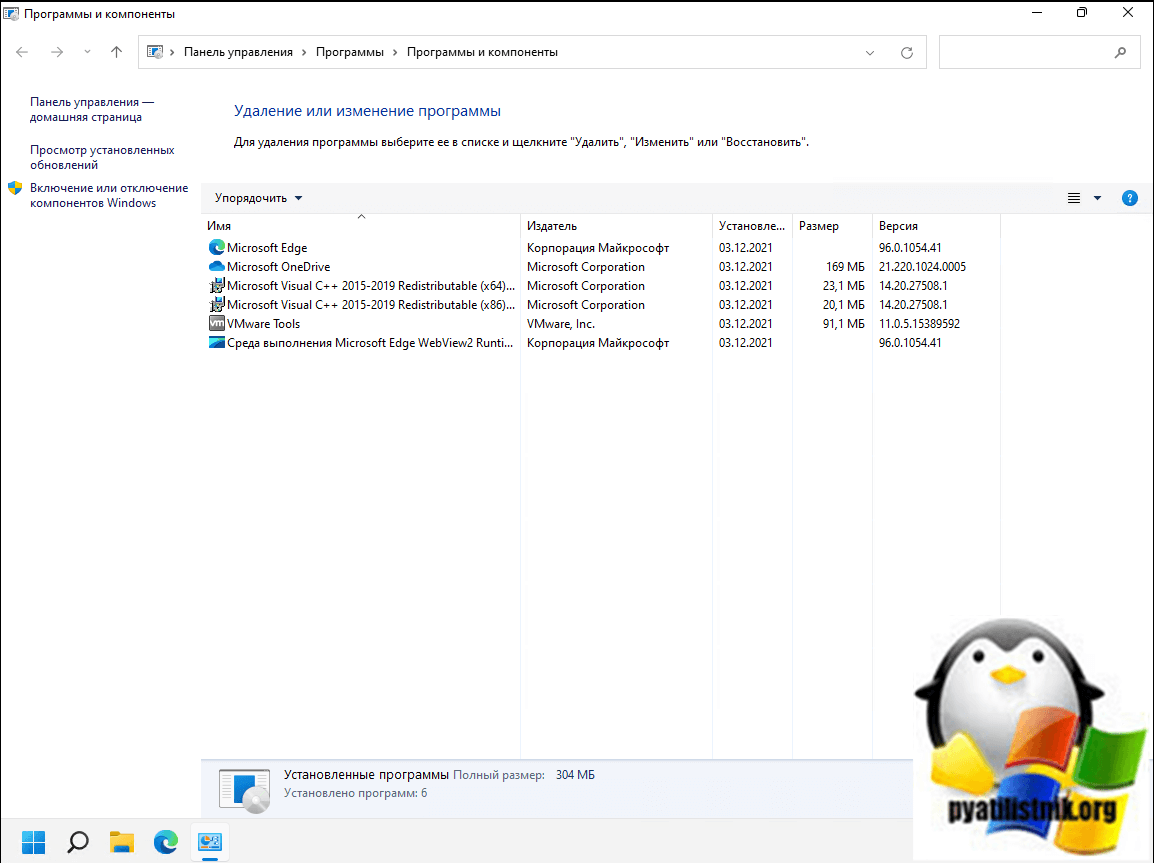
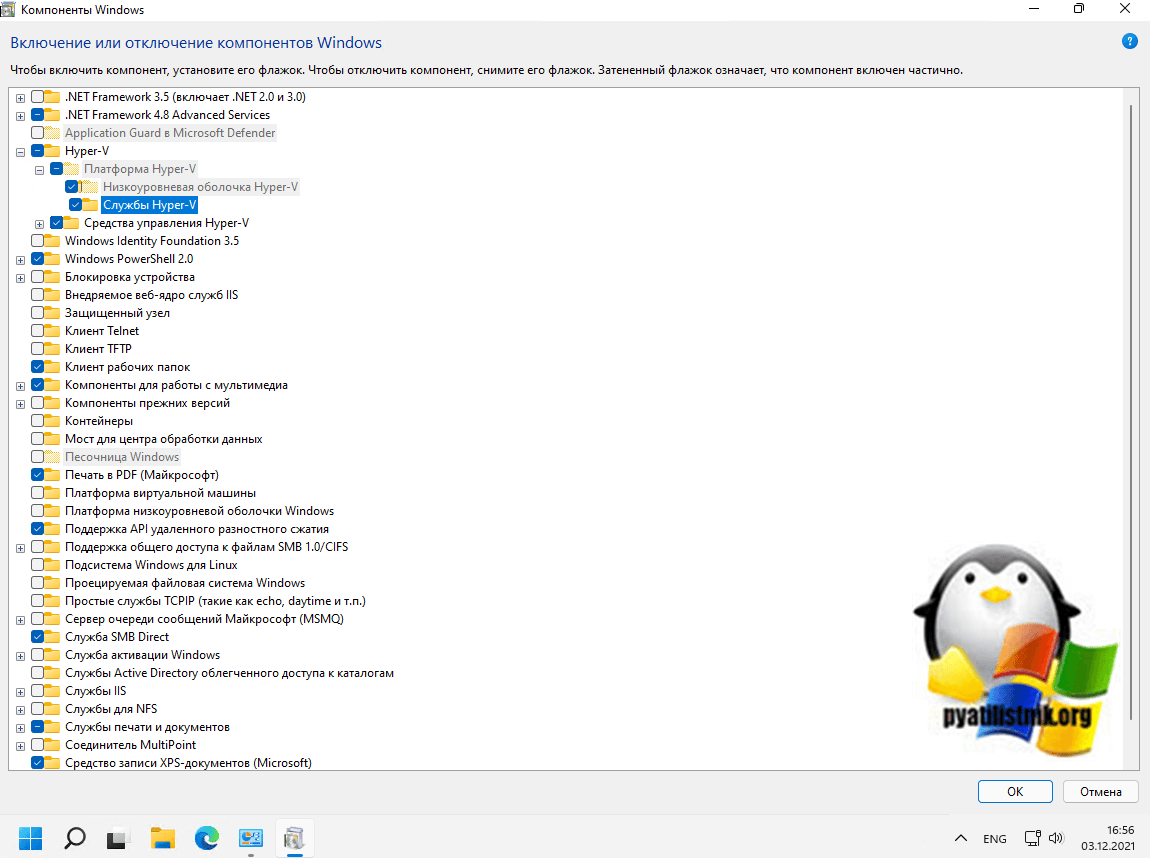
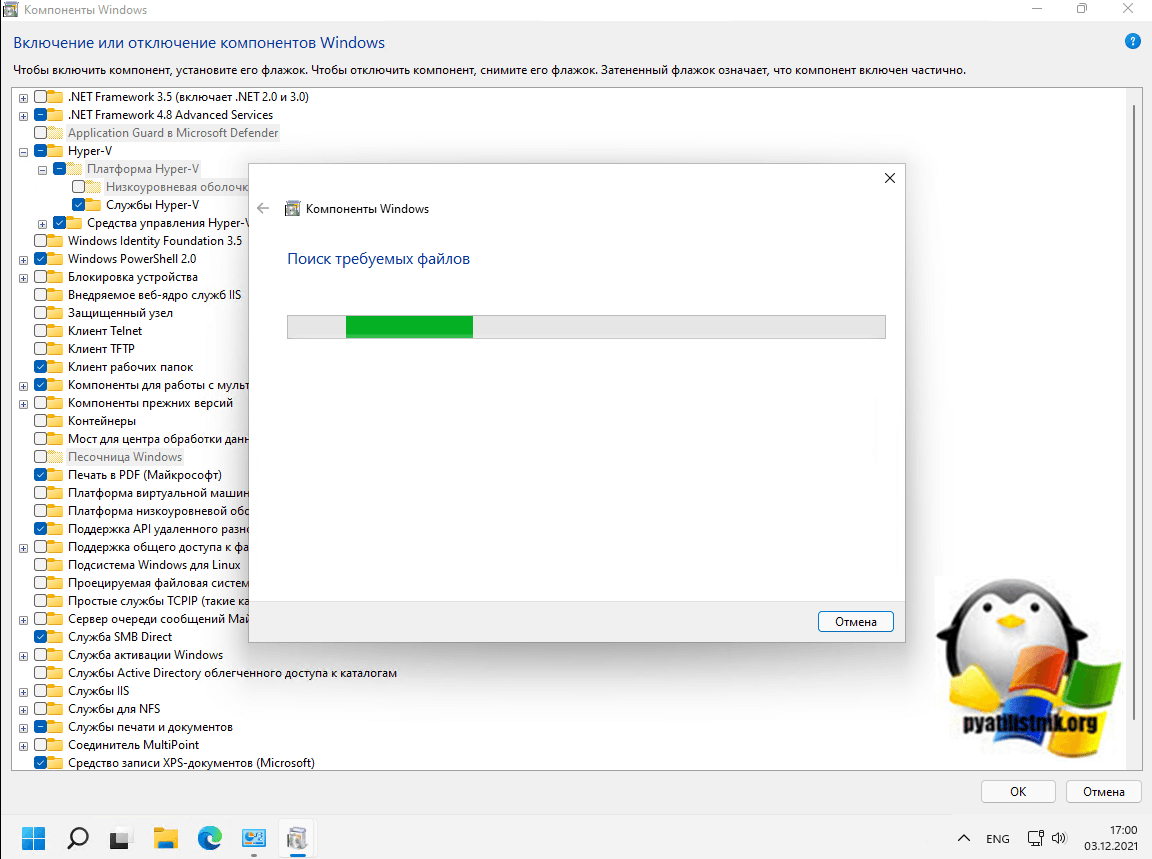
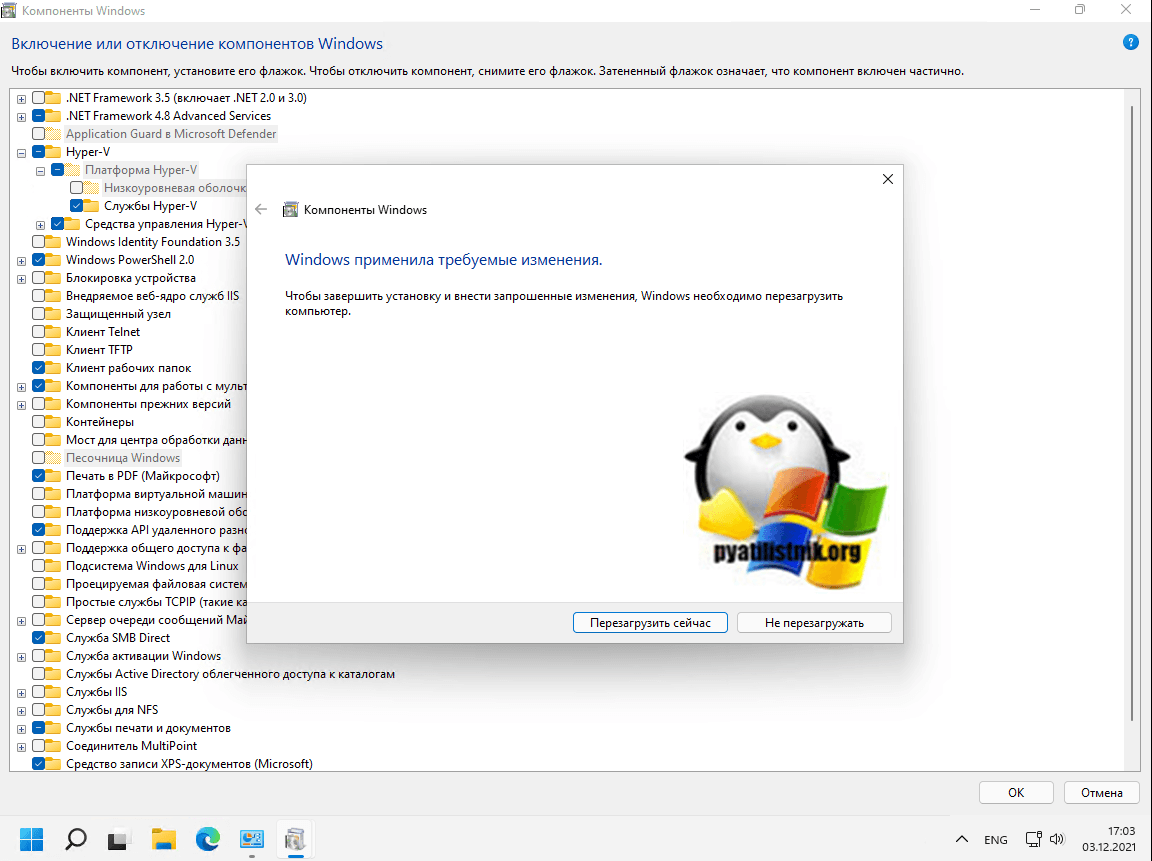
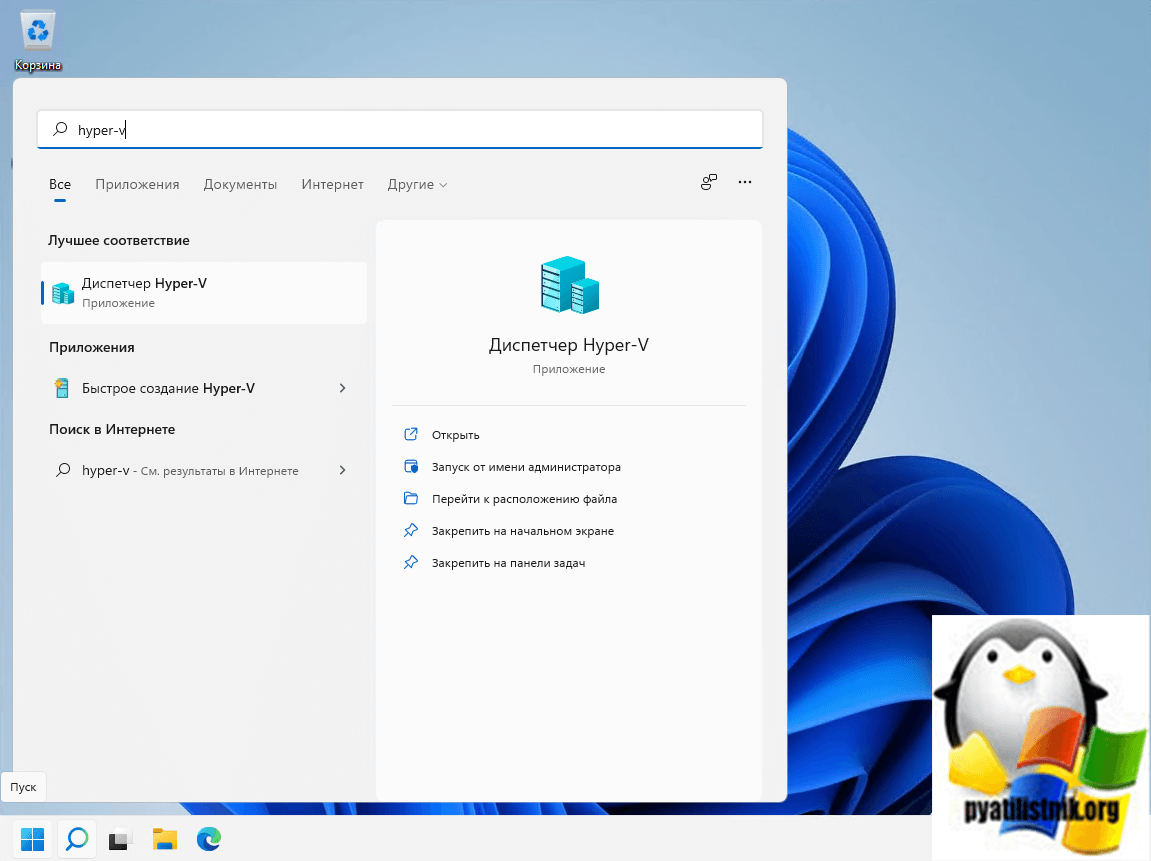
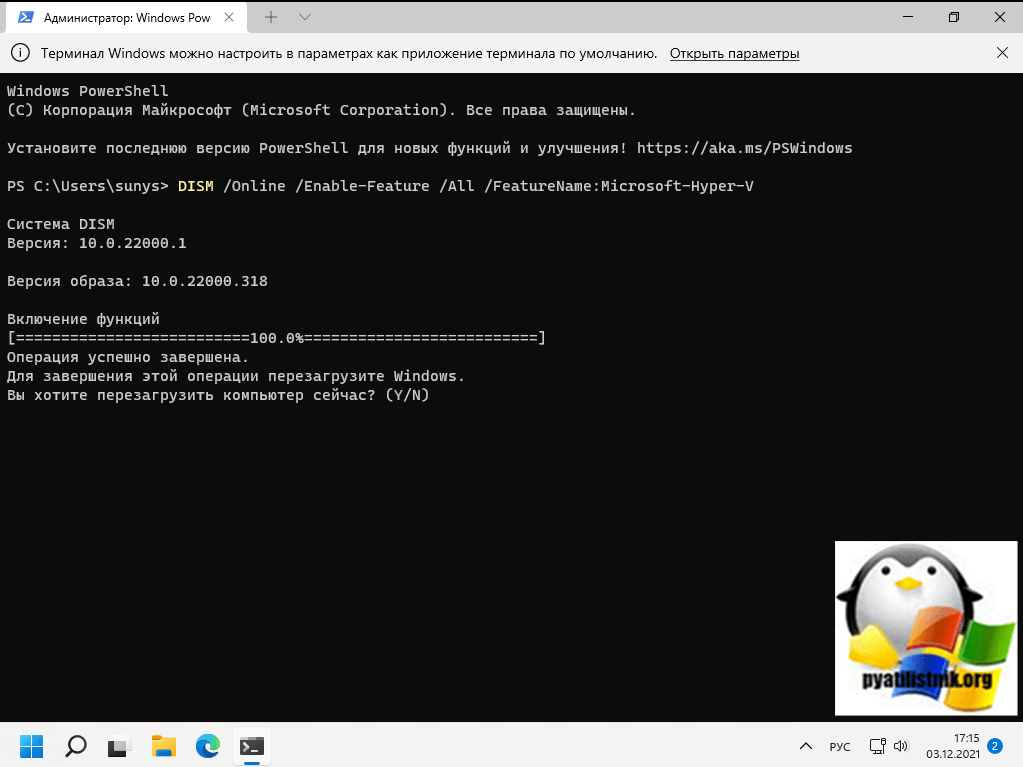
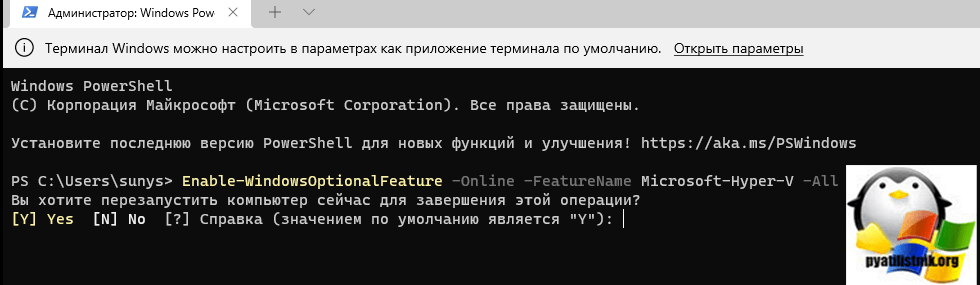
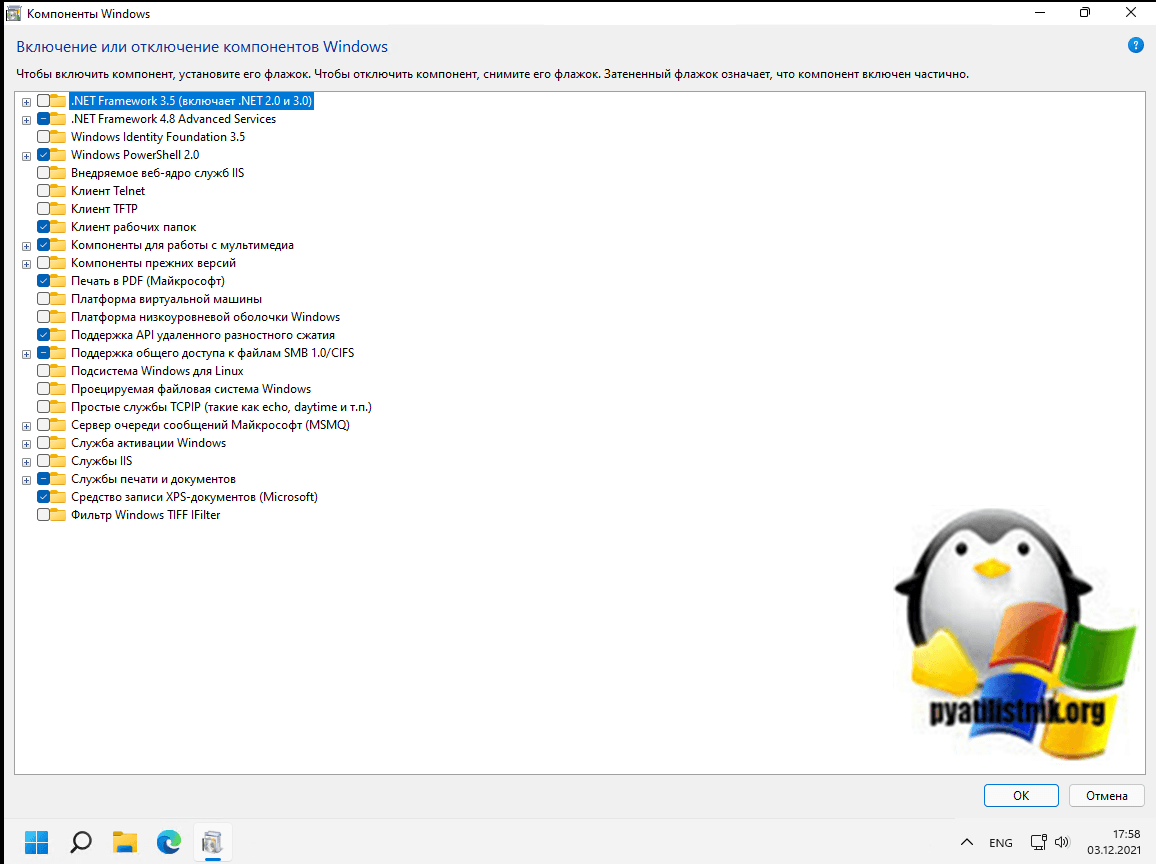
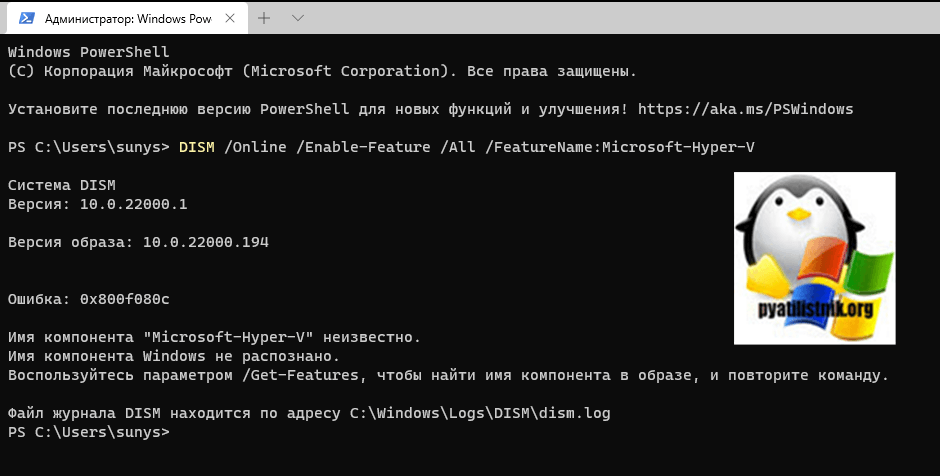
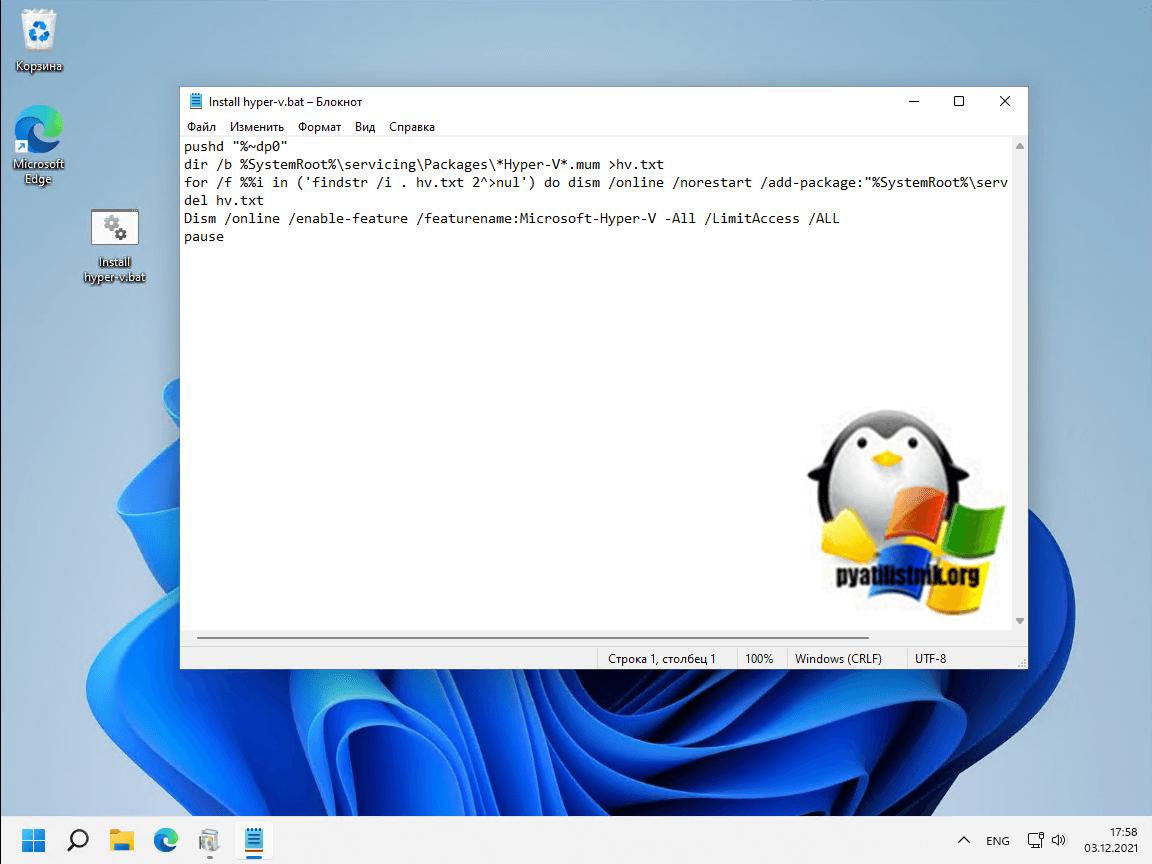
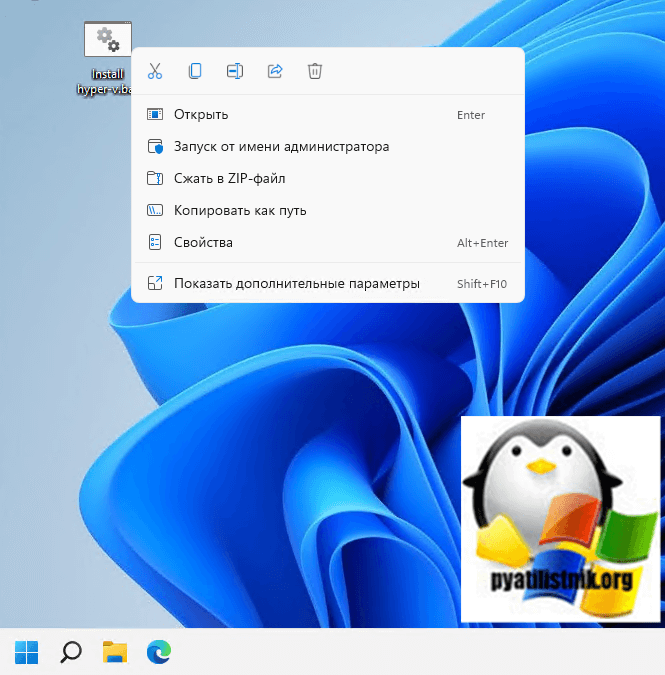
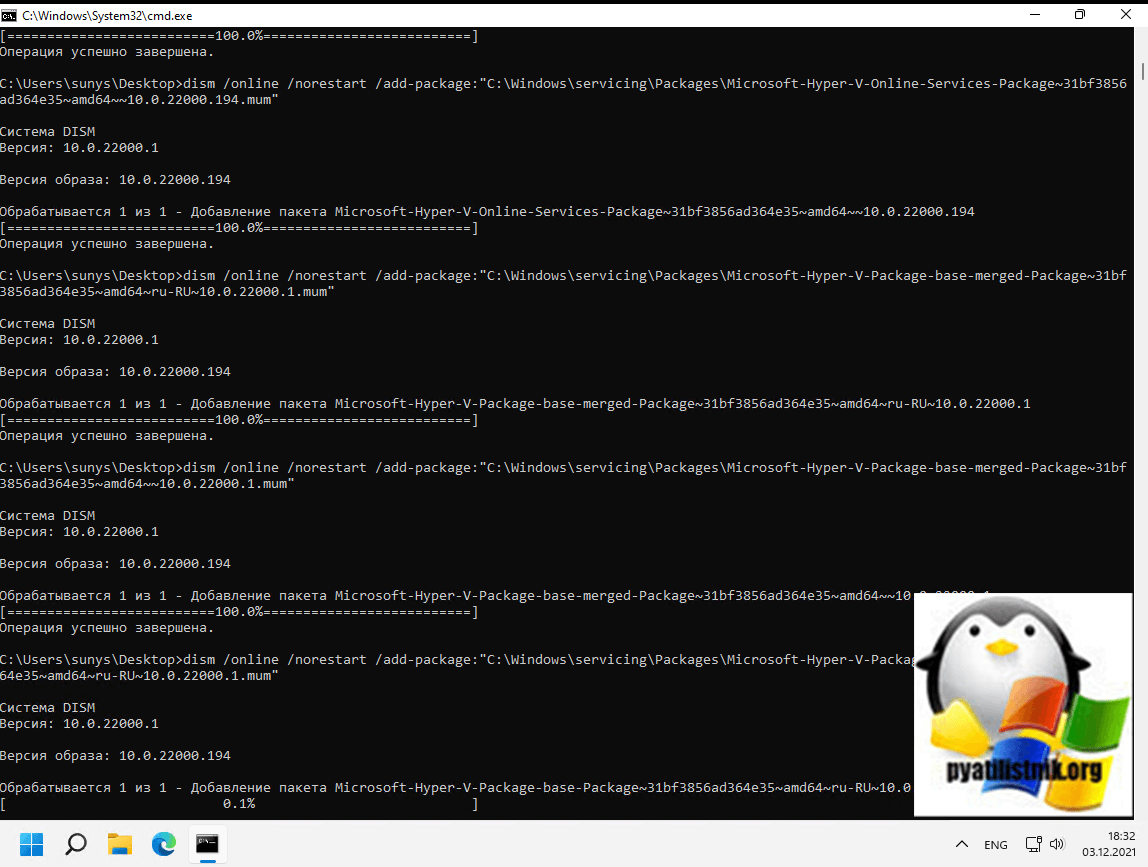



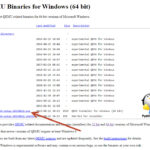


У меня W10Pro и есть нерешенная до сих пор проблема «не удалось запустить виртуальную машину так как не работает один из компонентов hyper-v»
—
В БИОСе виртуализация включена.
Аппаратная часть: 12 процессоров ryzen 5 2600 six core
Перебрал все варианты, описанные в статье. Не помогло
Это проблема самих процессоров. 90% рузенов до 5 поколения не могут в виртуализацию.
Спасибо, Друг!
Последний способ с батником помог!
Обходной вариант протестировал в Win10 из коробки без инета (Версия 21Р2, сборка 19044.1288)
Работает, все компоненты успешно установлены.
Спасибо, Иван!
*Версия 21H2*
Windows 11 Домашняя для одного языка
Версия: 21H2
Сборка ОС: 22000.1098
Все получилось. Большая благодарность Ивану. Просто безумно рад.
Windows 11 Домашняя для одного языка
Версия: 22H2
Сборка ОС: 22621.675
Все получилось. Большая благодарность Ивану.
Пол интернетов облазил. Спасибо
Год мучался искал как установить hyper-v, так как нужны были проги где он обязателен и сейчас, Когда наткнулся на эту статью и получилось его наконец скачать и установить безумно рад, спасибо.
P.S у меня винда 10 домашняя, а переустановить на PRO по ряду причин не могу
не пашет
Ошибка: 0x800f080c
Имя компонента «Microsoft-Hyper-V» неизвестно.
Имя компонента Windows не распознано.
Воспользуйтесь параметром /Get-Features, чтобы найти имя компонента в образе, и повторите команду.
Что за версия ОС у вас?
Все отлично
Рад, что смог вам быть полезен.
Спасибо
«Добавление служб Hyper-V через PowerShell
Чтобы включить Hyper-V с помощью Windows PowerShell запустите его в режиме администратора и введите команду:»
Извините, какую команду вводить?…