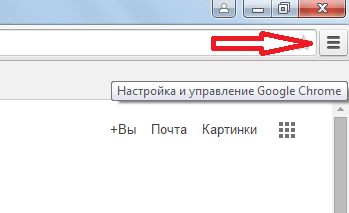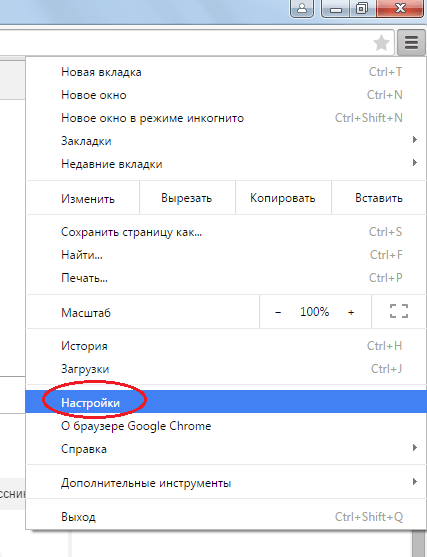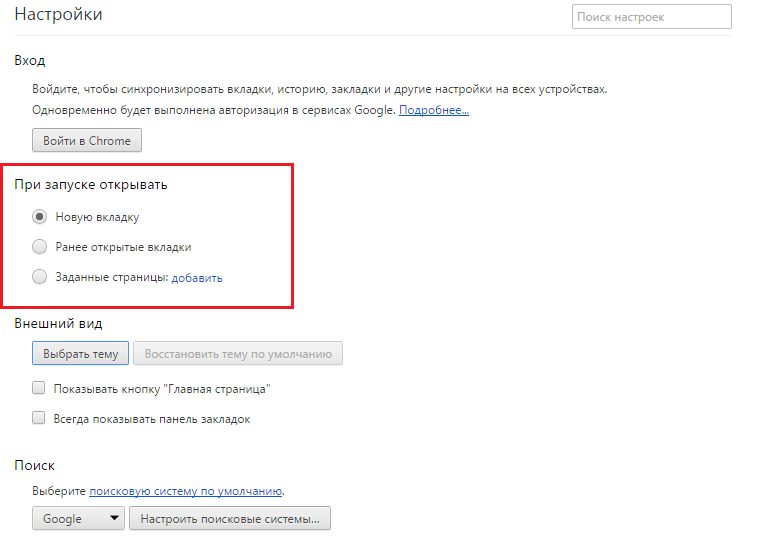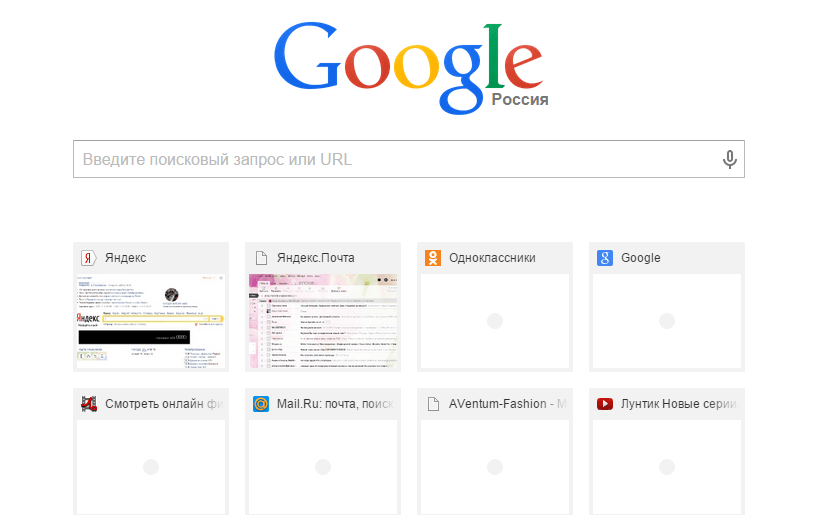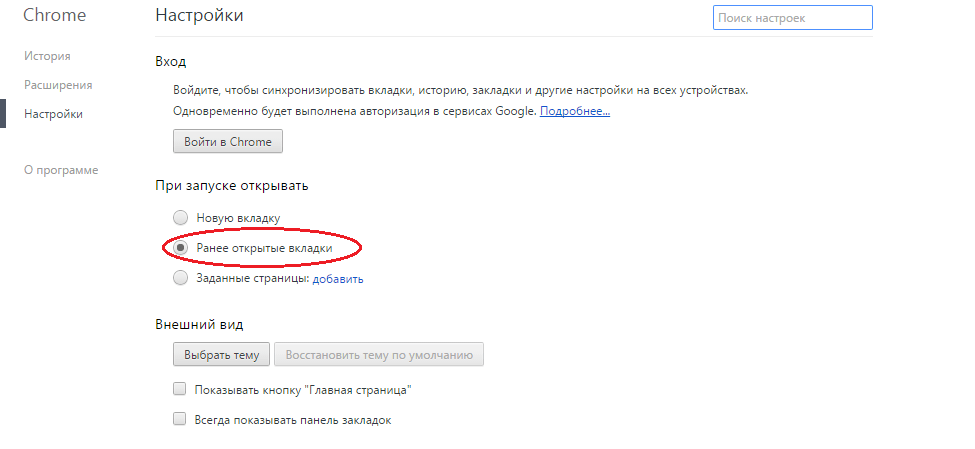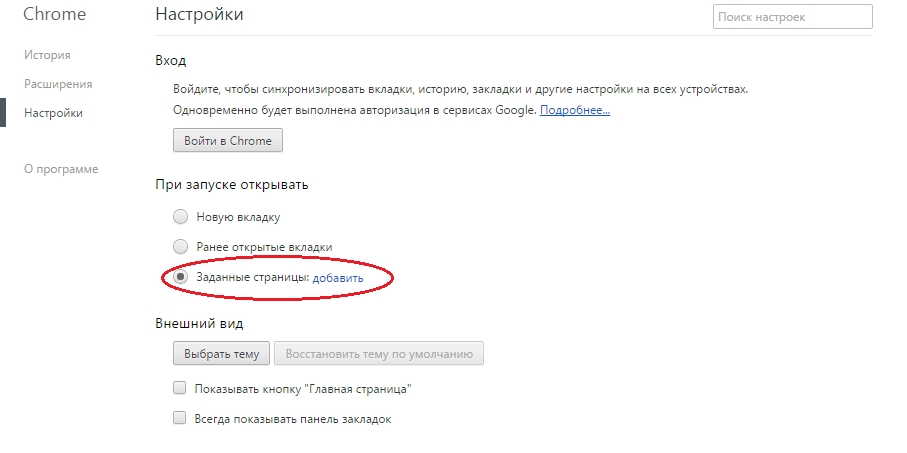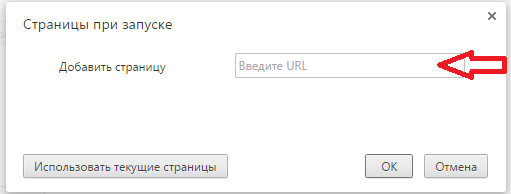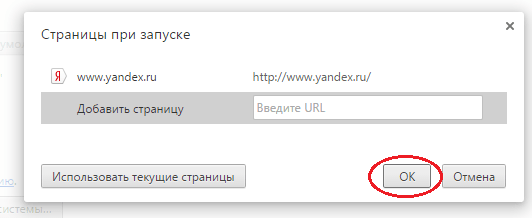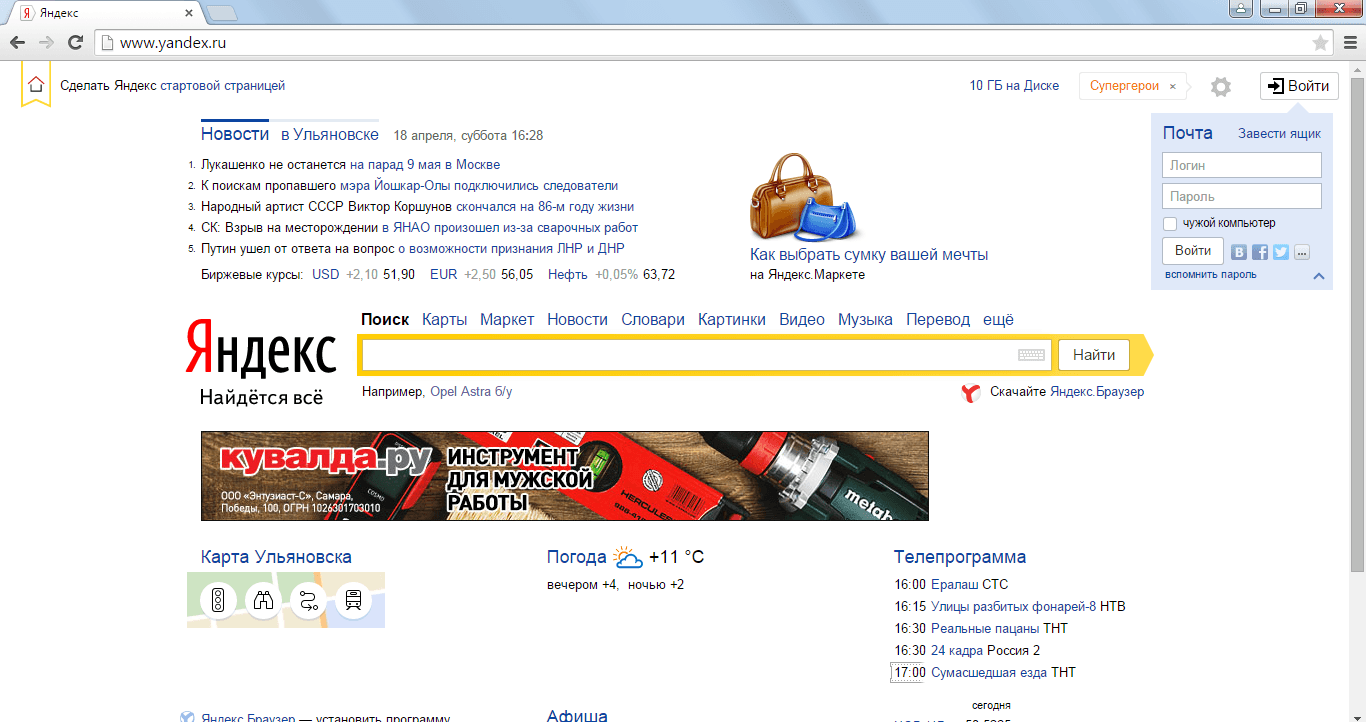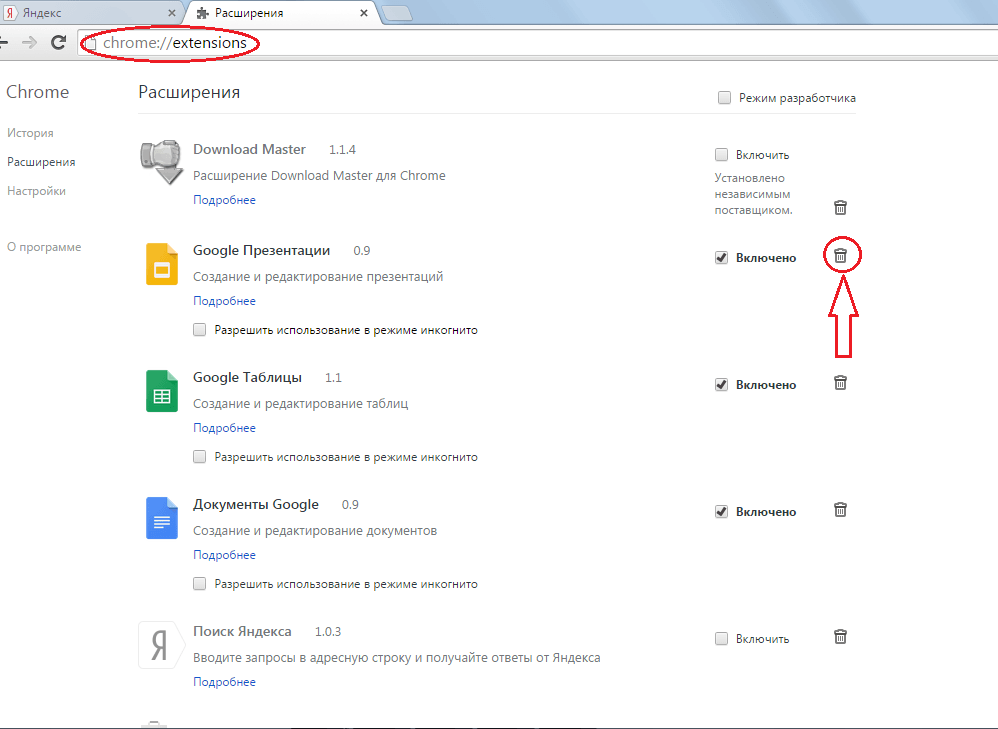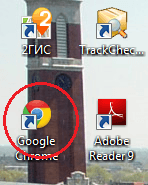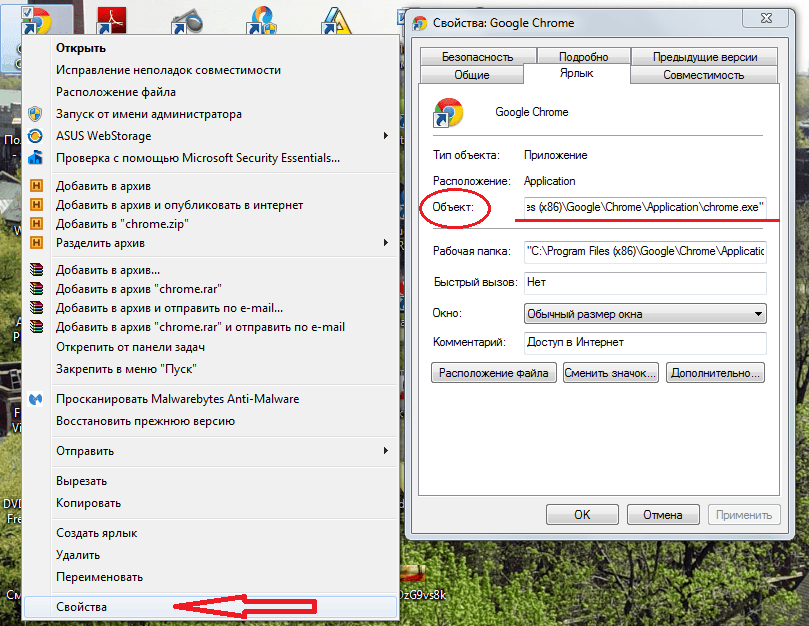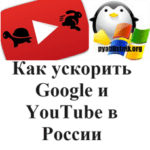Как изменить стартовую страницу в Google Chrome
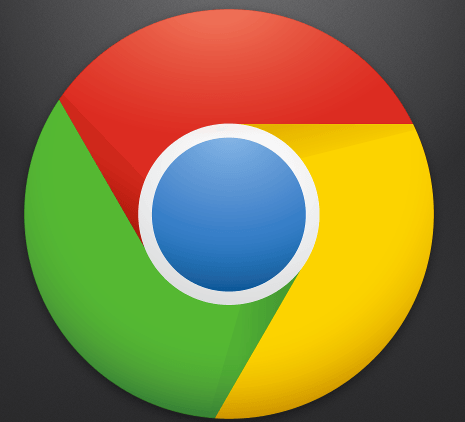
Всем привет сегодня расскажу, как изменить стартовую страницу в Google Chrome. Браузер Google Chrome стремительно набирает обороты. Треть всех пользователей в мире предпочитают использовать именно его для просмотра веб-сайтов и различных документов в интернете. И это объяснимо. Высокая скорость работы, множество дополнительных расширений, сохранение набранной информации, даже при сбоях системы, синхронизация с личным аккаунтом в Google – вот лишь небольшой список возможностей, заметно выделяющих «Гугл Хром» среди другого программного обеспечения подобного рода.
Как и в других браузерах в Google Chrome есть функция, позволяющая устанавливать домашнюю страницу по своему усмотрению. Это могут быть визуальные закладки, Яндекс или любой другой сайт. Нередко, вследствие ряда причин (перезагрузка браузера, установка сторонних программ и т. д.) у пользователя возникает вопрос, как изменить стартовую страницу в Google Chrome? Для этого можно воспользоваться следующими рекомендациями, общими для ОС Windows 7 и Windows 8.1.
Первым делом необходимо перейти к настройкам браузера:
- запустить Google chrome;
- кликнуть мышкой по кнопке с изображением трех полосок, расположенной в верхнем правом углу;
- откроется меню управления браузером;
- перейти к разделу «Настройки»;
- найти блок «При запуске открывать».
Новая вкладка
Чтобы при запуске браузера отображалась страница со строкой поиска Google и ссылками на наиболее посещаемые сайты нужно:
- в блоке «При запуске открывать» выбрать строку «Новая вкладка»;
- перезапустить Google chrome.
Ранее открываемые вкладки
Для сохранения последней сессии при очередном запуске браузера необходимо:
- в блоке «При запуске открывать» остановить свой выбор на пункте «Ранее открытые вкладки»;
- выполнить перезагрузку Google chrome.
Как поменять стартовую страницу в Google chrome на Yandex
Довольно часто пользователь хочет в качестве домашней страницы установить Yandex. Сделать это несложно.
- В блоке «При запуске открывать» перейти к пункту «Заданные страницы» и выбрать его.
- Щелкнуть по ссылке «Добавить».
- Откроется дополнительное окно.
- В строке «Добавить страницу» ввести адрес сайта «http://www.yandex.ru/.
- Подтвердить свои действия кнопкой «Ок».
- Перезагрузить браузер.
- Запустить Google chrome и проверить результат.
Что делать, если домашнюю страницу не получается изменить
Установка какого-либо расширения иногда может привести к тому, что стартовая страница при очередном открытии браузера, раз за разом меняется. Для этого нужно:
- запустить браузер;
- в адресной строке набрать «chrome://extensions/;
- перейти в раздел «Расширения» нажатием клавиши «Ввод»;
- откроется список всех установленных дополнений;
- найти нужные и удалить их;
- закрыть браузер и запустить его снова.
В случае если стартовую страницу никак не получается изменить можно поступить следующим образом:
- найти ярлык Google chrome на рабочем столе;

Как изменить стартовую страницу в Google Chrome-12 - правой кнопкой мыши открыть функциональное меню;
- выбрать пункт «Свойства»;
- проверить значение в строке «Объект», должно быть «C:Program Files (x86) GoogleChrome Application chrome.exe»;
- если указано что-то другое изменить на нужное значение.
- нажать кнопку «Ок»;
- открыть браузер и проверить результат.
Вот так вот легко и просто можно решить проблему, как изменить стартовую страницу в Google chrome и настроить его с учетом своих предпочтений.
Материал сайта pyatilistnik.org