Как отформатировать диск в Refs

Добрый день! Уважаемые читатели и гости IT блога Pyatilistnik.org. В прошлый раз мы с вами разобрали простую утилиту позволяющую вам ускорить ваш браузер после длительного использования. В сегодняшней статье я хочу с вами поговорить, что такое файловая система REFS в Windows и методы ее использования в разных версиях операционных систем, например в Windos 8.1/10/11 она по умолчанию не активирована. Я приведу вам сравнительную таблицу преимуществ и недостатков Resf по отношению к классическому NTFS. Будет интересно.
Почему я начал переходить на Refs?
Тут все просто у меня есть ряд жестких дисков с архивными данными, среди которых фото, видео, фильмы, музыка, обучающие материалы. Понятно, что все можно хранить в облаке, но это не рационально, для большинства моих данных, кроме фотоархива. В какой-то момент я просто устал от проблем с NTFS, которые проявлялись в том, что у меня периодически, даже при правильном извлечении внешних дисков просто ломалась файловая таблица на них, появлялась ошибка при открытии раздела "Структура диска повреждена чтение невозможно" и надеюсь, что Refs это устранит.
Не забывай после себя почистить
Когда вы отформатируете нужный диск в REFS, обязательно удалите созданный ключ MiniNT. Этот раздел реестра может вызывать проблему в Windows 10, из-за которой операционная система «думает», что она работает в среде предустановки Windows - WinPE (например, программа установки Windows)
Что такое файловая система REFS
ReFS - это файловая система, представленная Microsoft несколько лет назад. Важно знать об этом, если вы работаете на серверной платформе Windows или даже с клиентскими версиями, такими как 10 и Windows 11, так как это может улучшить ваш опыт выполнения различных задач!
Resilient File System (ReFS) - это новая локальная файловая система, поддерживаемая Windows 8.1 и Windows 10/11/12. Она обеспечивает максимальную доступность данных, несмотря на ошибки, которые исторически приводили к потере данных или время простоя. Целостность данных гарантирует, что важные для бизнеса данные защищены от ошибок и доступны при необходимости. Его архитектура предназначена для обеспечения масштабируемости и производительности в эпоху постоянно растущих размеров наборов данных и динамических рабочих нагрузок.
По сути REFS пришел на замену файловой системе NTFS, которая была создана аж 26 лет назад (На 2022 год)
Преимущества или недостатки REFS
Ключевые особенности ReFS:
- 1️⃣Целостность: ReFS хранит данные таким образом, чтобы они были защищены от многих распространенных ошибок, которые могут привести к потере данных. Метаданные файловой системы всегда защищены. Дополнительно пользовательские данные могут быть защищены для каждого тома, каталога или файла. Если происходит повреждение, ReFS может обнаружить и, при настройке дисковых пространств, автоматически исправить повреждение. В случае системной ошибки ReFS предназначена для быстрого восстановления после этой ошибки без потери пользовательских данных.
- 2️⃣Доступность: ReFS предназначена для определения приоритетов доступности данных. При использовании ReFS в случае повреждения, которое не может быть устранено автоматически, процесс оперативного восстановления локализуется в области повреждения, что не требует простоя тома. Короче говоря, если произойдет повреждение, ReFS останется в сети.
- 3️⃣Масштабируемость: ReFS предназначена для размеров наборов данных сегодня и размеров наборов данных завтра; он оптимизирован для высокой масштабируемости.
- Windows Pro и Home Edition не поддерживают формат файла ReFS. Вы не получите возможность форматирования в этой файловой системе. Кроме того, некоторые взломы реестра, предложенные другими веб-сайтами, не будут работать, если у вас неправильная версия Windows 10/11 или 8.1.
- 4️⃣Совместимость приложений: чтобы максимизировать AppCompat, ReFS поддерживает подмножество функций NTFS, а также широко распространенные API-интерфейсы Win32.
- 5️⃣Поскольку ReFS потребляет больше ресурсов компьютера для работы, это может повлиять на серверы более низкого уровня и настольные компьютеры. Это может не быть серьезной проблемой в центре обработки данных, где обычно есть высокопроизводительные (правильная конфигурация) серверы.
- 6️⃣Упреждающая идентификация ошибок: возможности ReFS по обеспечению целостности используются сканером целостности данных («скруббером»), который периодически сканирует том, пытается выявить скрытое повреждение, а затем активно инициирует восстановление этих поврежденных данных.
- 7️⃣Я обнаружил, что ReFS - лучше, если вы собираетесь хранить большие файлы, к которым редко обращаются. Особенно, если вы сохраняете на диск большие файлы резервных копий, форматировать лучше в ReFS. Эта файловая система наиболее устойчива к повреждению данных по сравнению с NTFS. Microsoft и другие крупные решения для резервного копирования, такие как Veeam, рекомендуют использовать формат файлов ReFS.
- 8️⃣В Refs отсутствуют некоторые функции NTFS, такие, как шифрование и сжатие на уровне файлов. BitLocker не работает, но функционал такой заложен.
- 9️⃣Вы не можете установить операционную систему на раздел c ReFS.
- 🔟Магазин приложений Windows не может устанавливать приложения в раздел c ReFS.
- 1️⃣1️⃣Даже установленные на Refs разделе программы могут работать/открываться некорректно
- 1️⃣2️⃣Гигантская победа, это убрали ограничение длины пути в 255 символов, в Refs она составляет 32768 символов
- 1️⃣3️⃣Возможный размер тома 262144 экзабайта
Как включить Refs в Windows 8.1
Если вам нужно разблокировать и включить полную поддержку чтения и записи для ReFS в Windows 8.1, вы можете следовать этим простым инструкциям. По умолчанию Windows 8.1 не умеет форматировать диск в файловую систему Refs, вот пример скриншота. На выбор есть только NTFS и exFAT.
Для активации файловой системы Refs нам нужно создать ключ в реестре Windows. Для этого запустите реестр и перейдите в раздел:
Тут вам нужно создать раздел с именем MiniNT. Для этого щелкаем правым кликом по разделу "Control".
Указываем имя MiniNT. Теперь уже в новом разделе нужно создать ключ реестра. Щелкаем правым кликом и из контекстного меню выбираем "Создать - Параметр DWORD (32) бита".
Задаем ему имя "AllowRefsFormatOverNonmirrorVolume" и значение 1.
Тут файл Enable_formatting_with_ReFS.reg включает REFS, а Disable_formatting_with_ReFS.reg выключает.
После этих манипуляций вам необходимо перезагрузить систему в случае с Windows 8.1, чтобы изменения вступили в силу, для Windows 10/11 этого не нужно. Теперь вы сможете записывать в разделы ReFS подключенные к системе, форматировать новые разделы в ReFS можно в Windows 8.1, из командной строки (Оболочки PowerShell) или GUI интерфейса.
Классический метод, это использование контекстного меню нужного диска. Выбираем там пункт "Форматирование", далее выберите тип файловой системы REFS и приступаем.
Через пару секунд все будет успешно выполнено. Обратите внимание, что мой диск был полностью свободным, но когда его файловая система стала REFS, там стал занят 1 ГБ для всех тех плюшек, что есть в новой файловой системе.
Как форматировать флешку в командной строке я уже рассказывал, там принцип тот же, я его тут напомню. Чтобы создать диск в формате ReFS, вы можете выполнить следующие шаги:
- 1️⃣Зупустите cmd от имени администратора
- 2️⃣Далее мы будим использовать утилиту Diskpart, просто напишите это слово и нажмите Enter
- 3️⃣Посмотрим список дисков через команду:
В моем случае, это "Диск 1" на 40 GB.
- 4️⃣Выбираем нужный диск:
- 5️⃣Очищаем его командой:
- 6️⃣Теперь создадим раздел
- 7️⃣Остается только отформатировать раздел в Refs:
- Дополнительно можно пометить раздел как активный:
Так же отформатировать в REFS можно и вот такой командой в cmd:
Эта команда отформатирует диск E: с помощью ReFS 3.2. Используйте правильную букву диска, прежде чем продолжить.
Эта команда отформатирует диск E: со старой версией ReFS 1.2.
Параметр /i: enable требуется для любой команды формата ReFS. Он активирует функцию восстановления потоков целостности.
Не получается отформатировать в REFS
Если ОС неподдерживаемая, то даже после правки реестра будите получать ошибку "Windows не удалось завершить форматирование".
Если возникнет ошибка:
Дополнительные сведения см. в журнале событий системы.
То убедитесь в оснастке "Управление дисками", что у данного диска есть назначенная буква. Затем из проводника Windows, попробуйте произвести форматирование в Refs, данный пункт оказался активным.
Вот пример ошибки из Windows 11 Pro, которая не поддерживает Refs:
Файловая система несовместима.
Еще может появиться ошибка при использовании команды format в cmd или PowerShell:
Указана недопустимая метка диска.
Как отформатировать диск в файловой системе Refs в Windows 10/11
По сути смотрите инструкцию для Windows 8.1, там все те же правки реестра, но так же и все требования и ограничения, на всяких Pro и домашних версиях работать не будет. Для быстроты скачайте два файла с правками реестра, это позволит активировать/выключить за два клика данный функционал.
Надеюсь, что данный материал оказался для вас полезным и вы начали переходить на данную файловую систему. С вами был Иван Сёмин, втор и создатель IT портала Pyatilistnik.org.

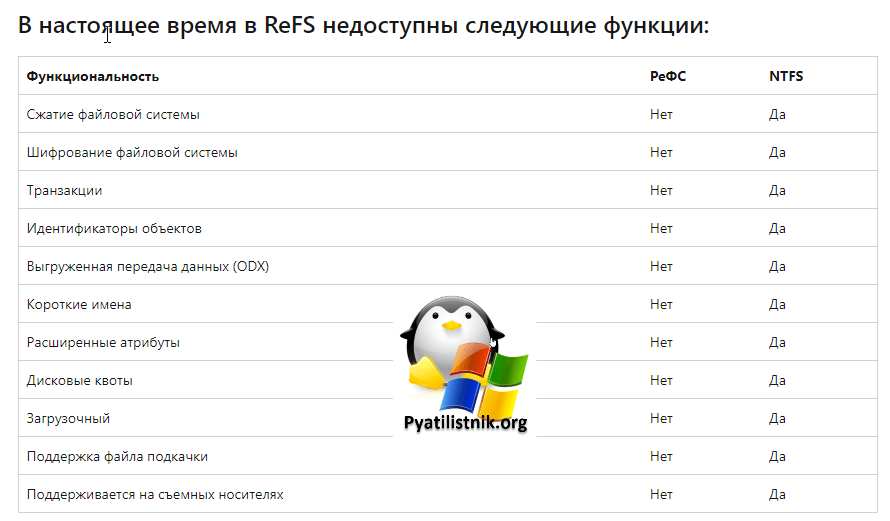
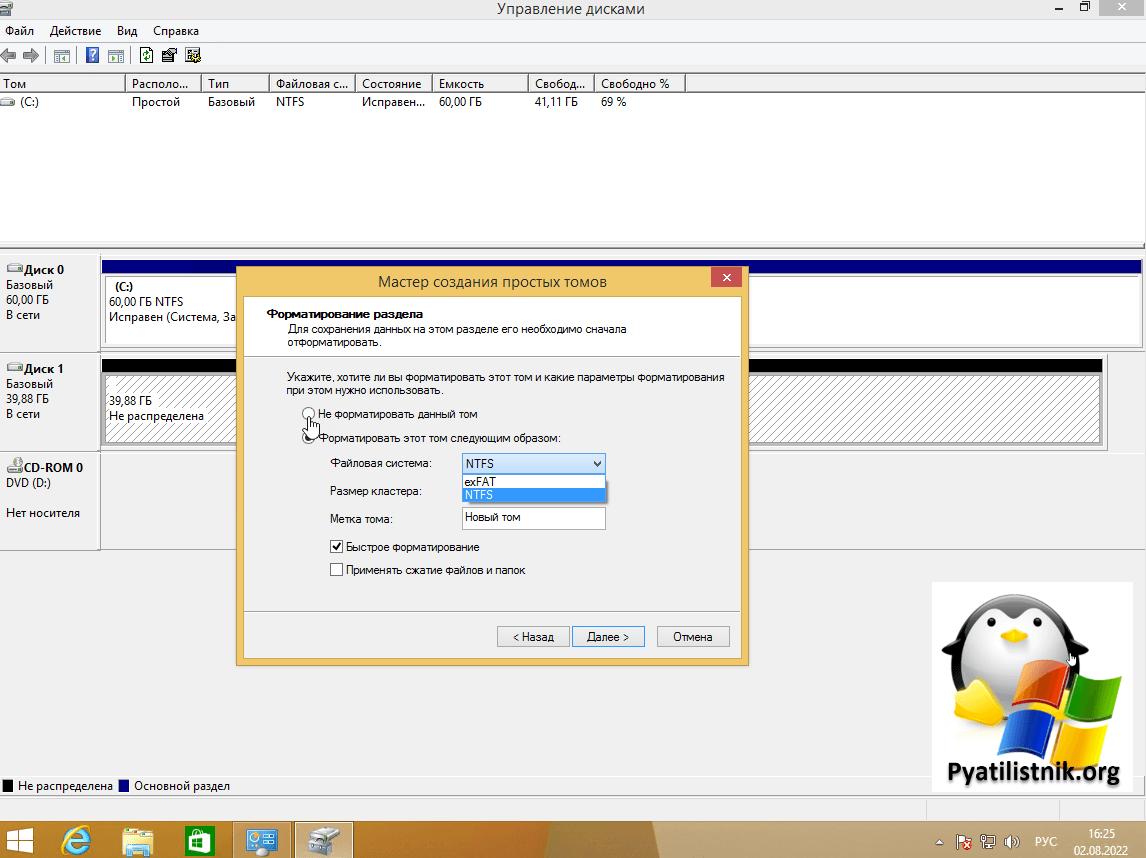
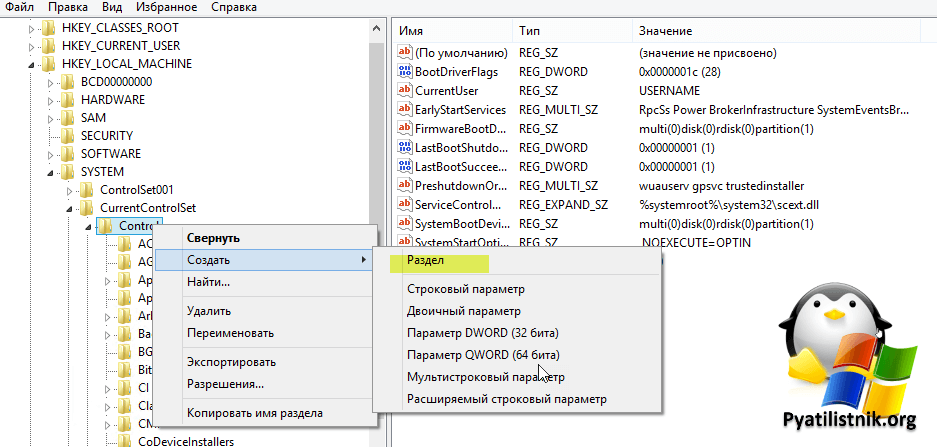
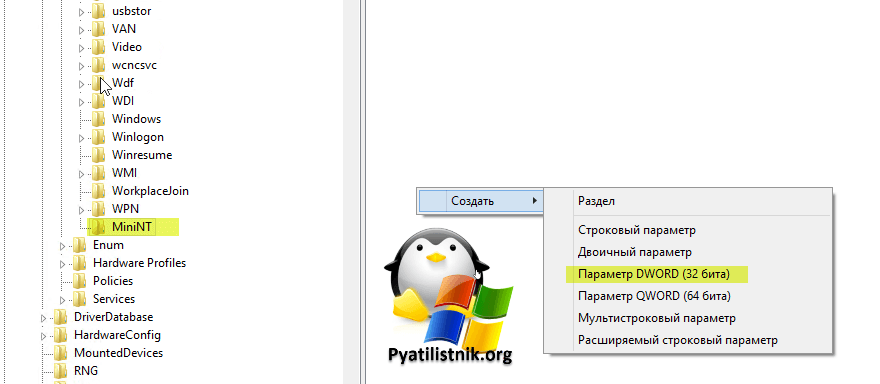
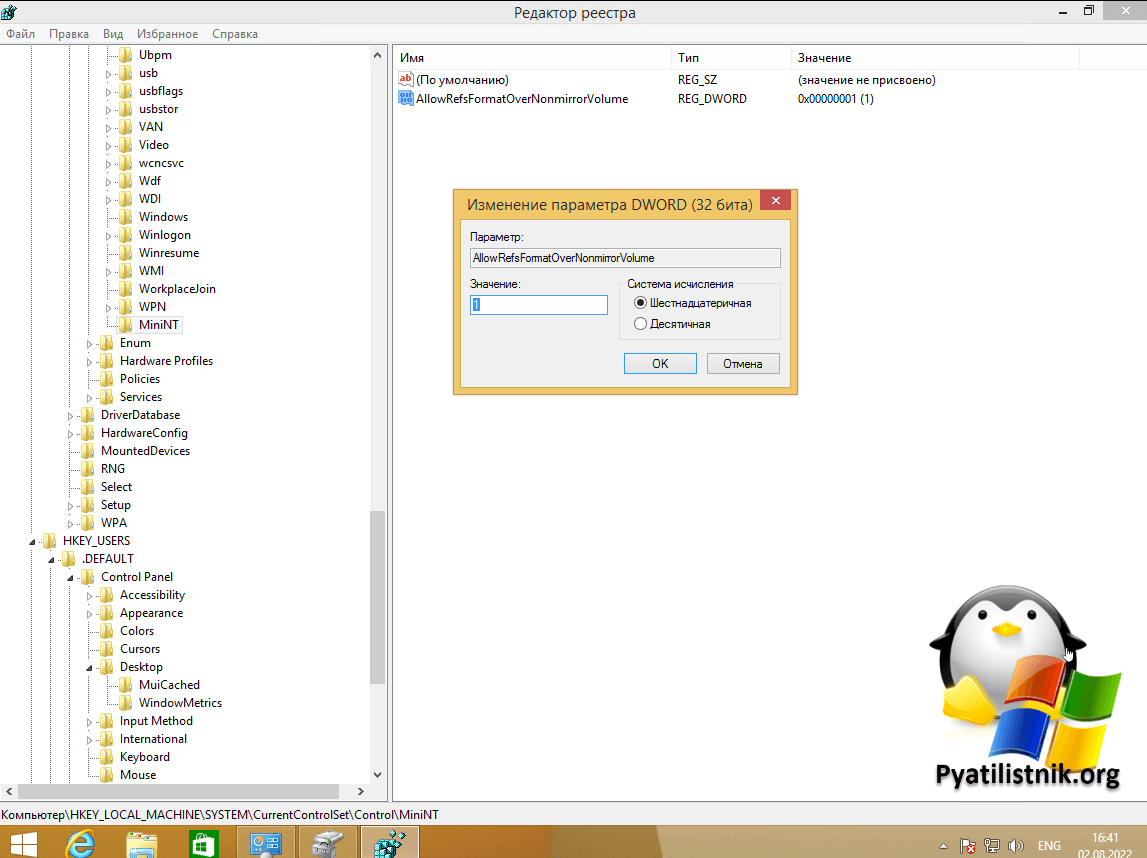
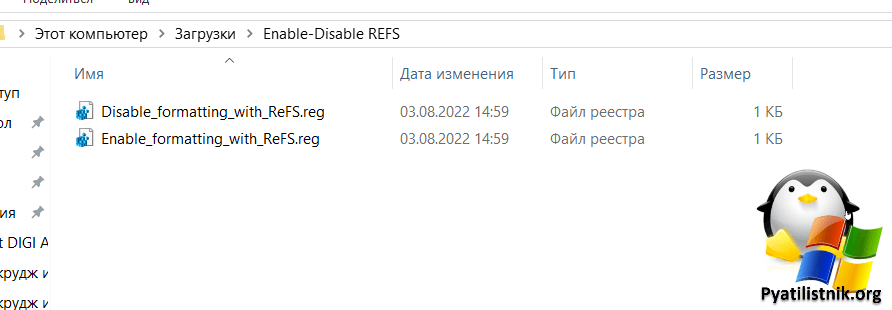
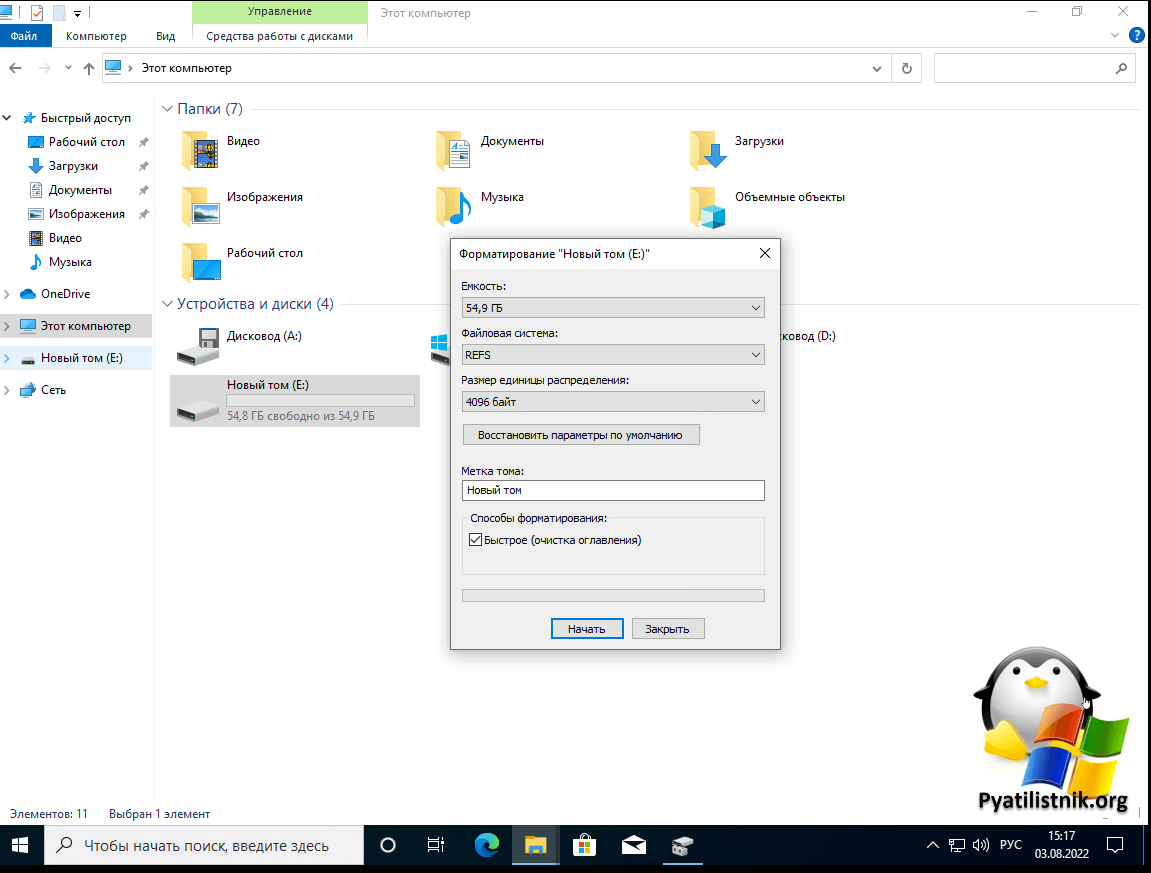
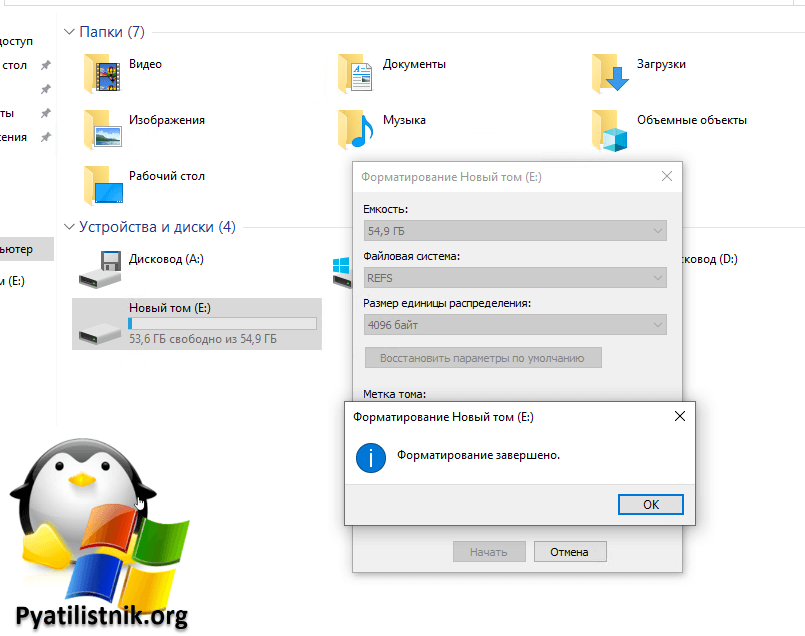
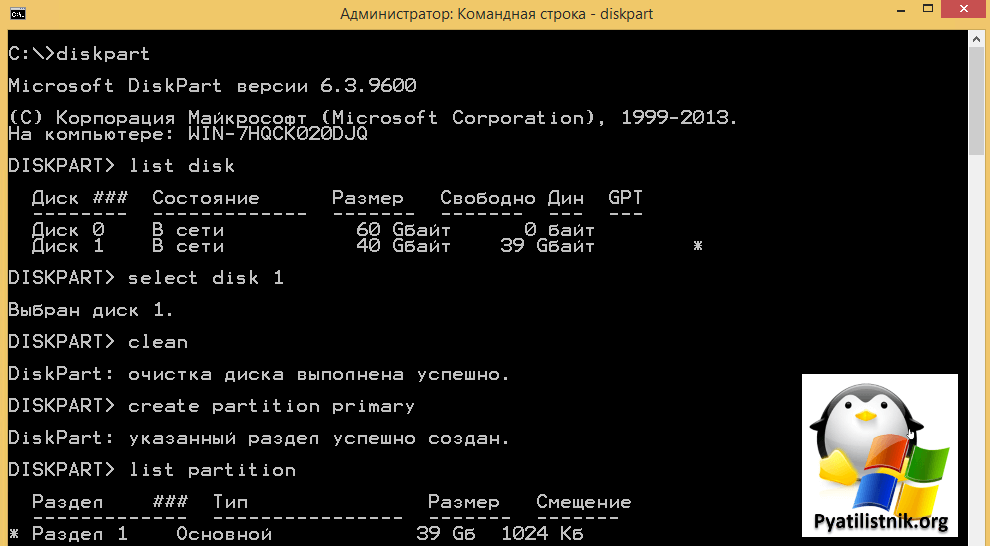
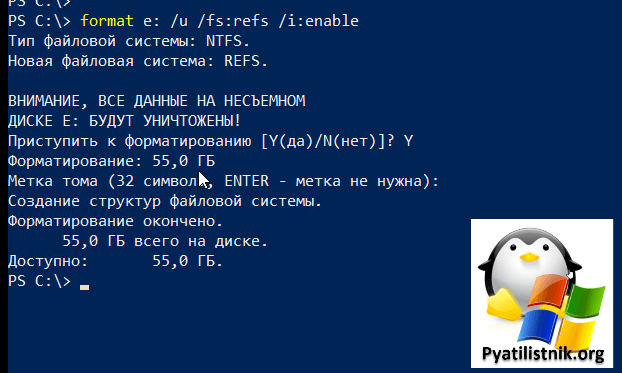
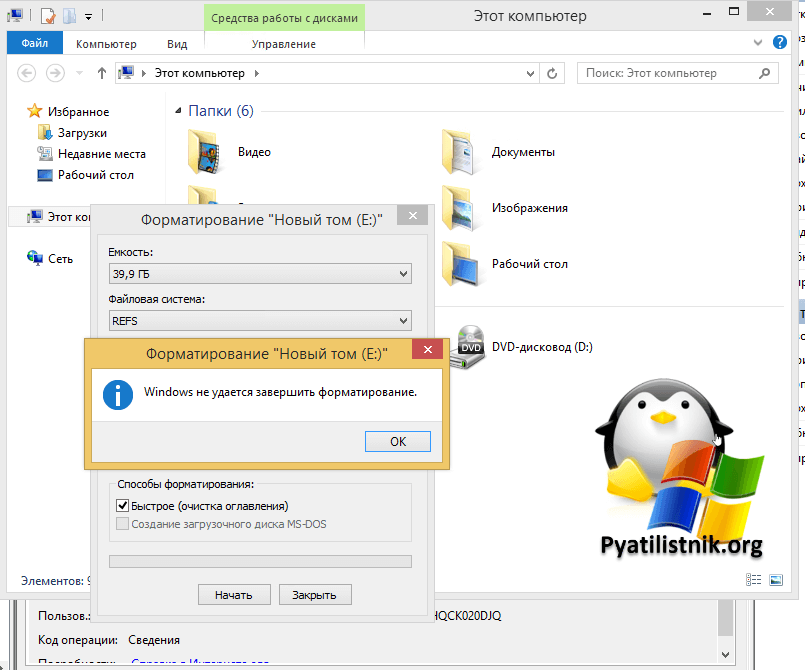

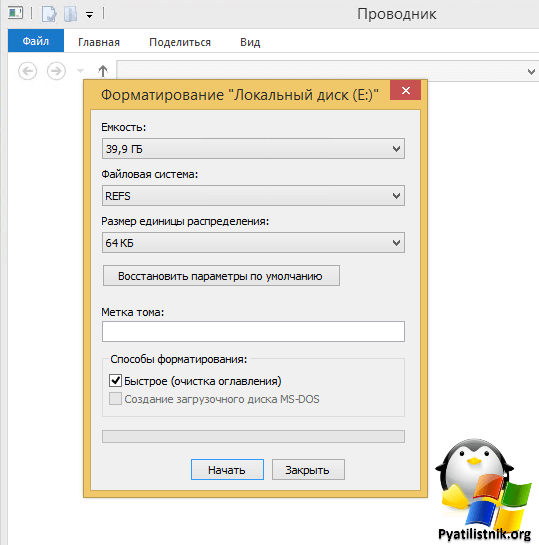
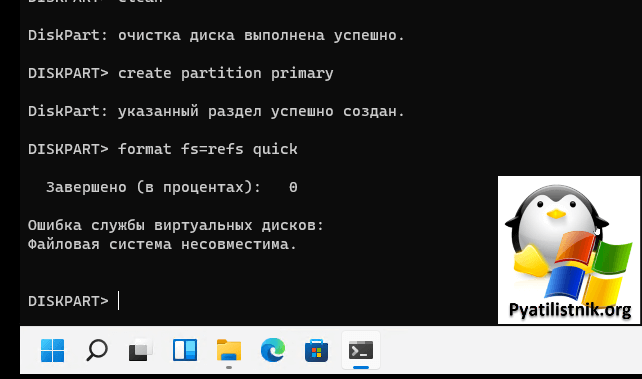
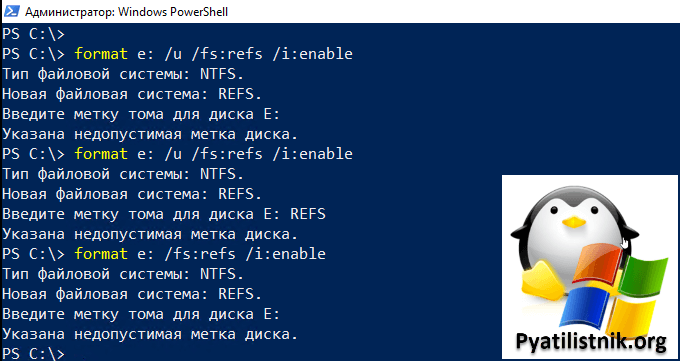






Добрый день. Есть несколько вопросов.
1. Ось на РеФС поставить нельзя, можно только дополнительные разделы подключать с РеФС? Правильно?
2. На пользовательских платформах возможно и не нужно, но вот на серверах для отказоустойчивости и целостности данных — скорее всего да. Берём сервер (например с WinSer2019), подключаем диск с РеФС. 1️⃣1️⃣Даже установленные на Refs разделе программы могут работать/открываться некорректно! Для чего его тогда использовать? Просто для длительного хранения больших файлов , типа резервных копий? А если резервные копии делаются 3 раза в день и больше 5 дней не хранятся?
Было бы неплохо туда загнать критически важные для бизнеса данные, например базы 1С и других финансовых-управленческих программ, тот же электронный документооборот (архив с электронными документами) — но опять таки п.11
3. Можно больше примеров реального использования в бизнес-среде?
4. Использование РеФС автоматически подразумевает использование дедупликации?
1. Да поставить ос на REFS нельзя
2.Да туда можно помещать важные данные, шары бэкапы, на счет БД нужно изучать.
3. Используем с Veeam бэкап
4. Не дедупликацию там не запускали, делается на уровне СХД