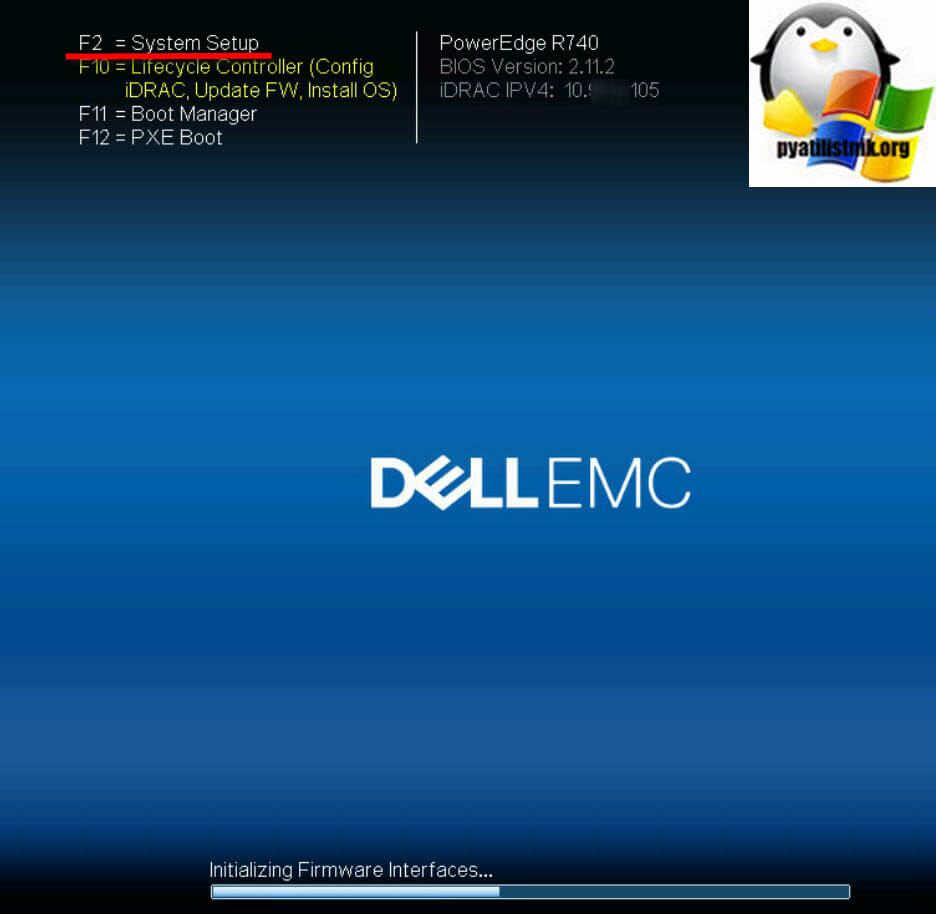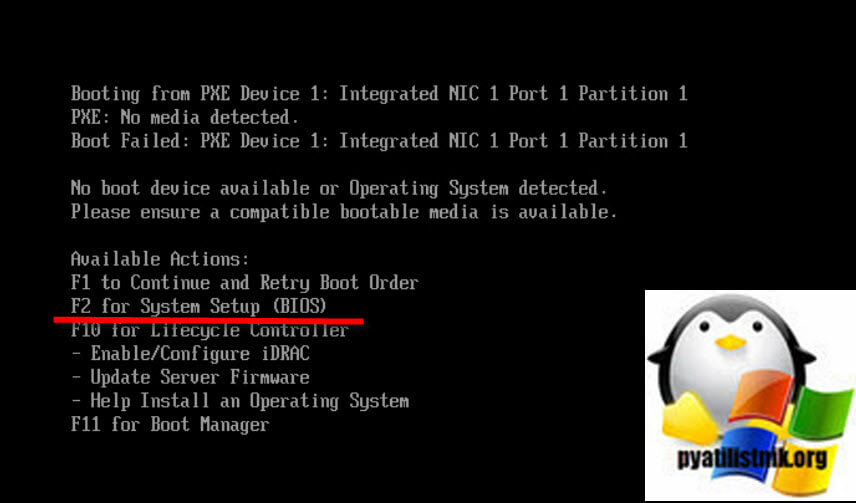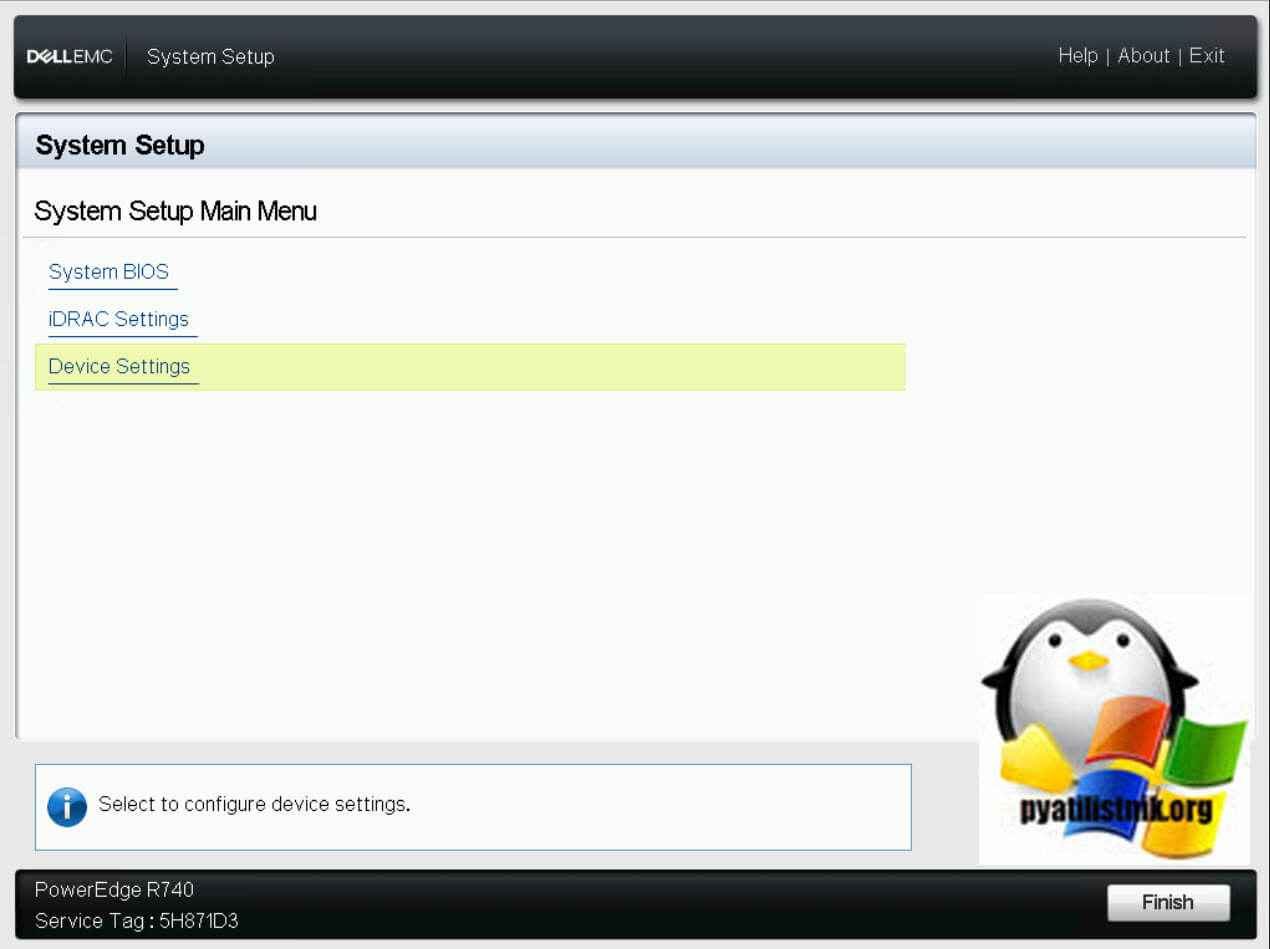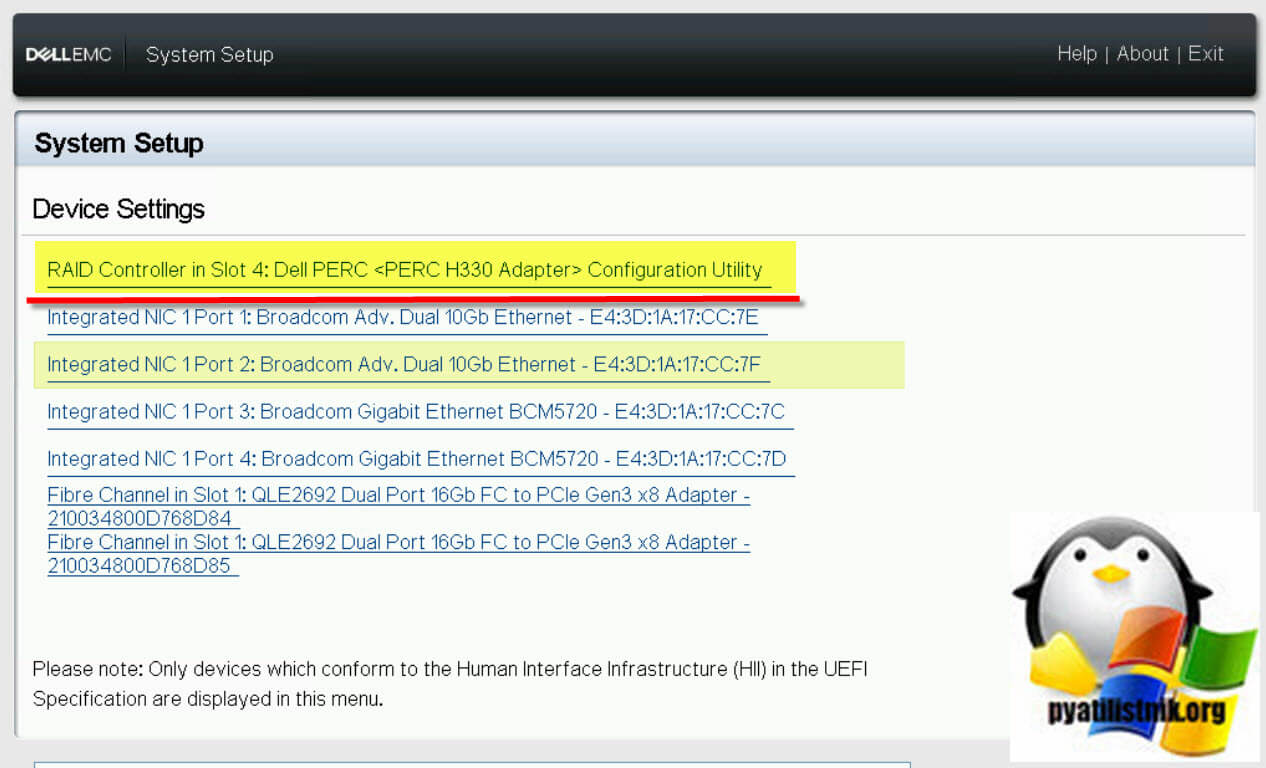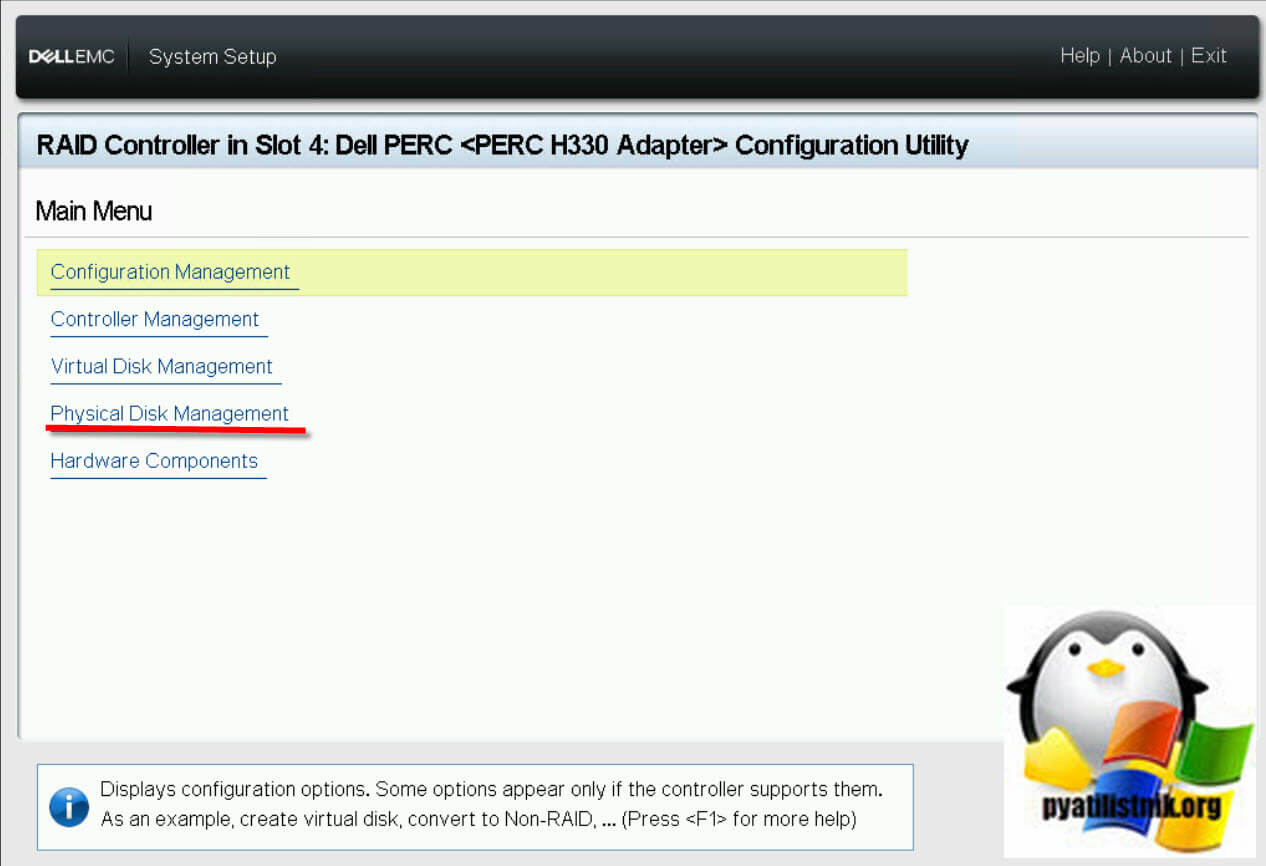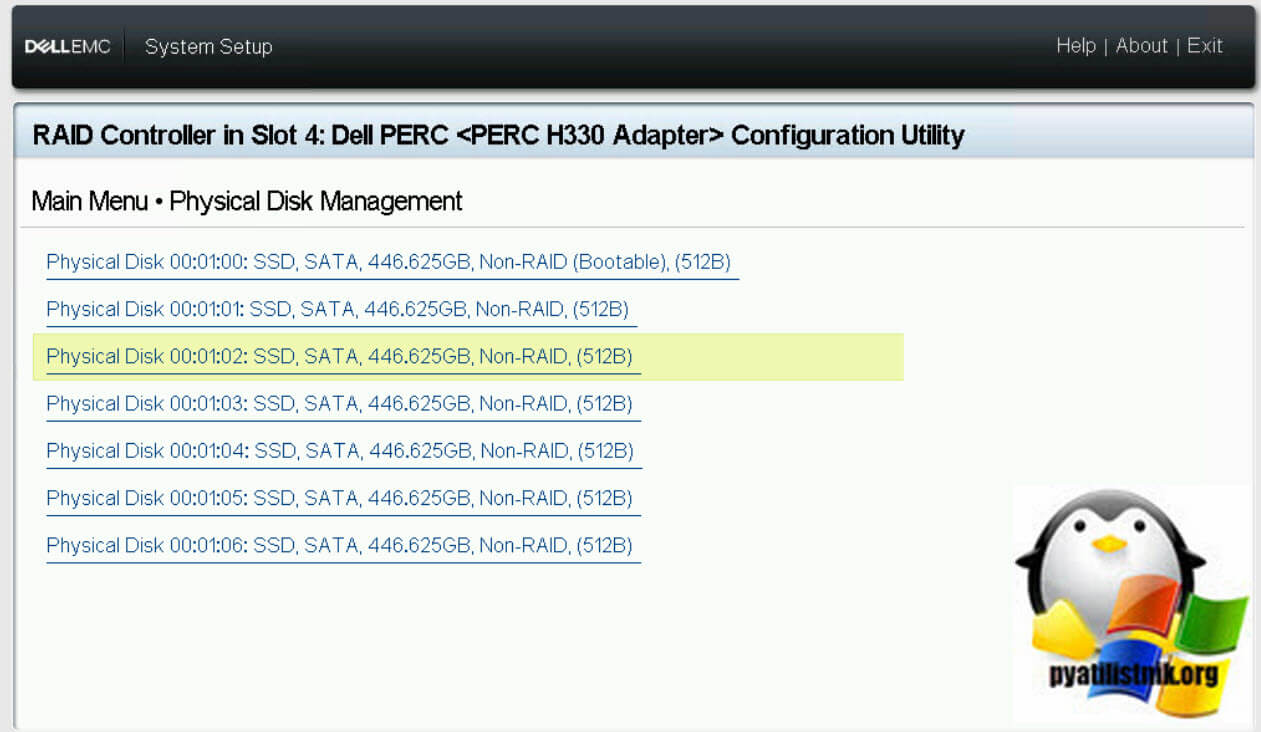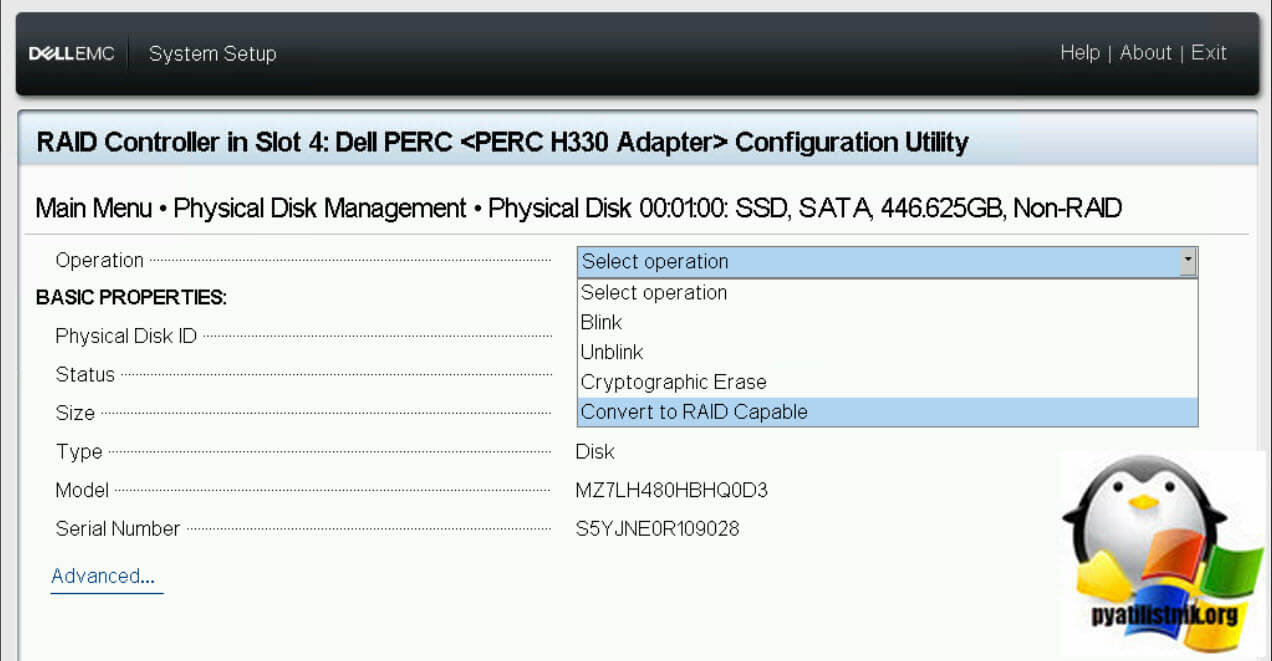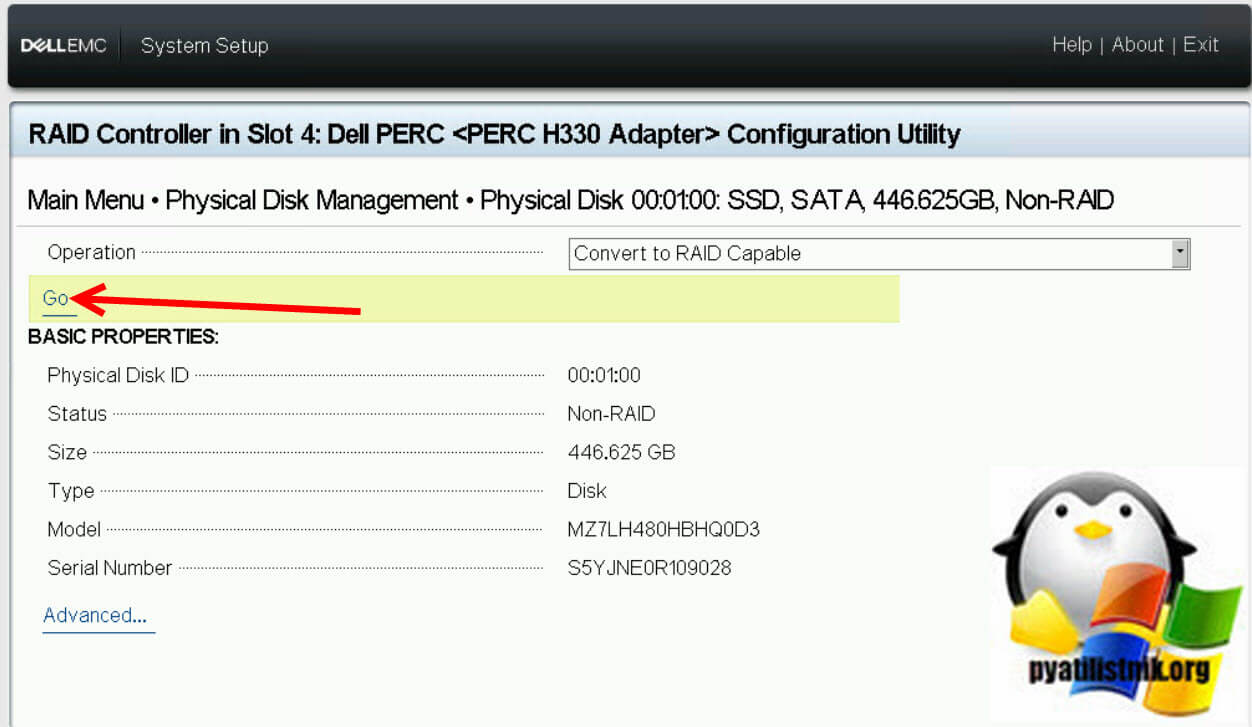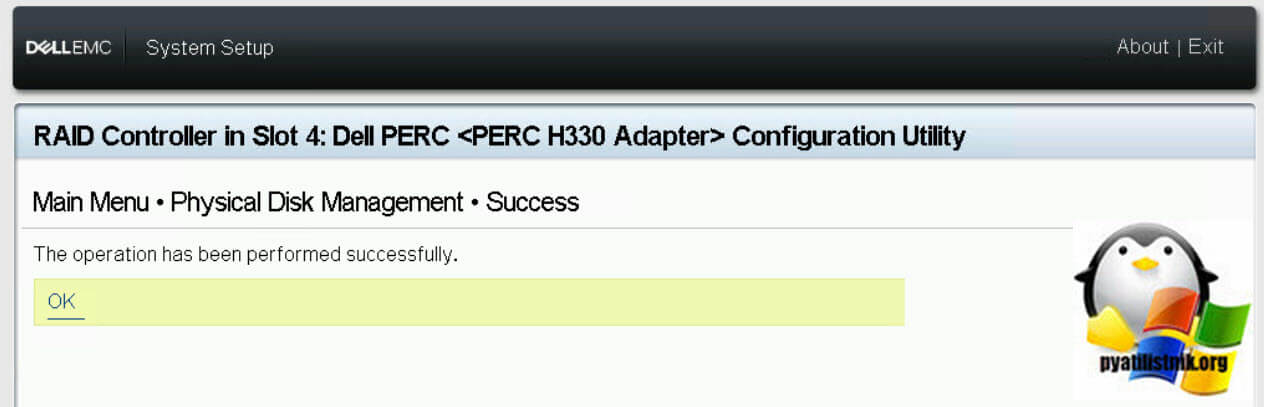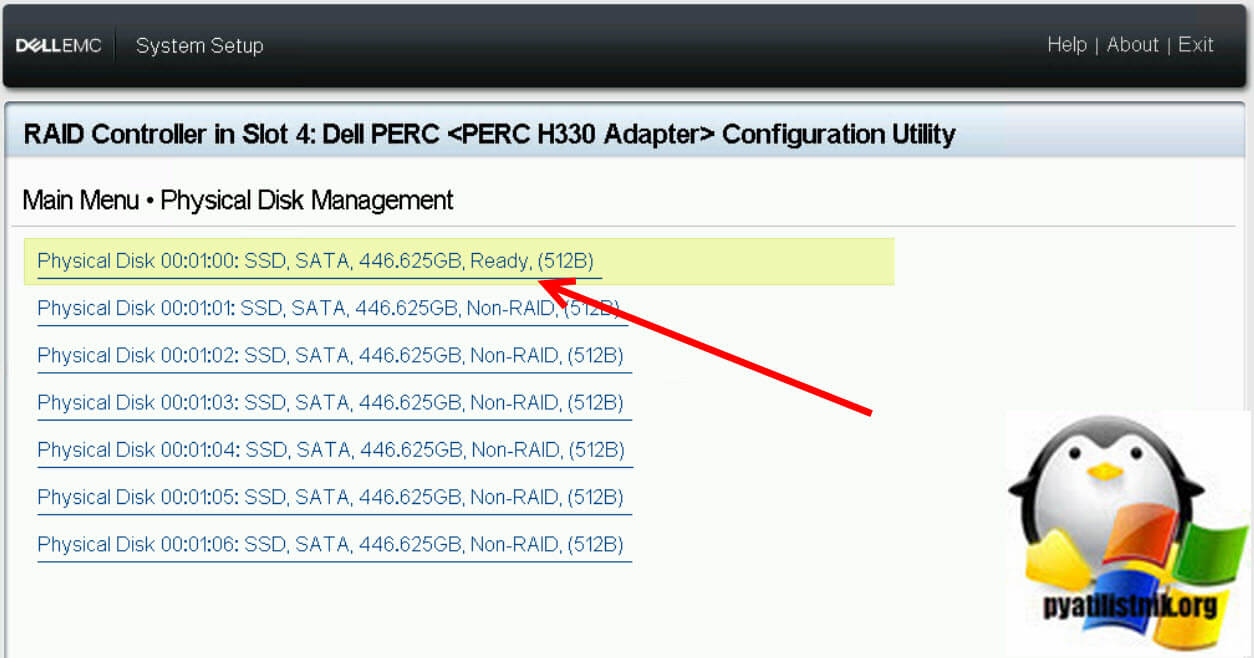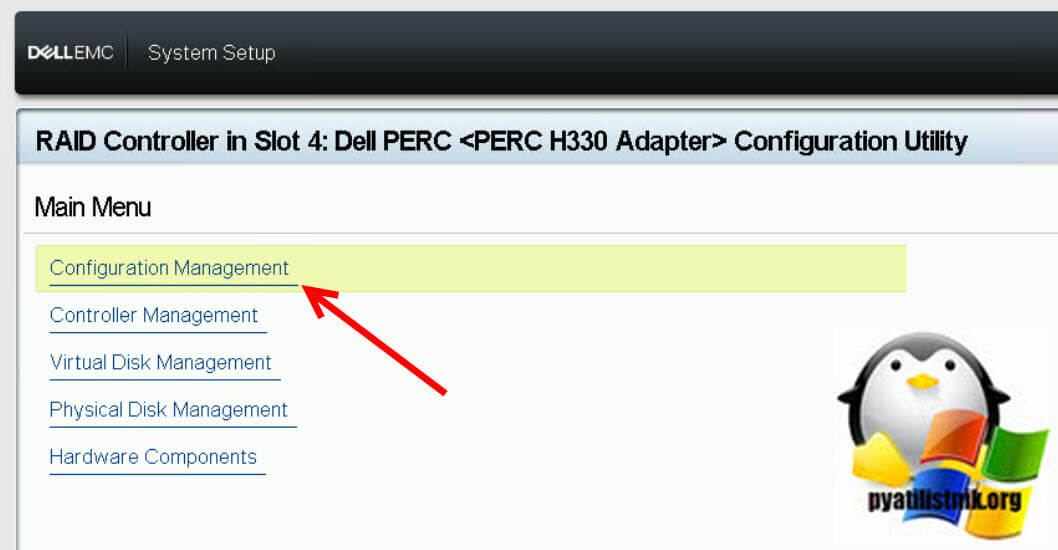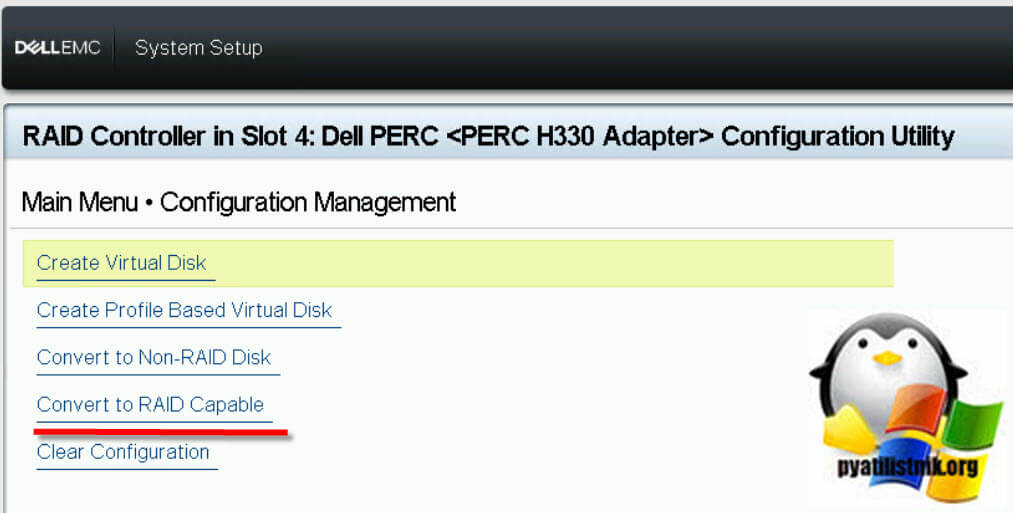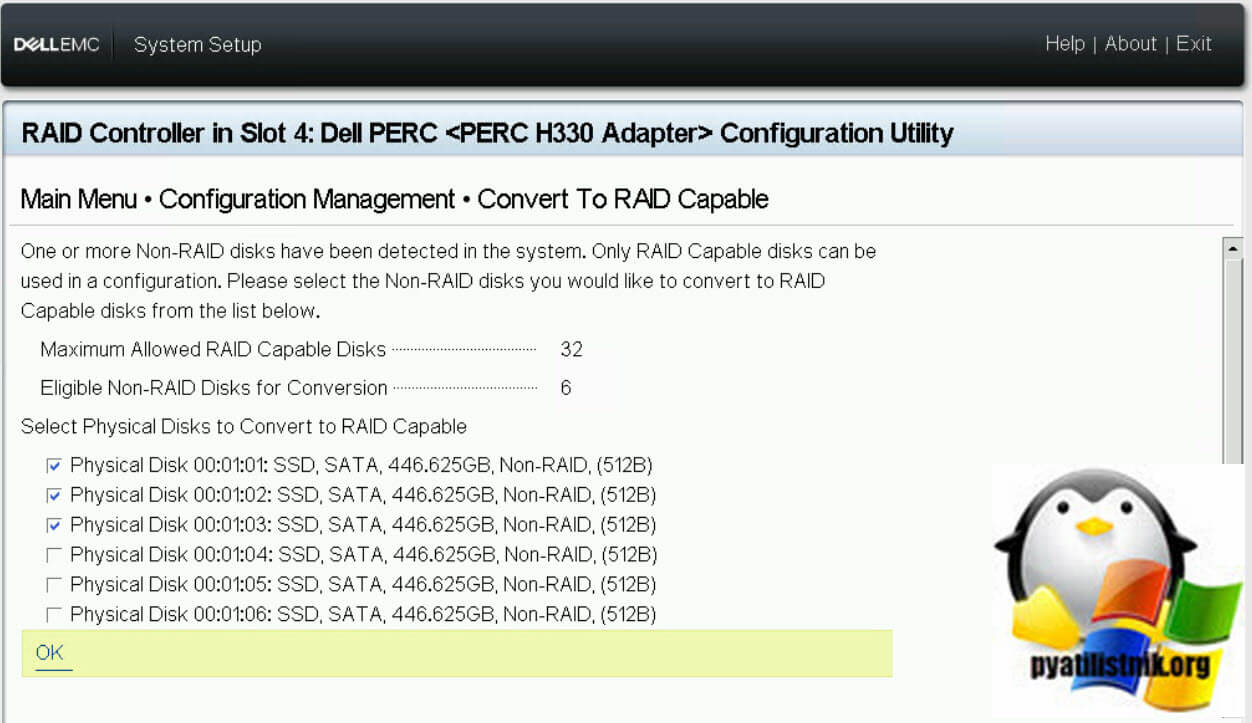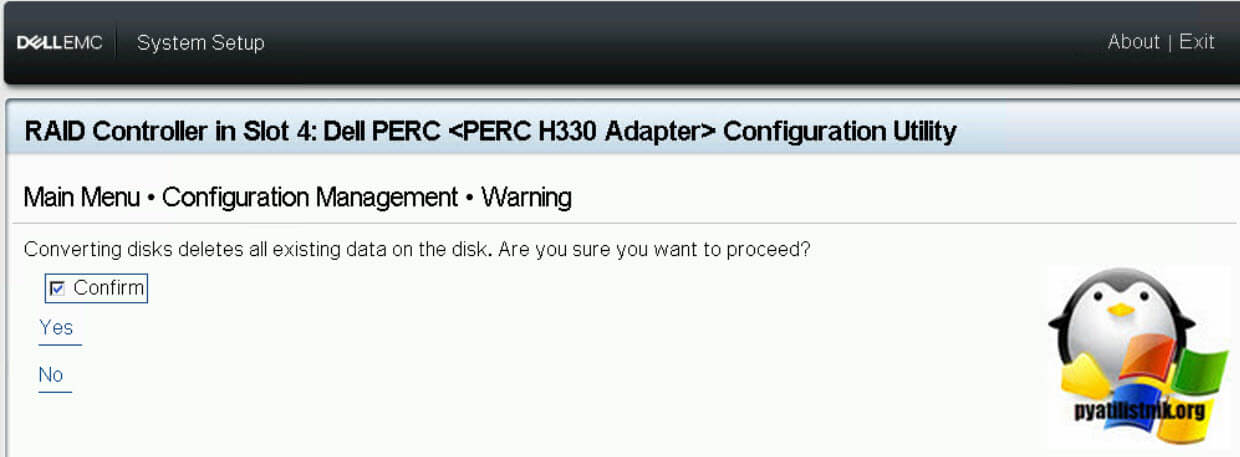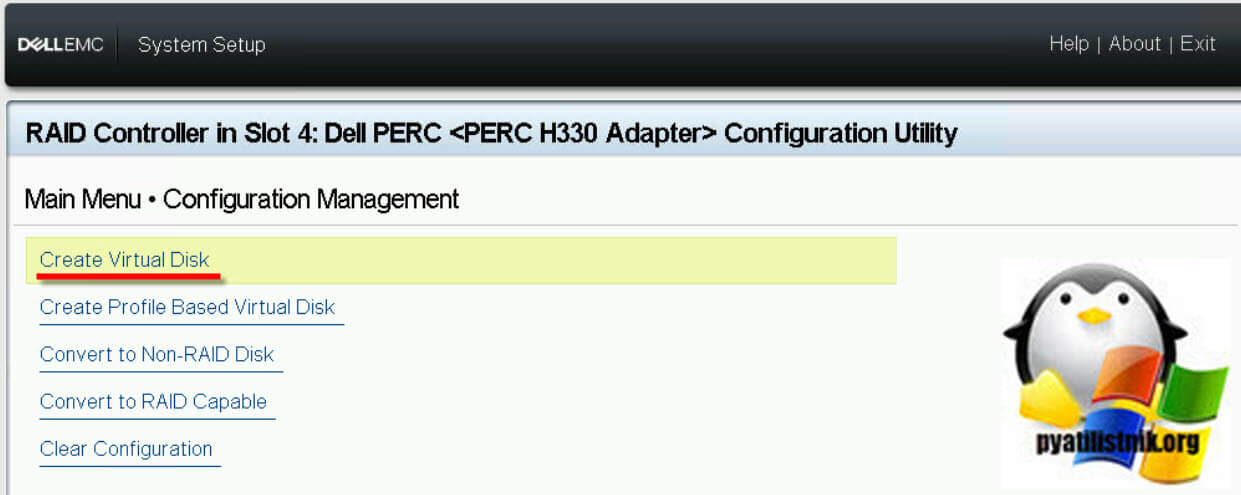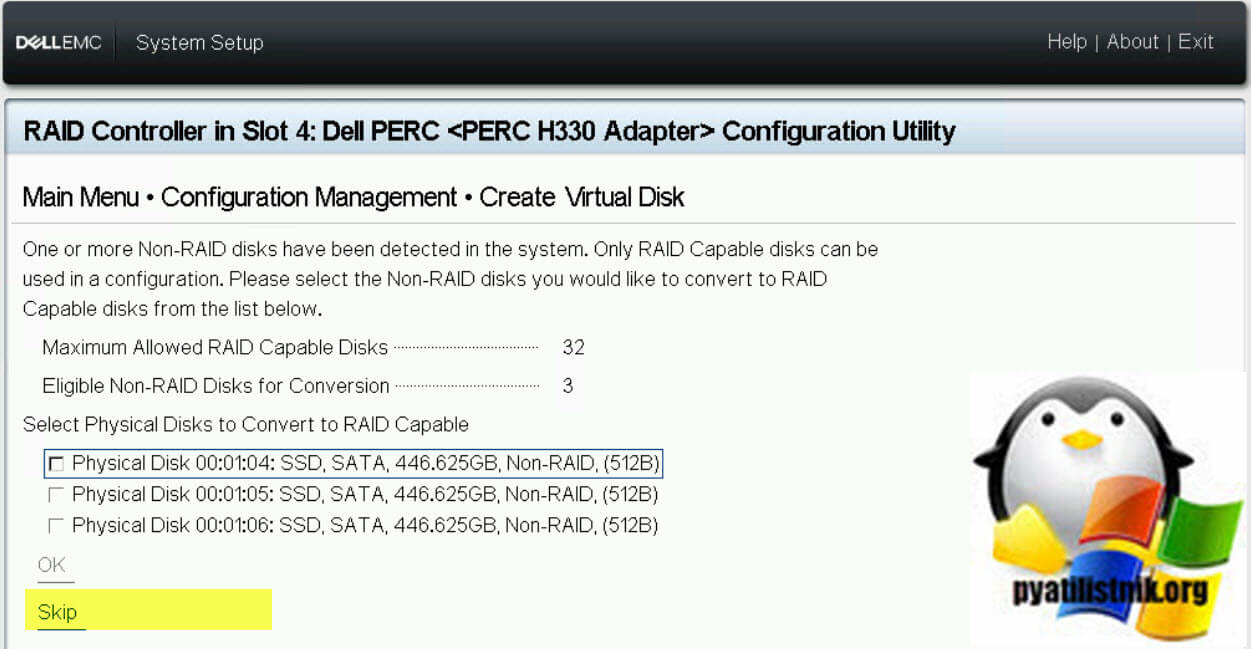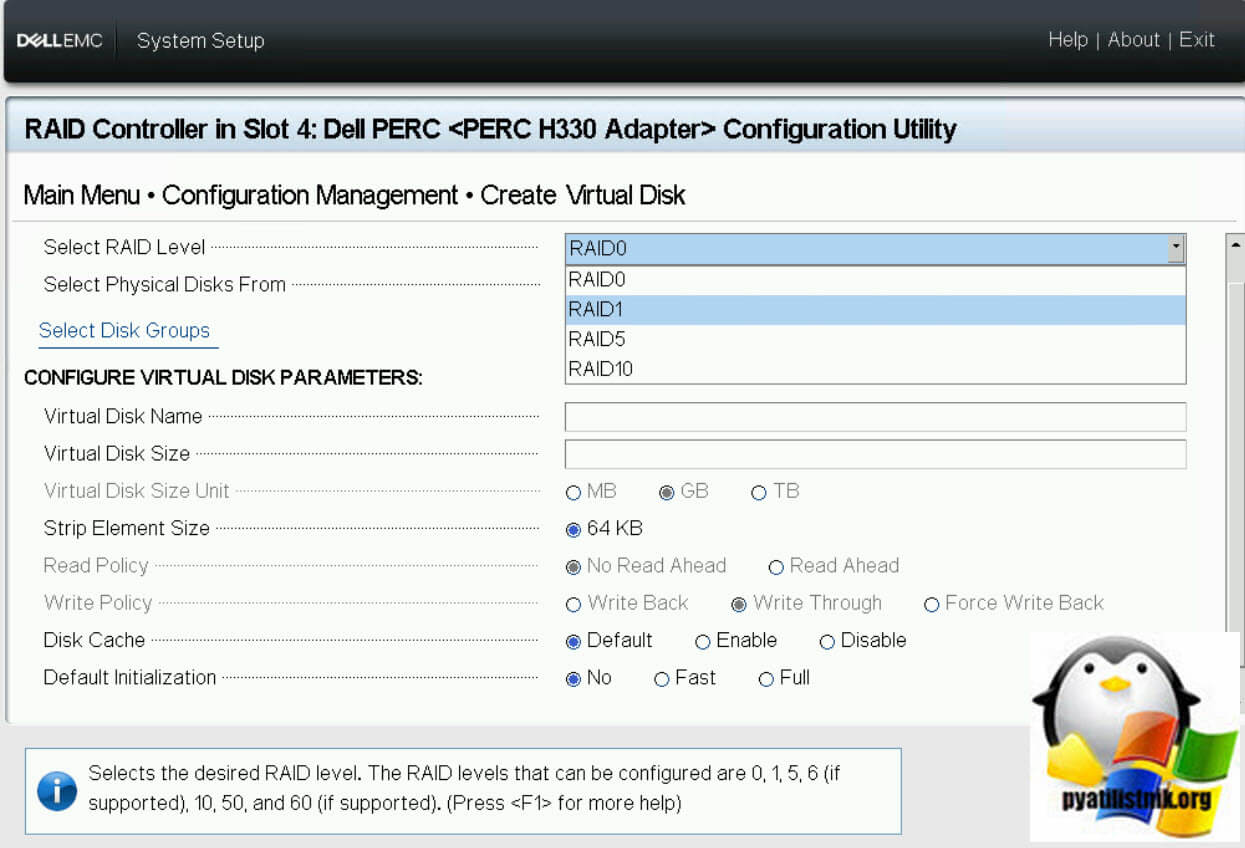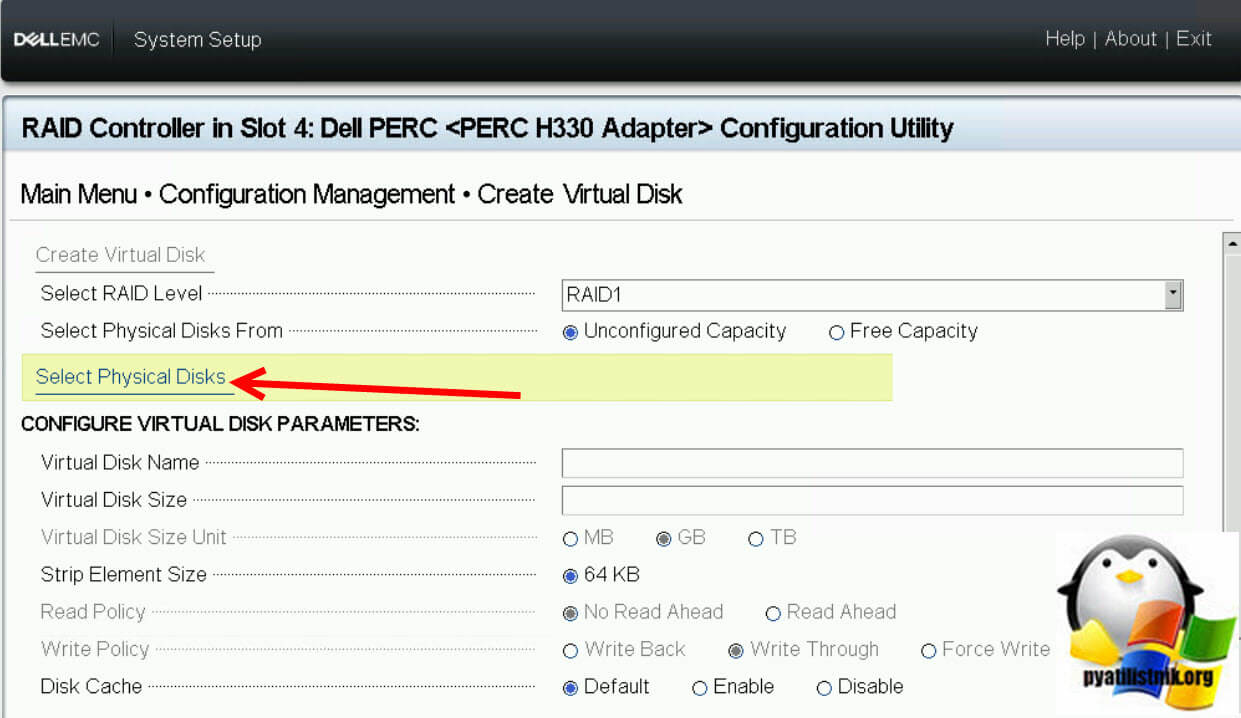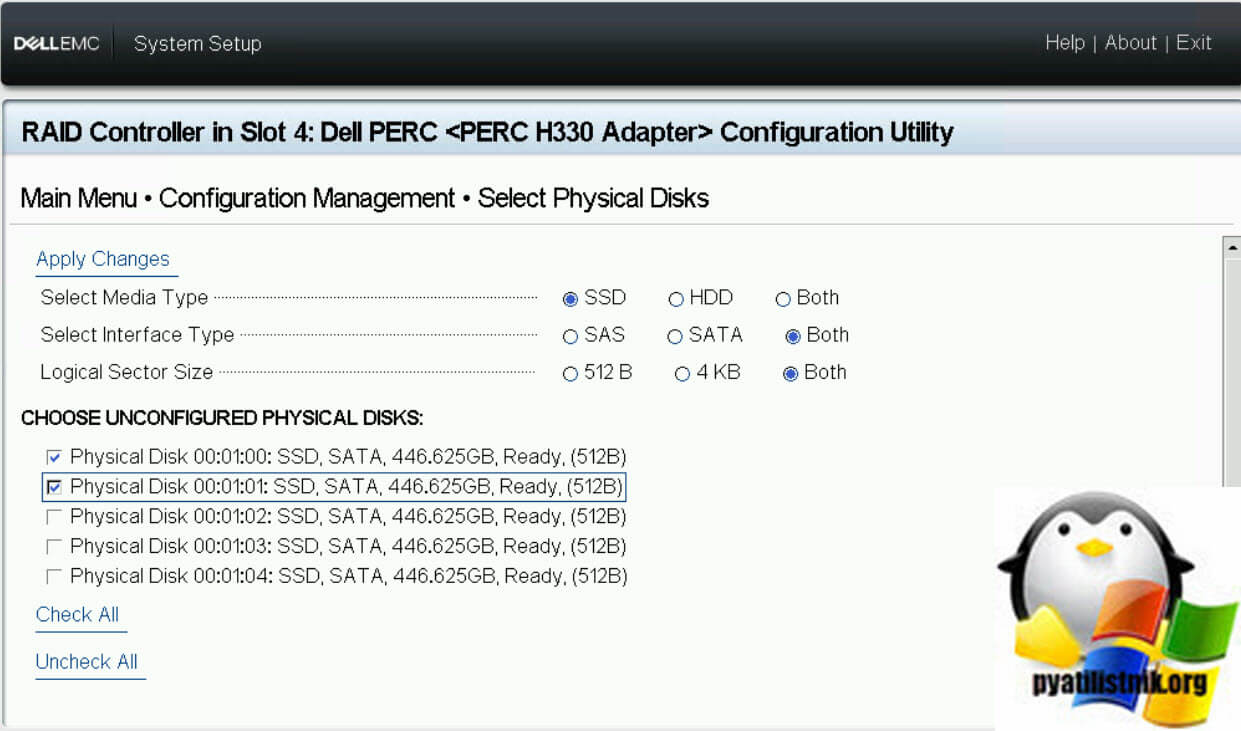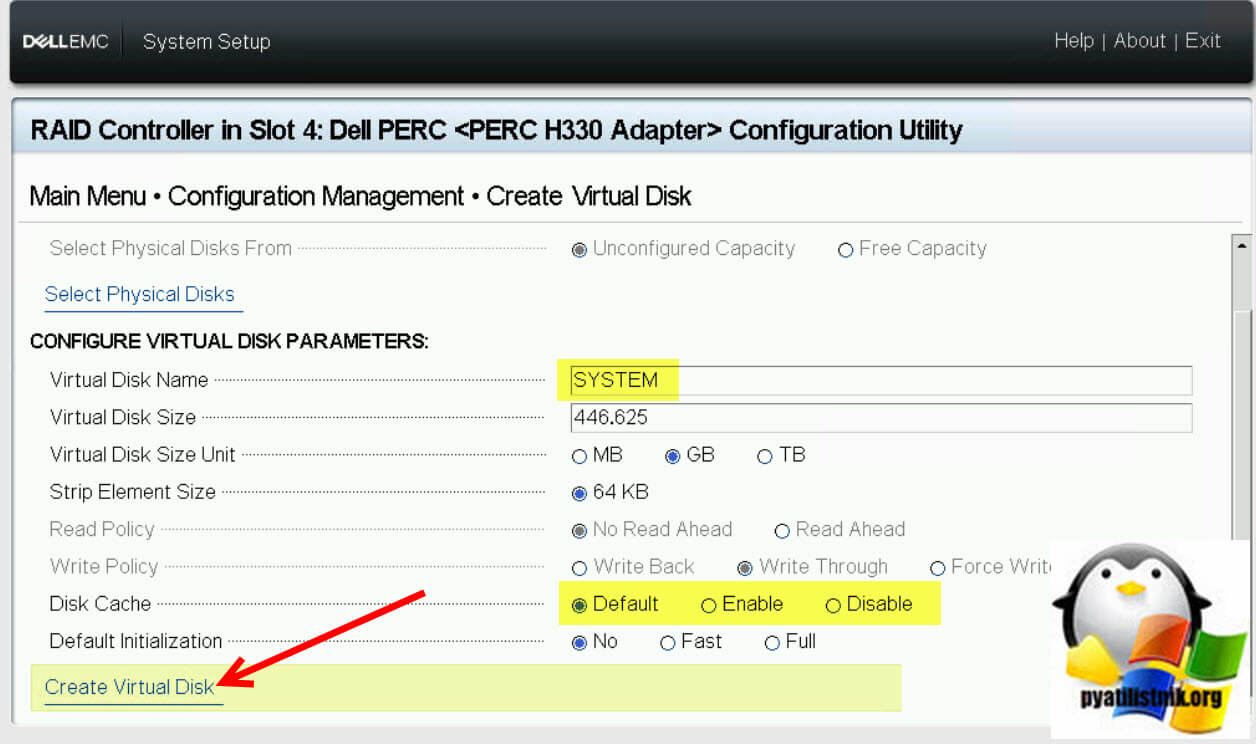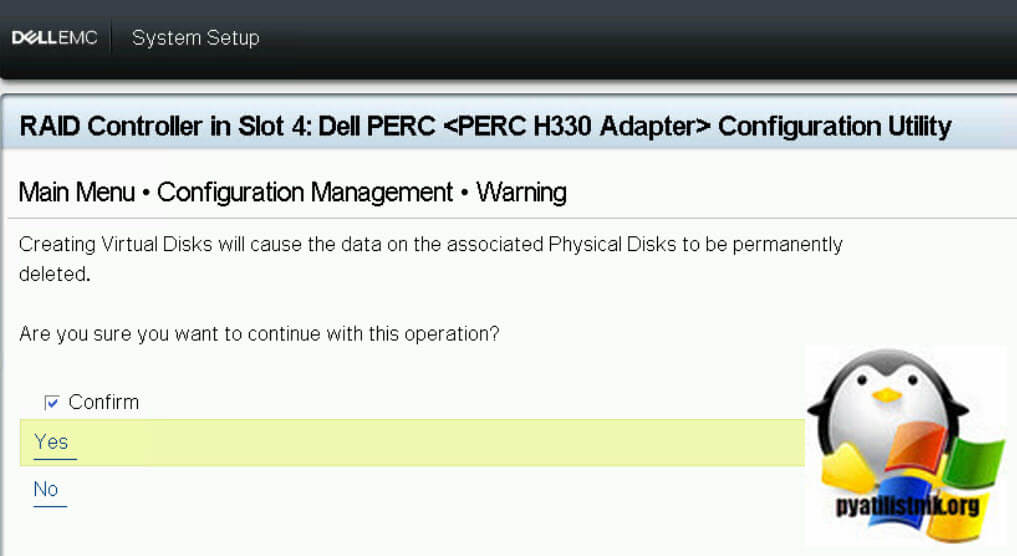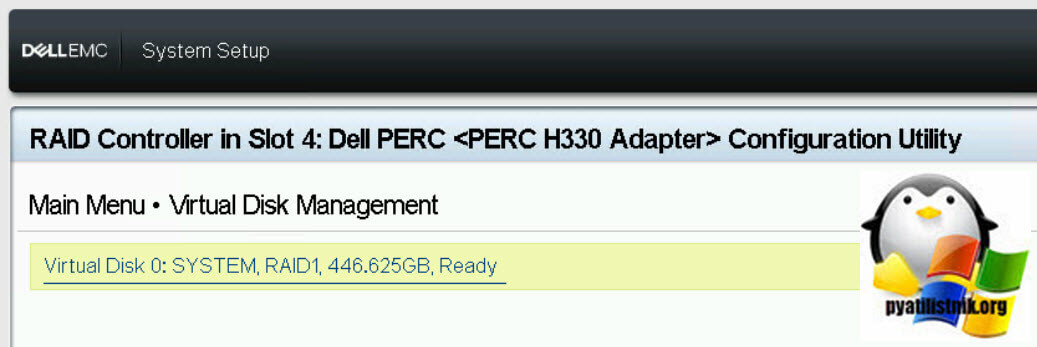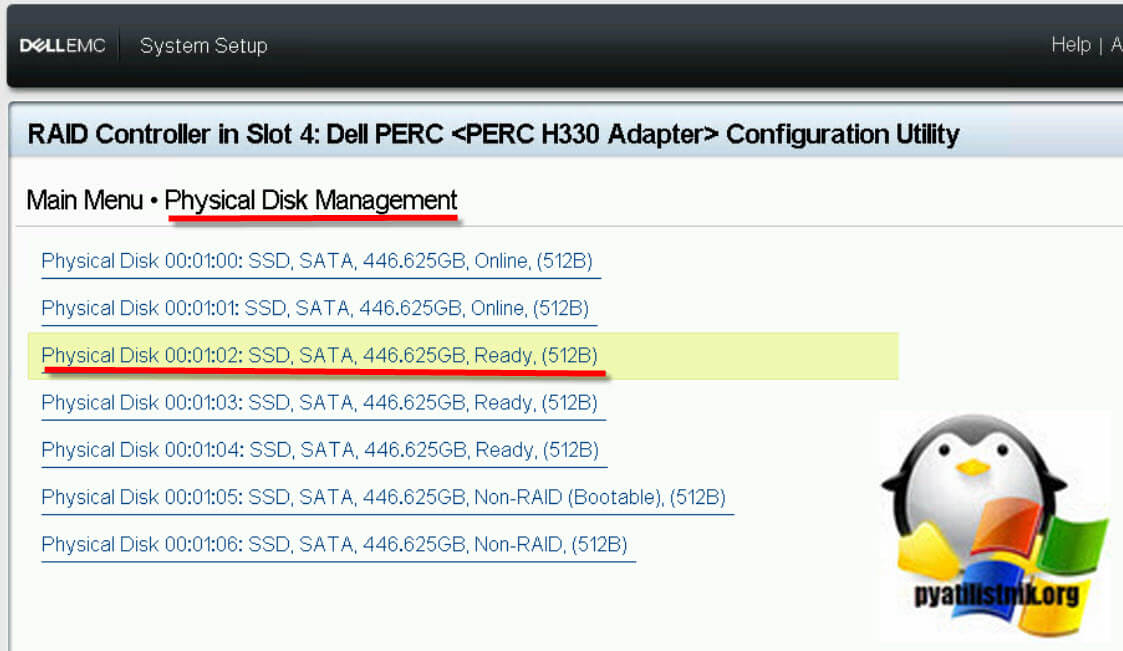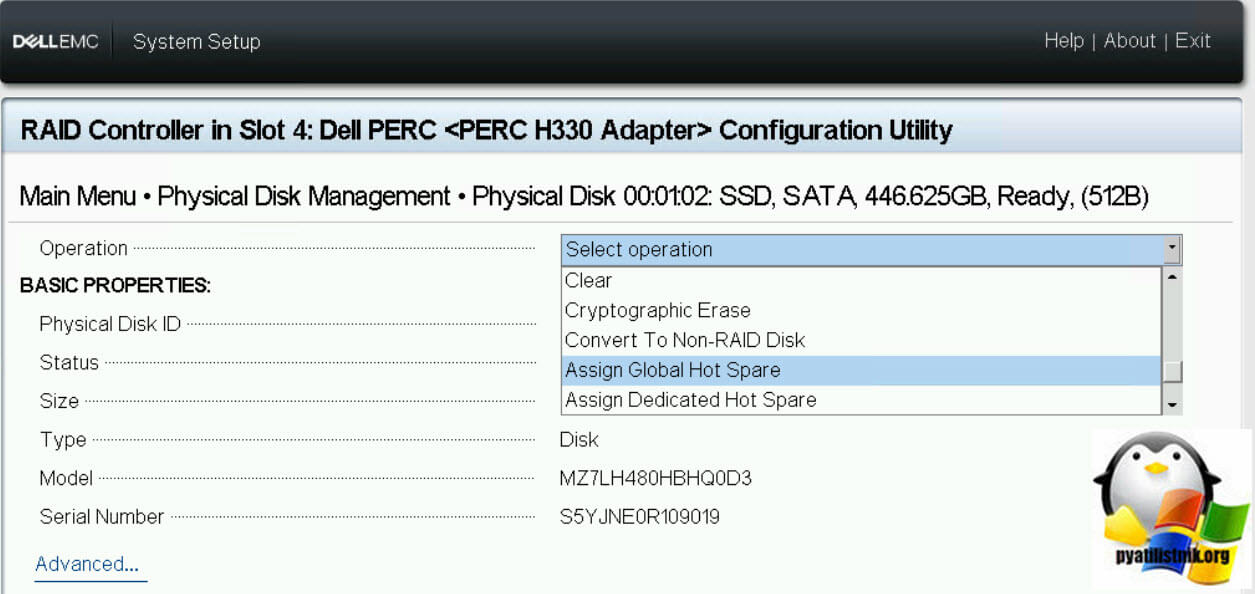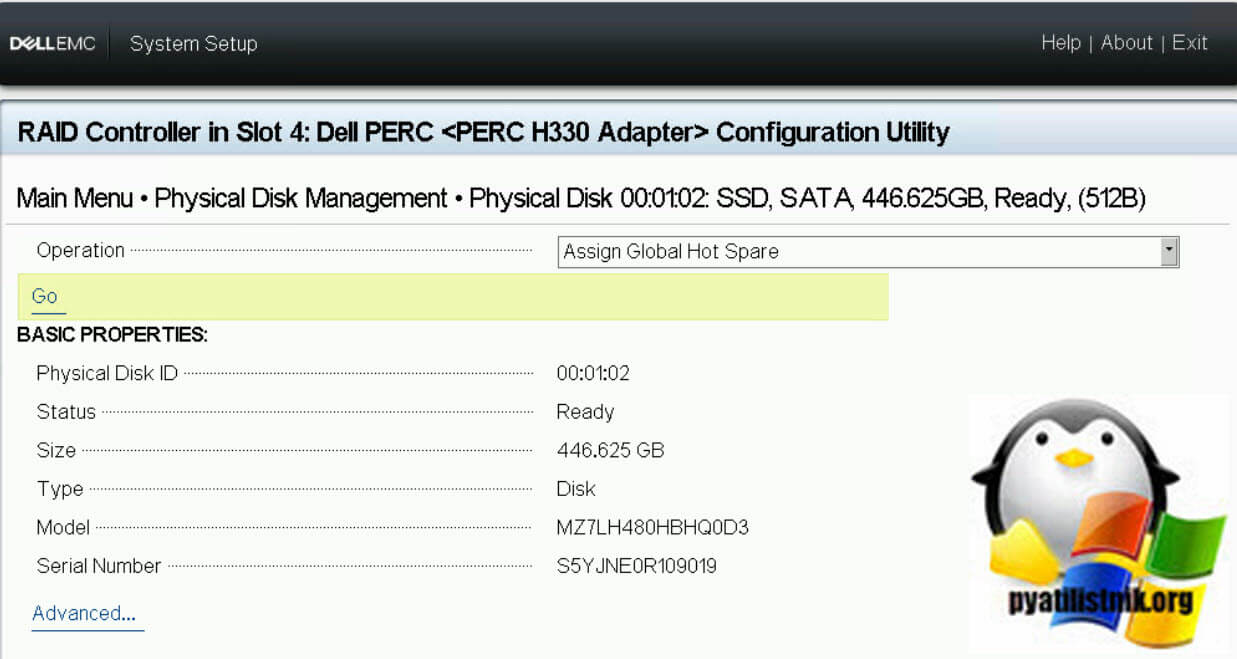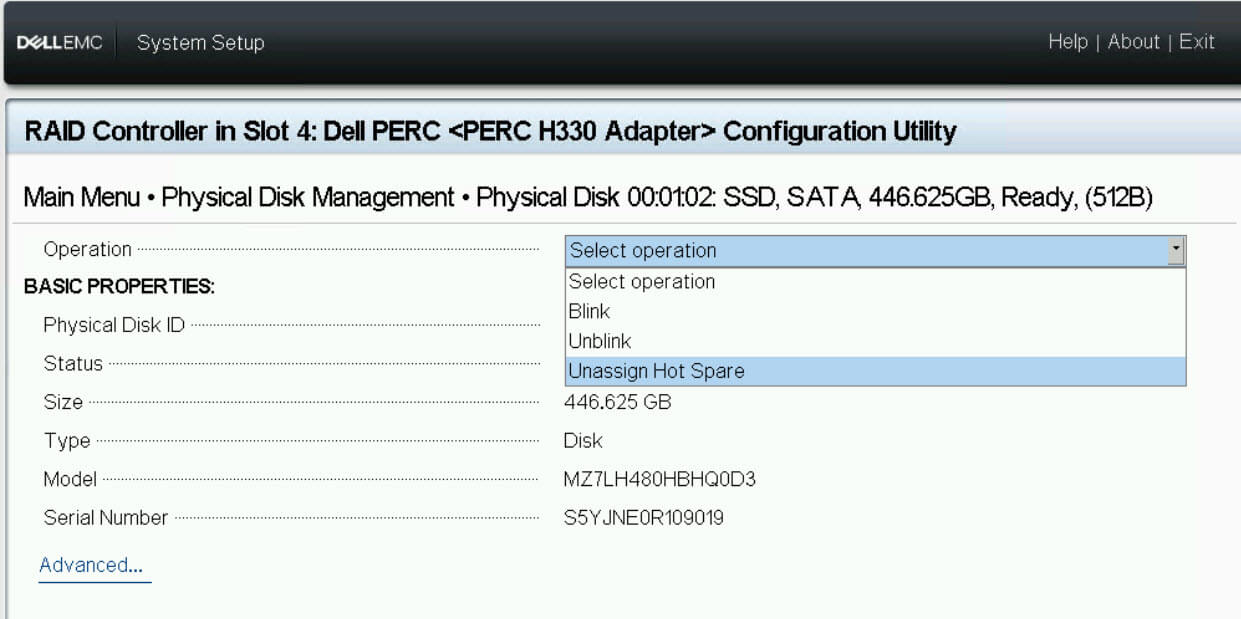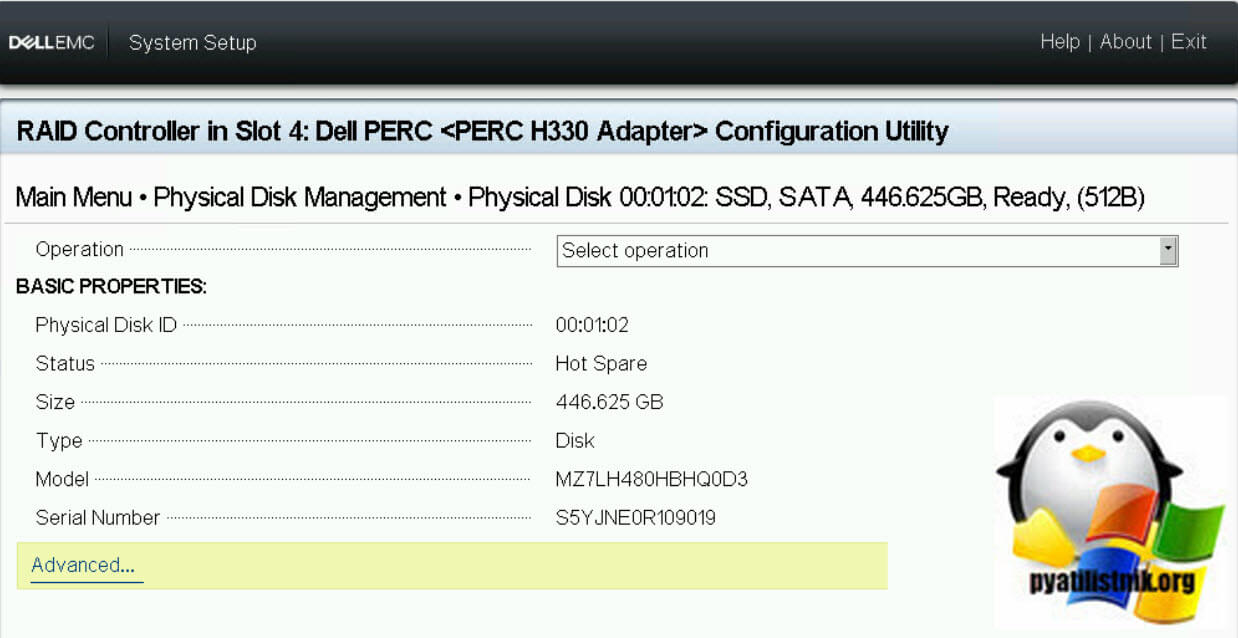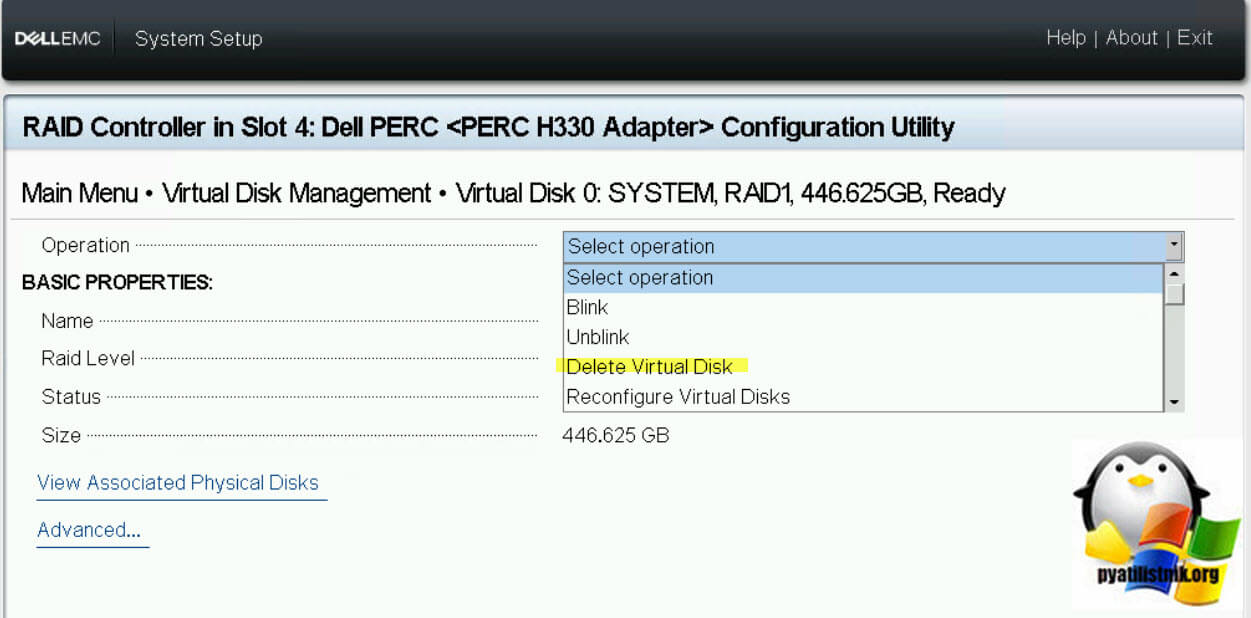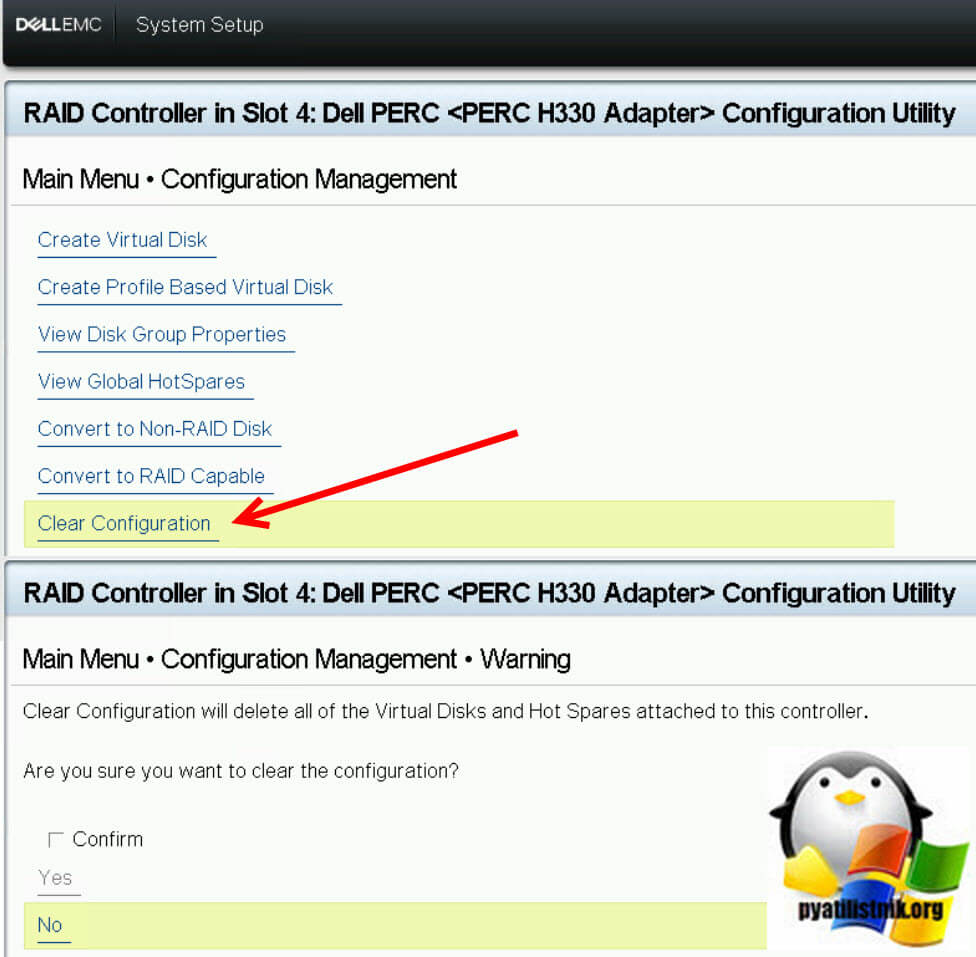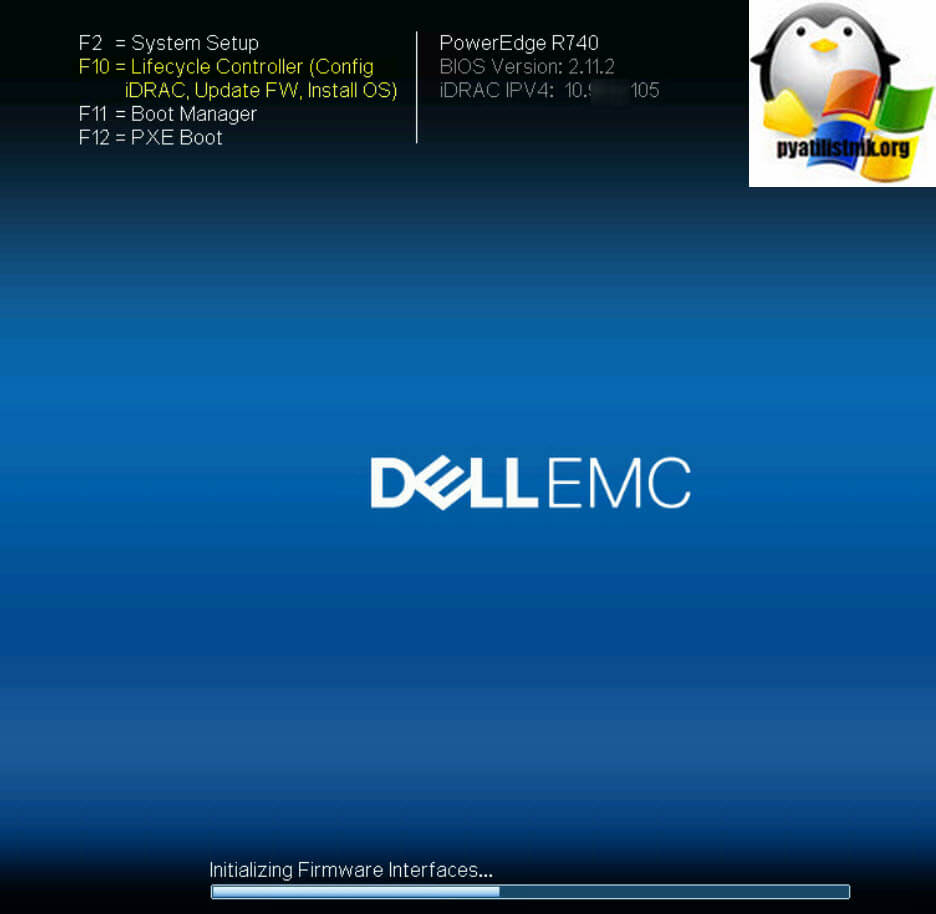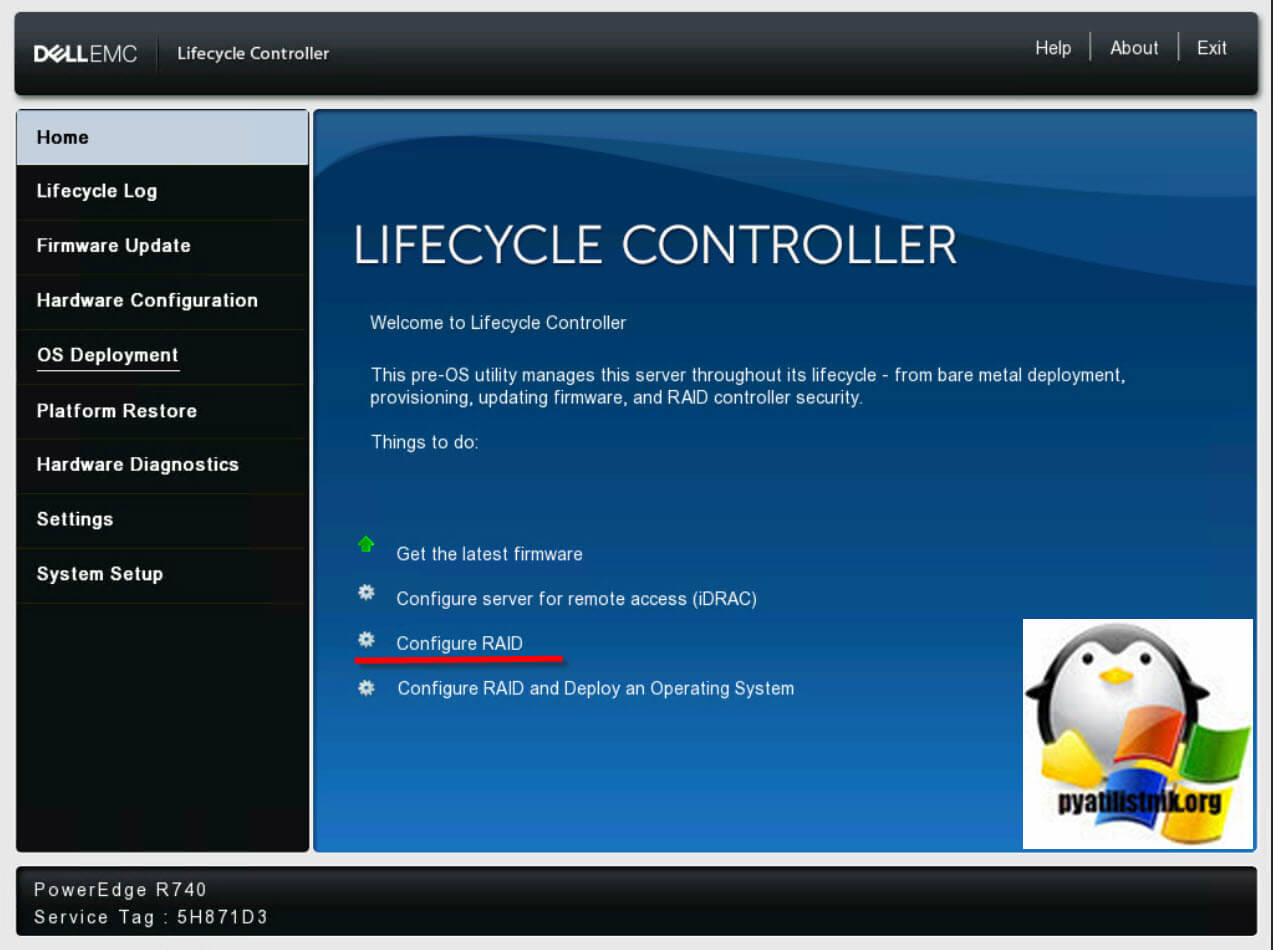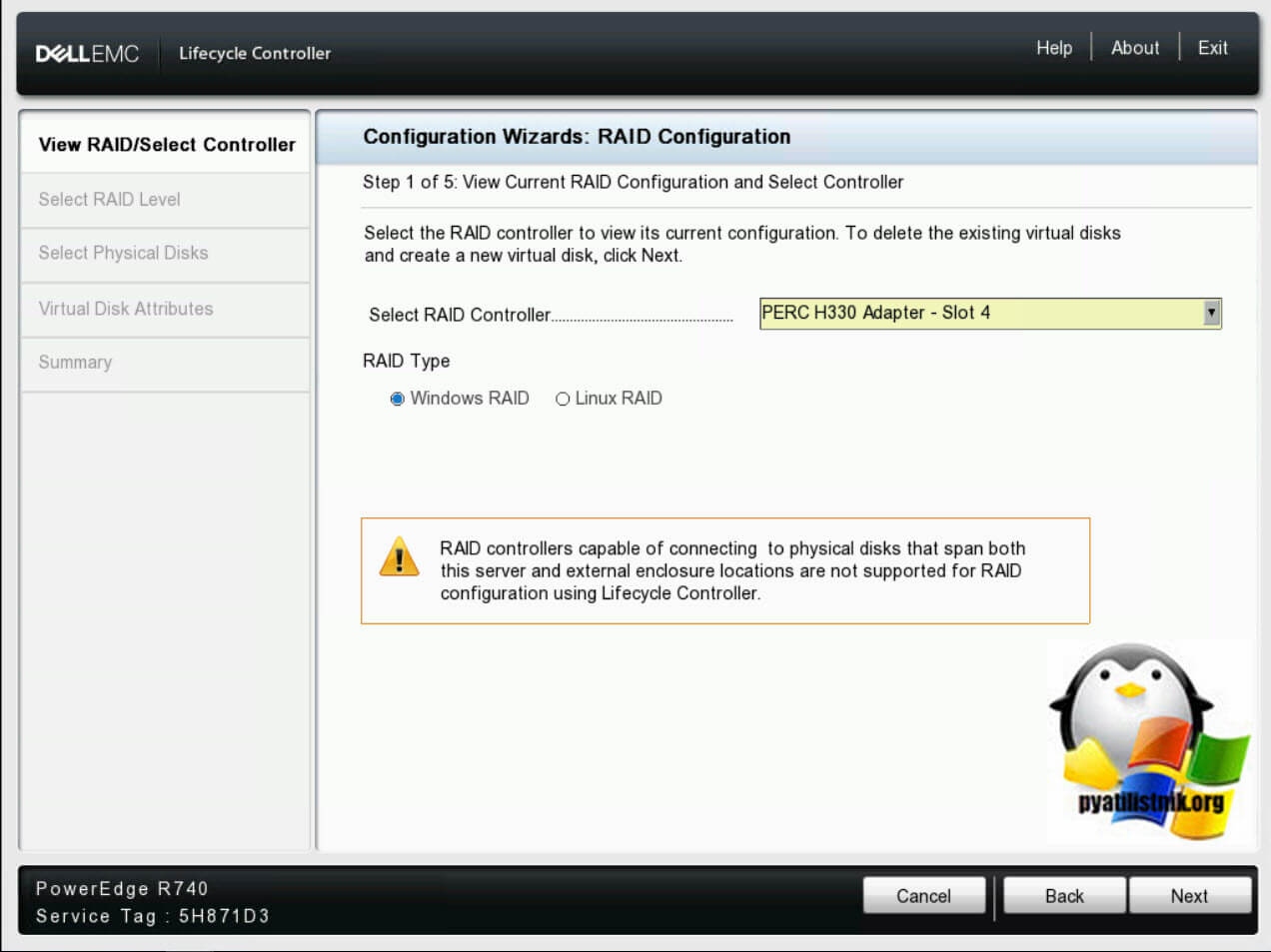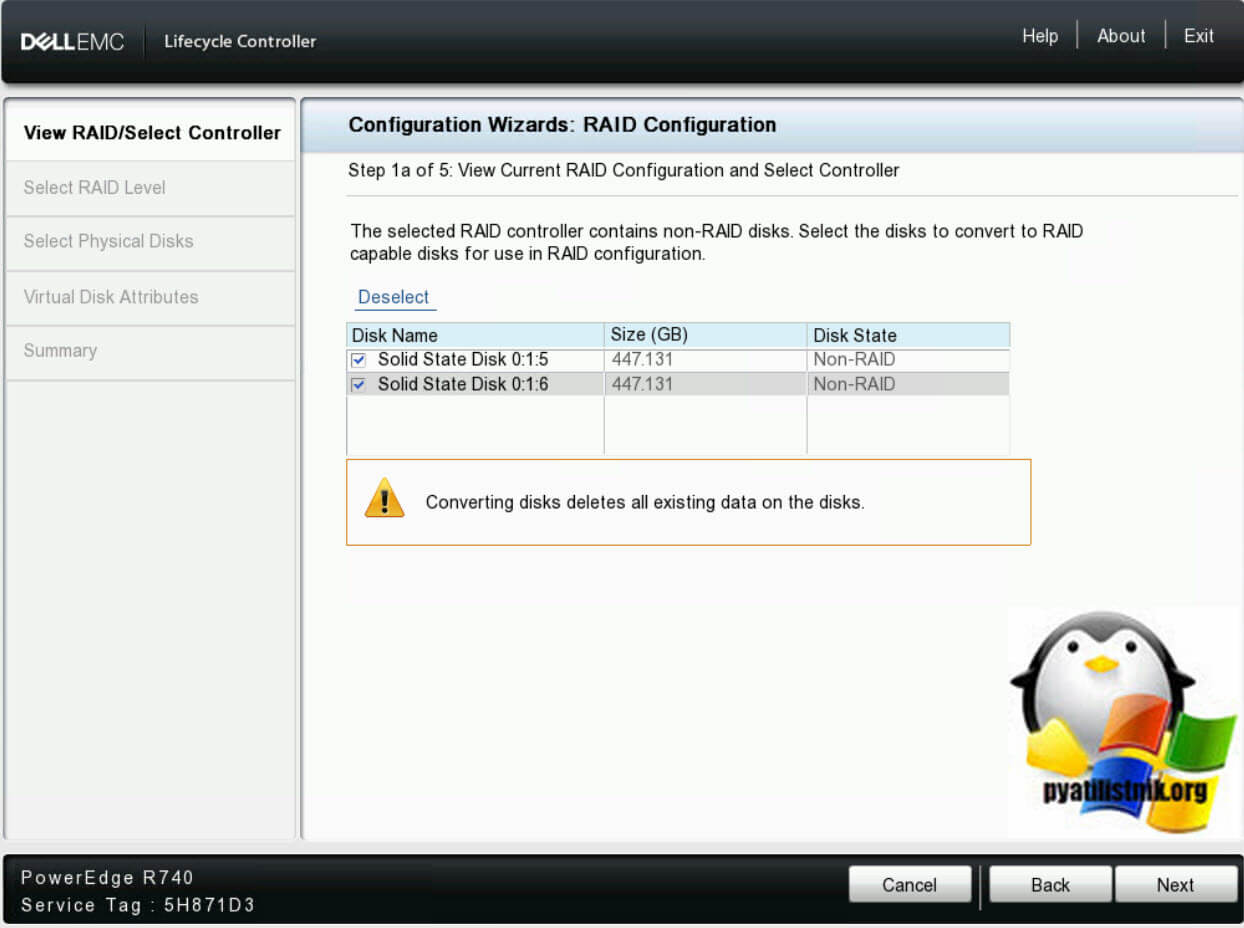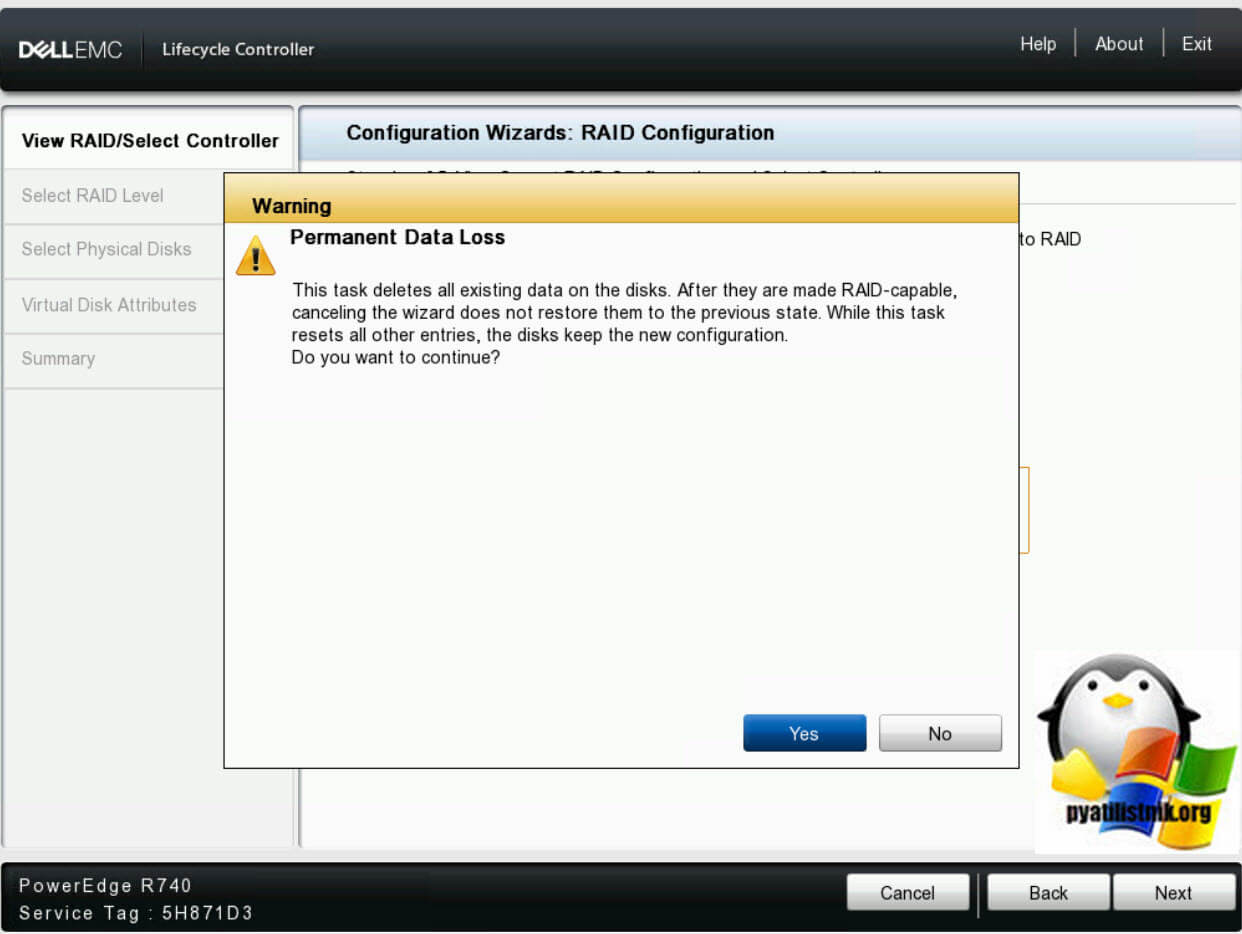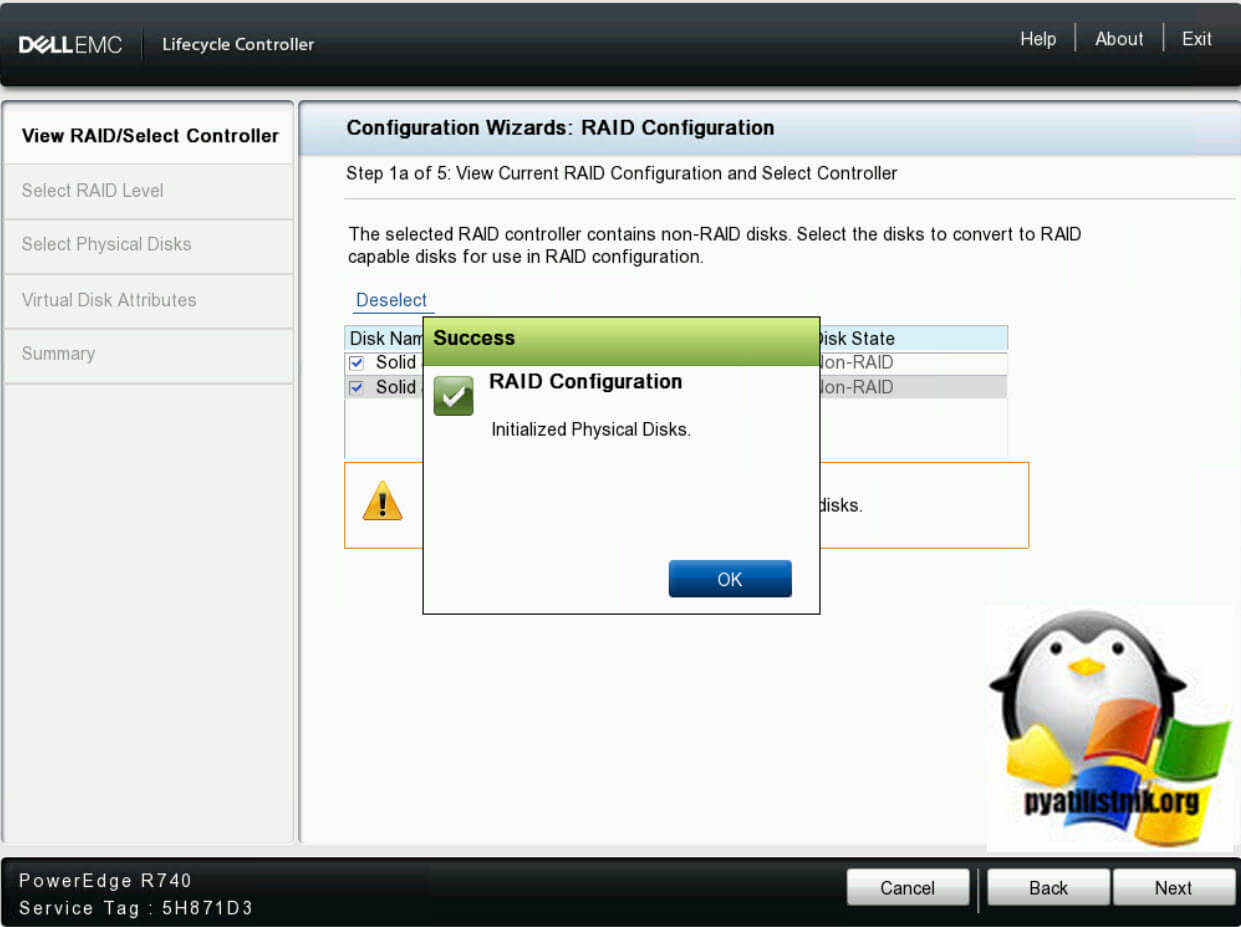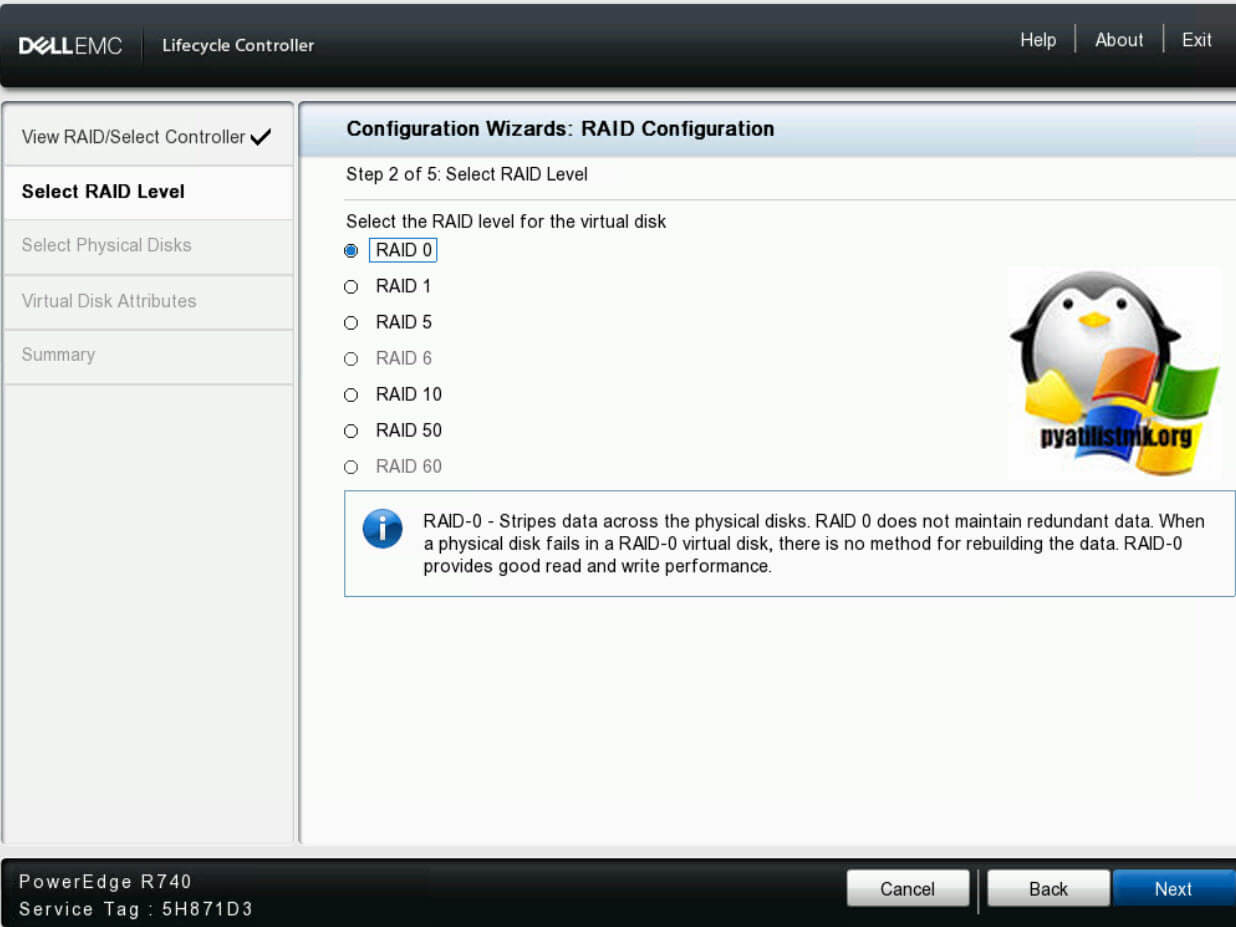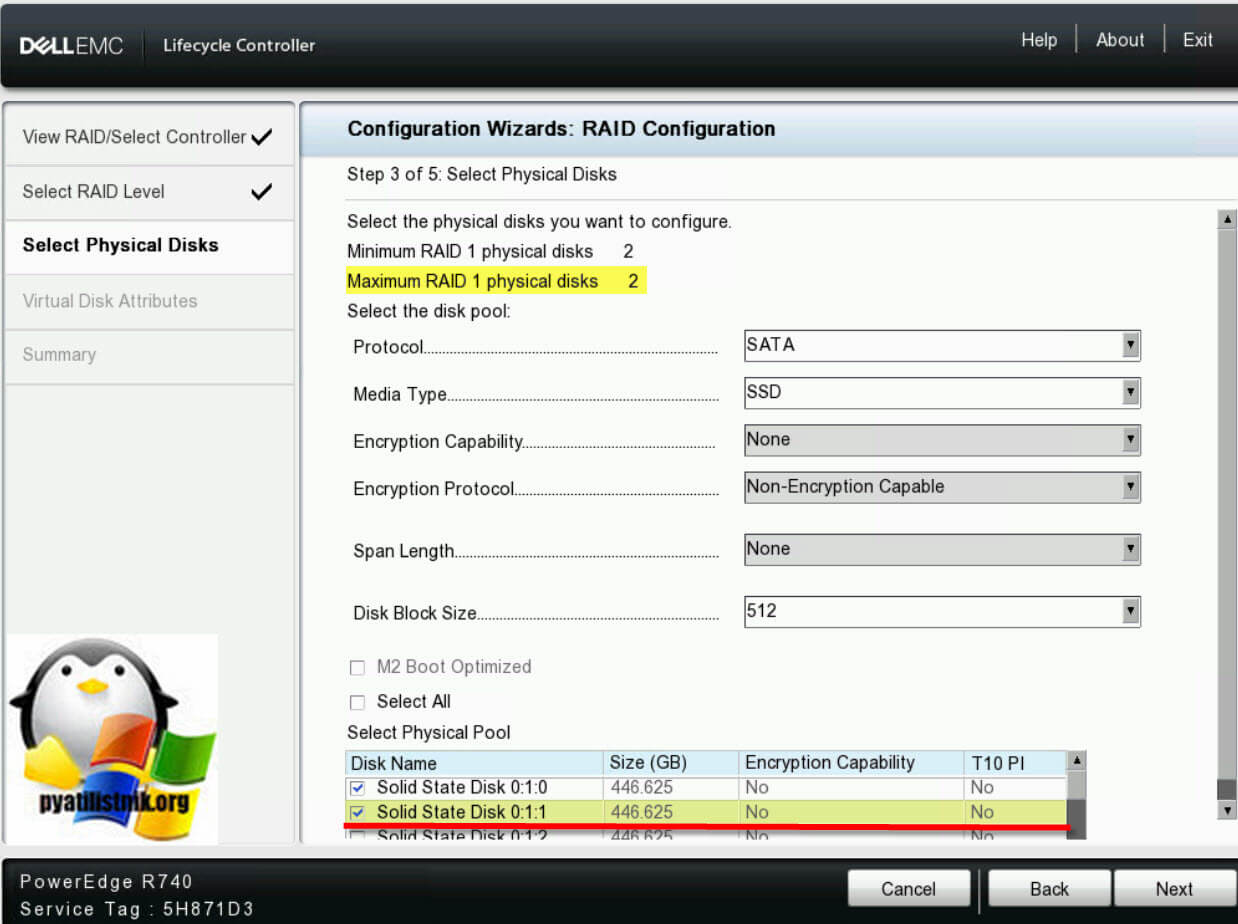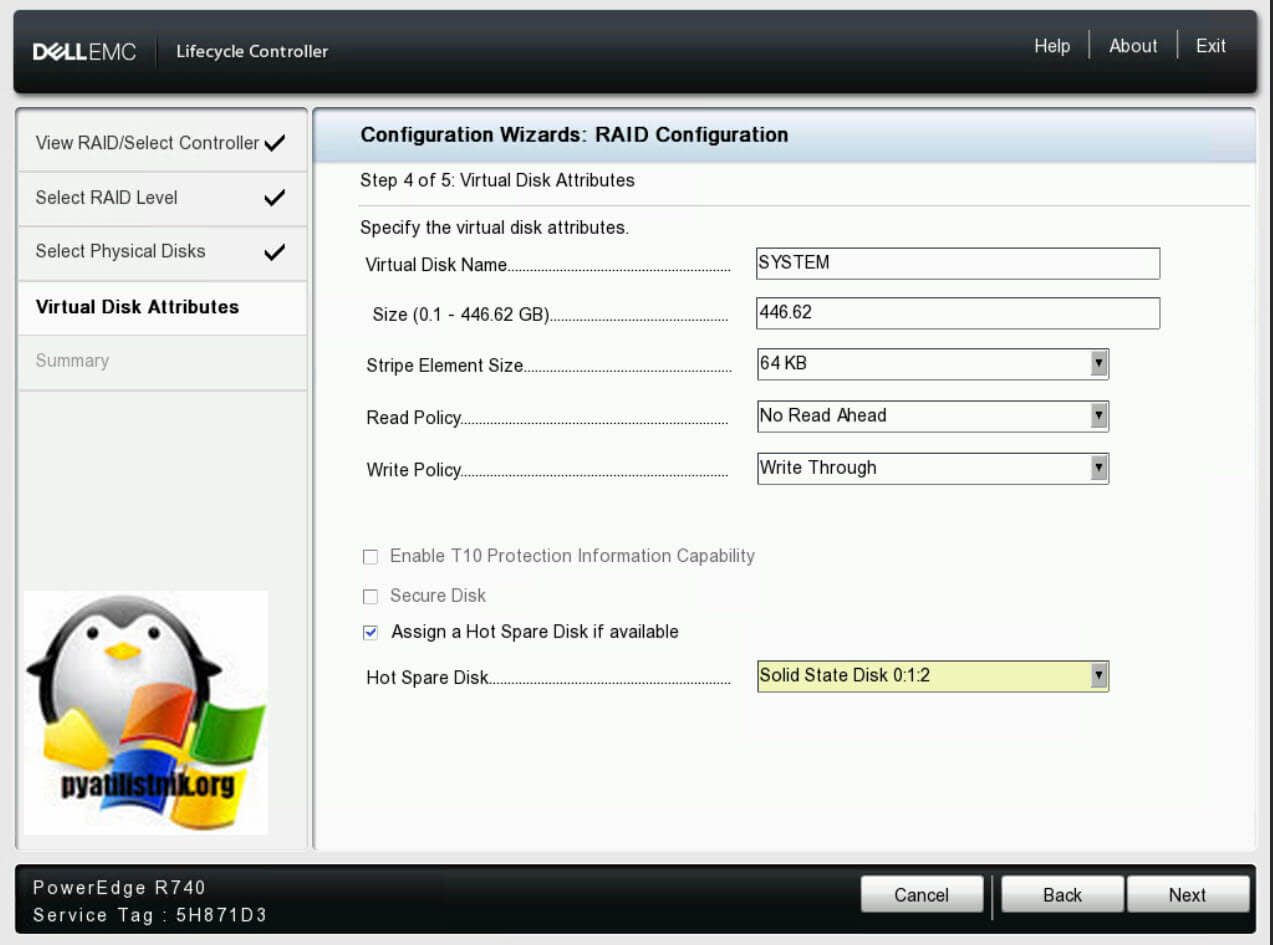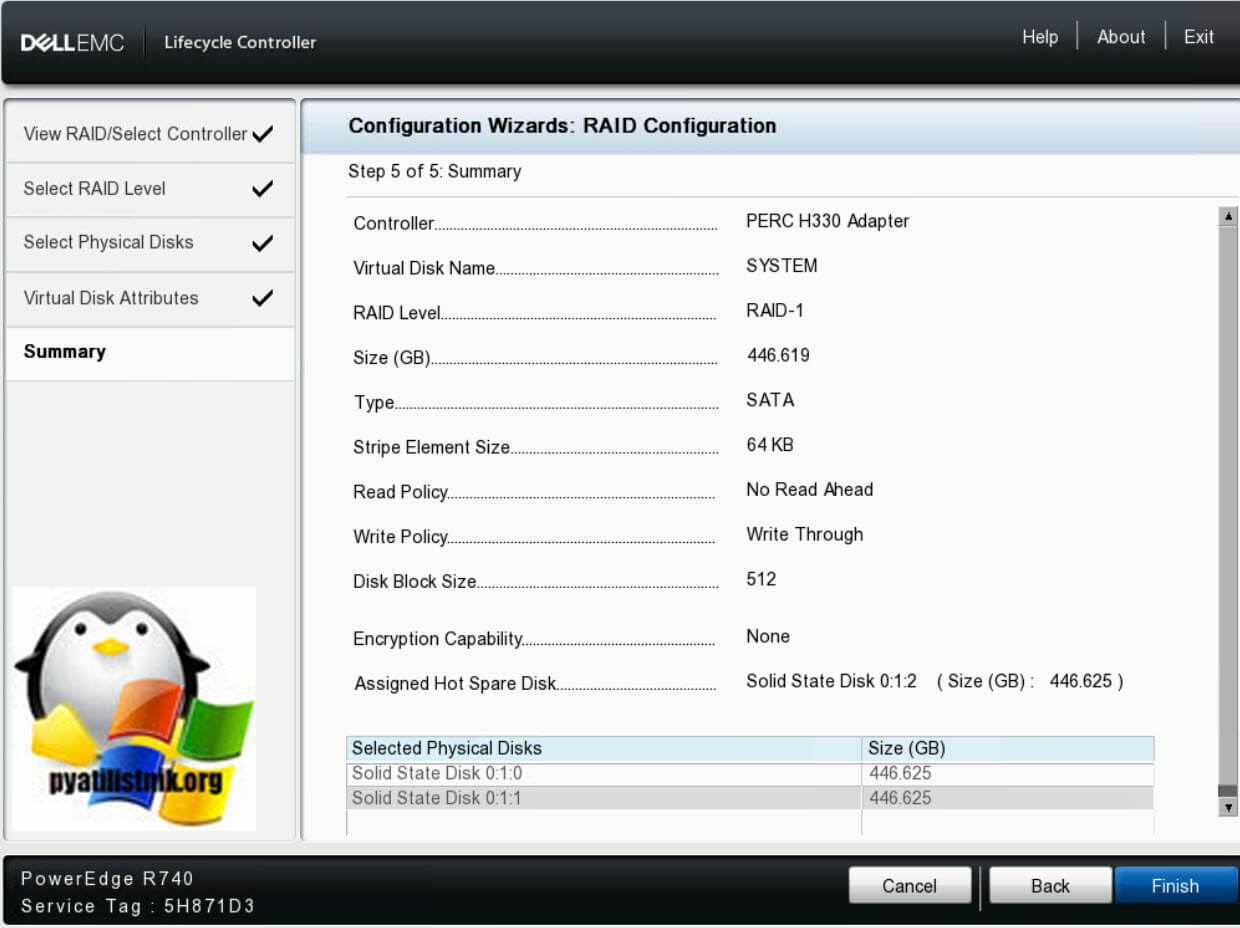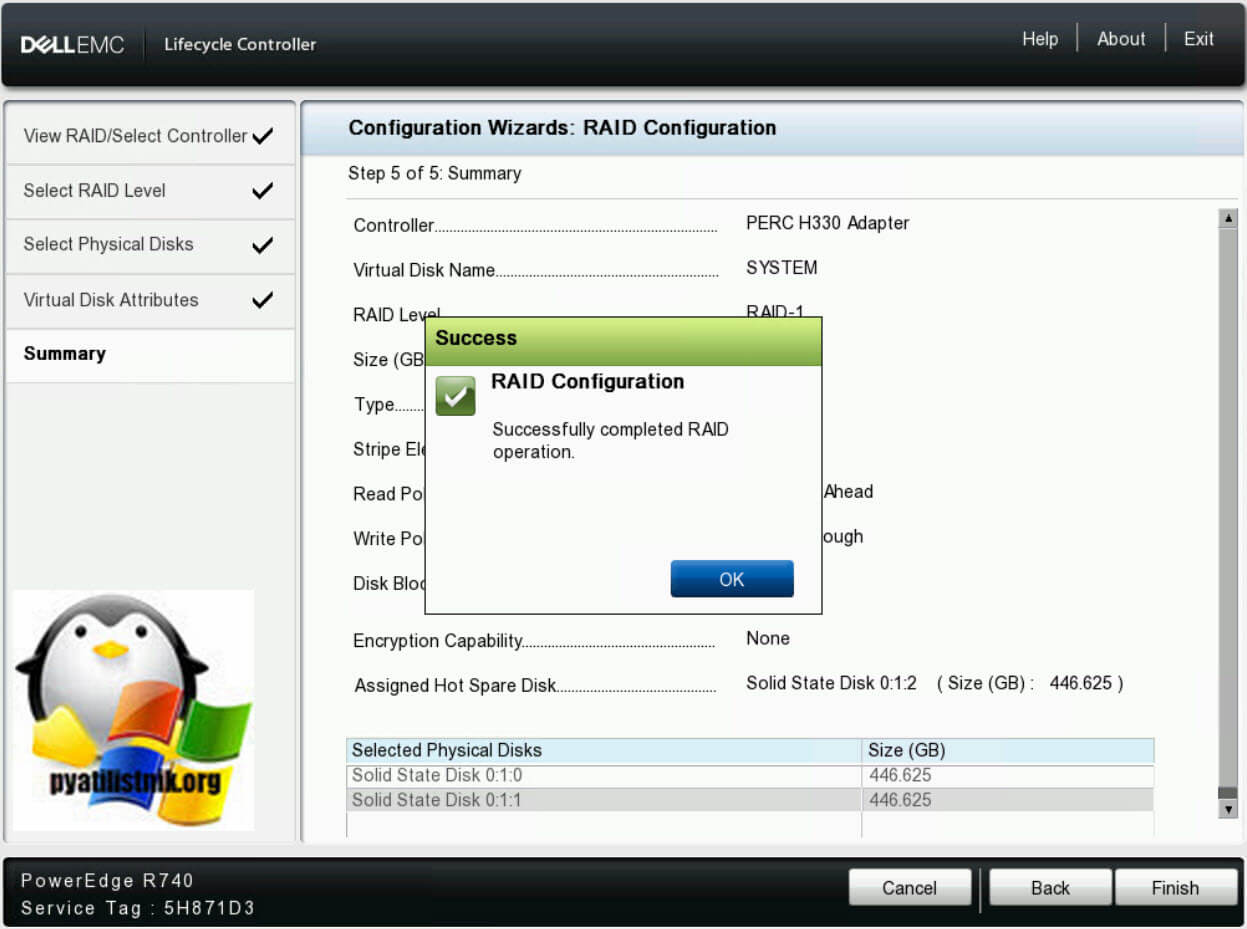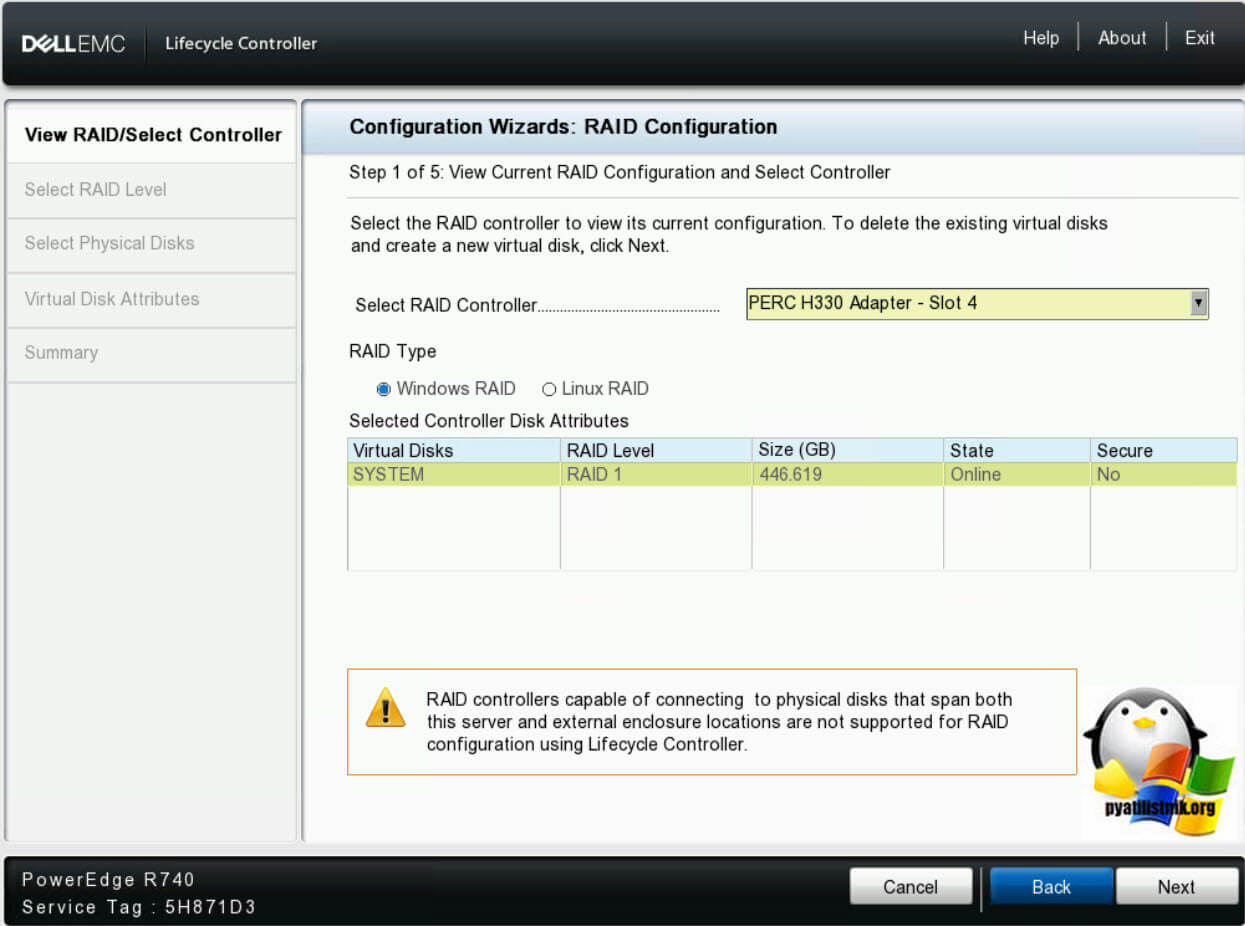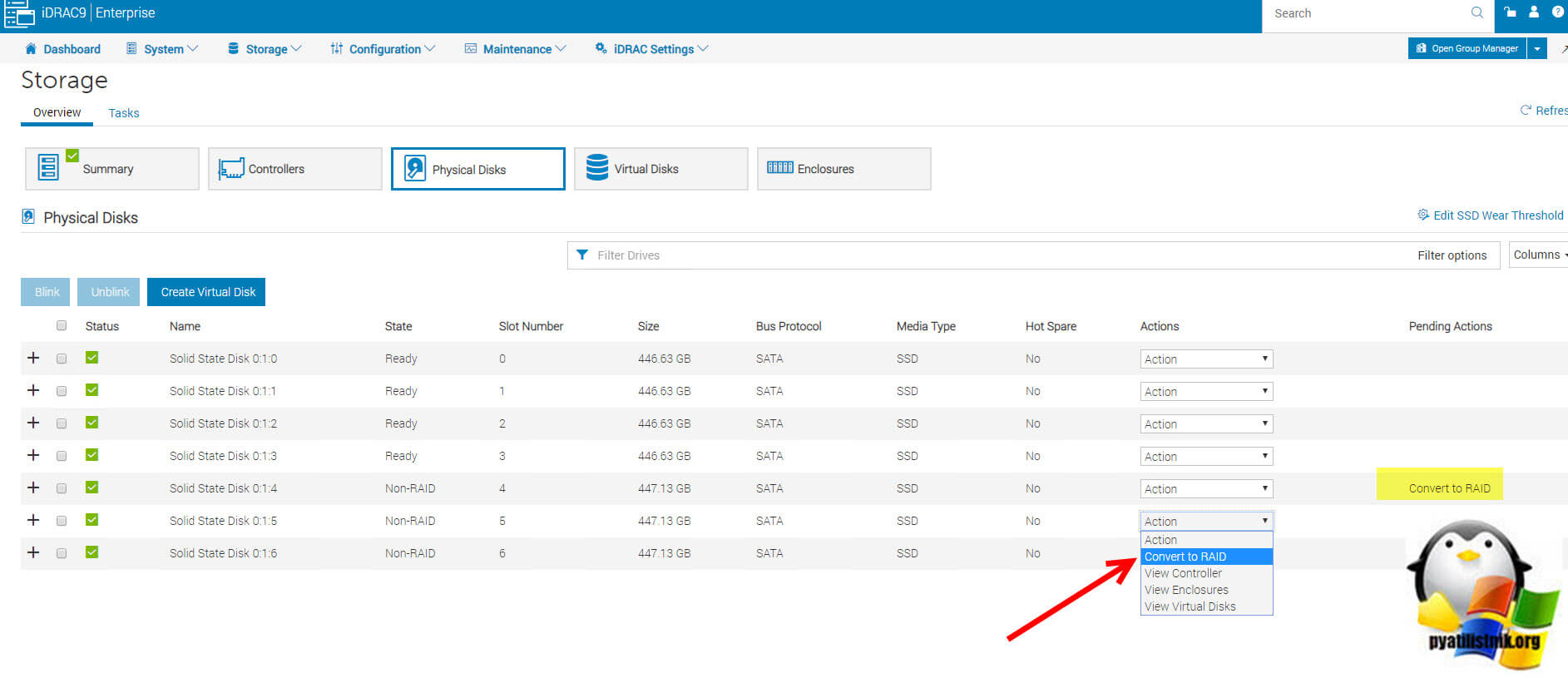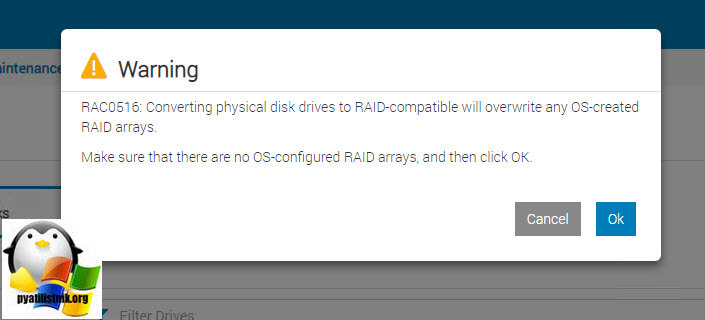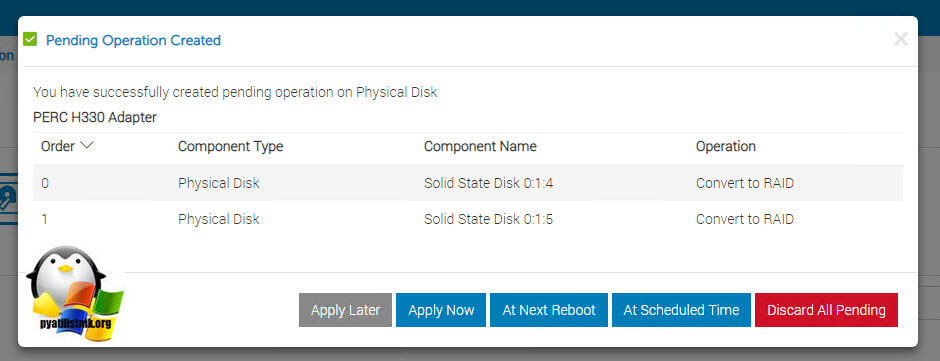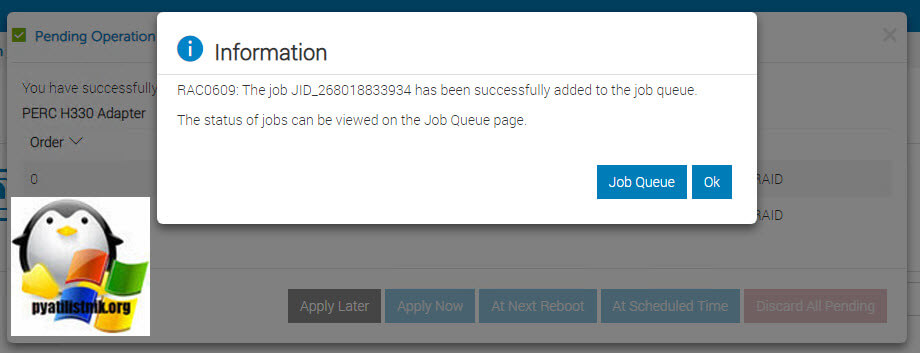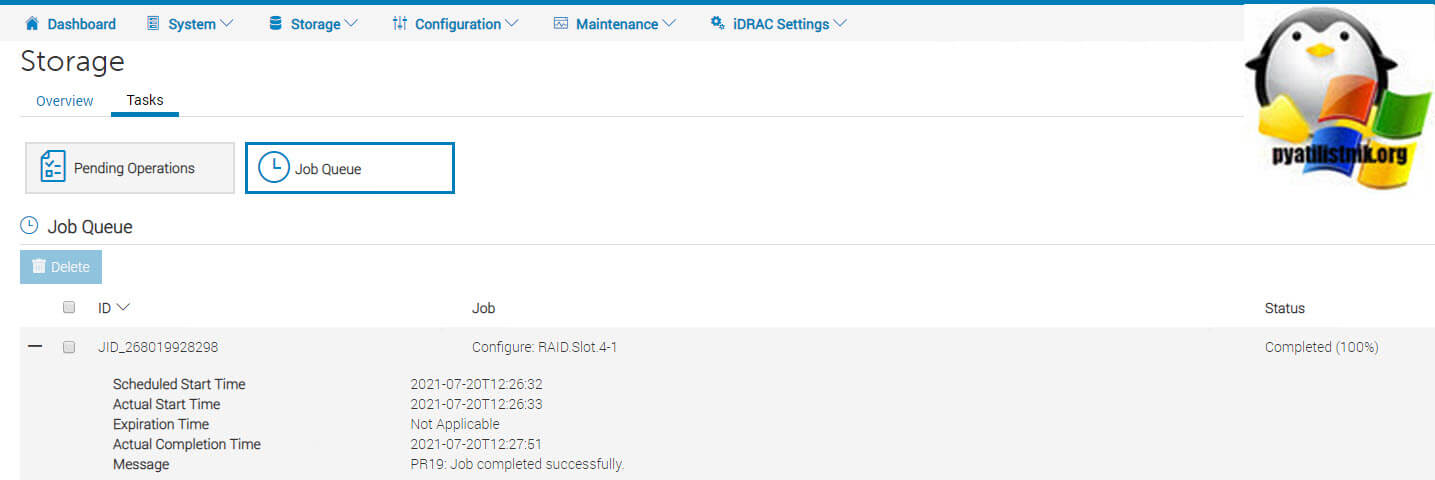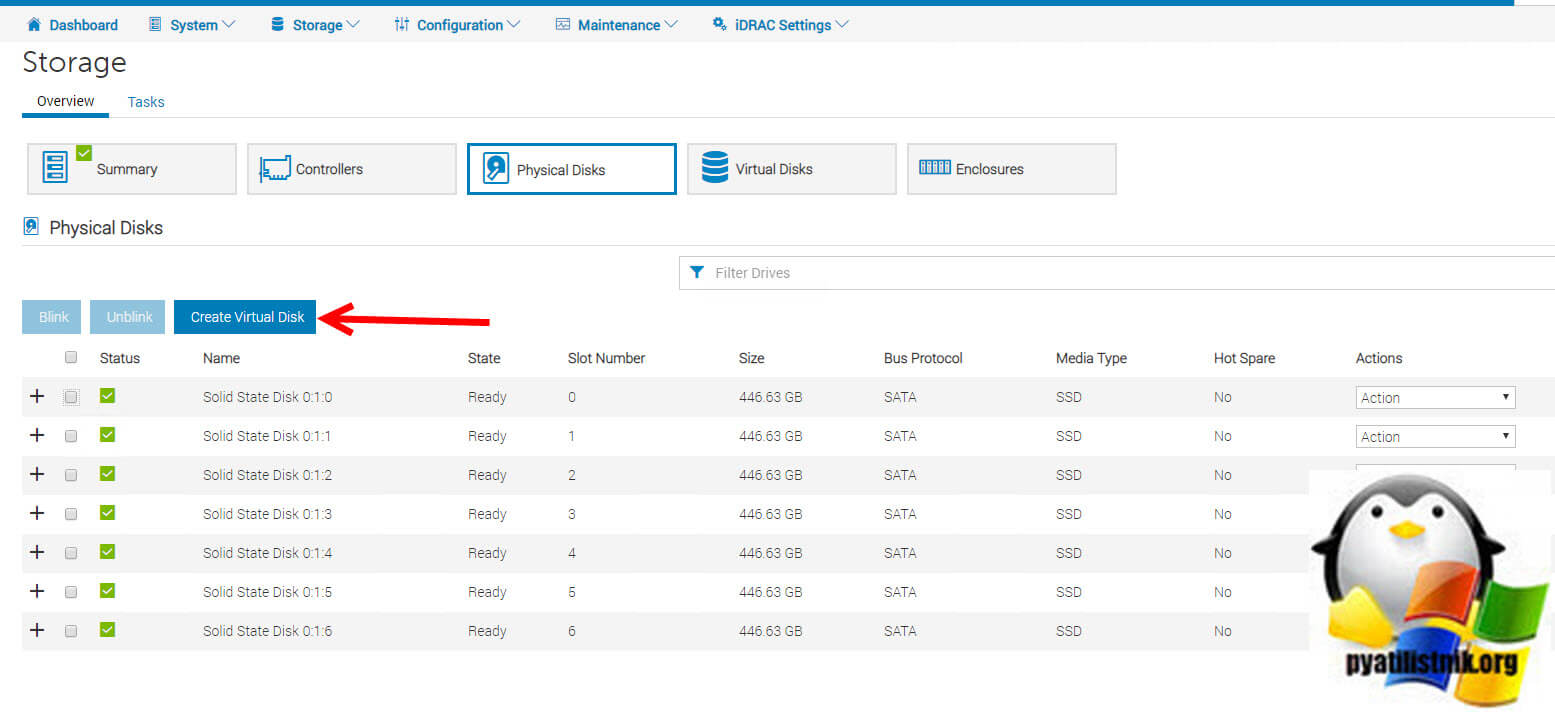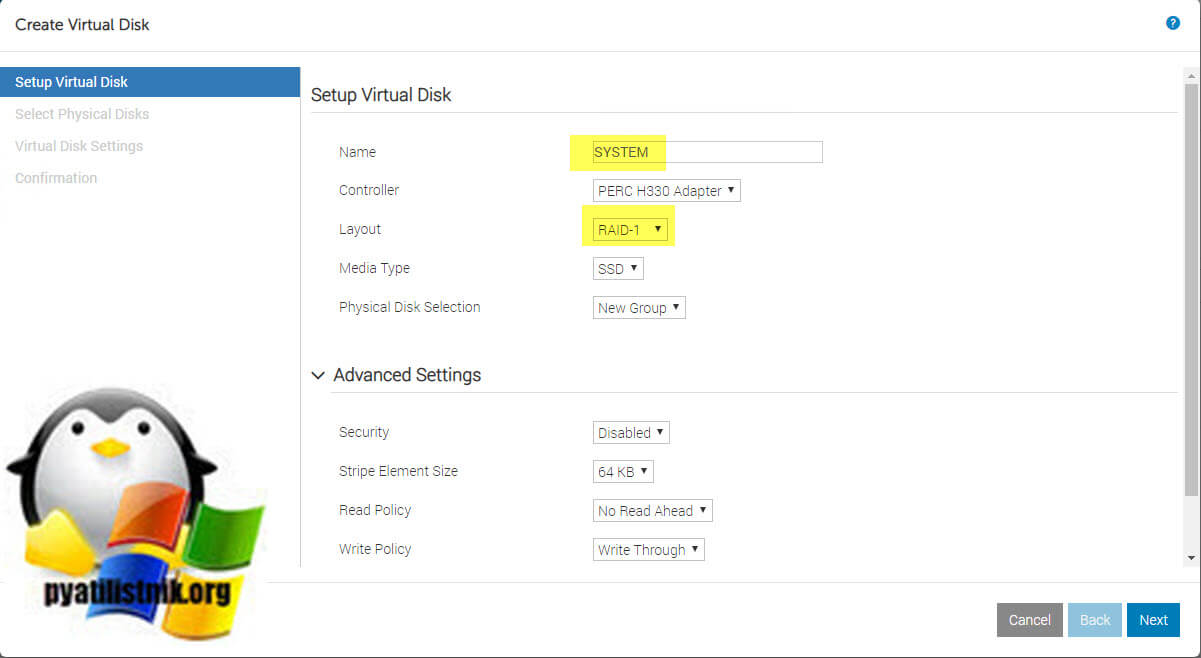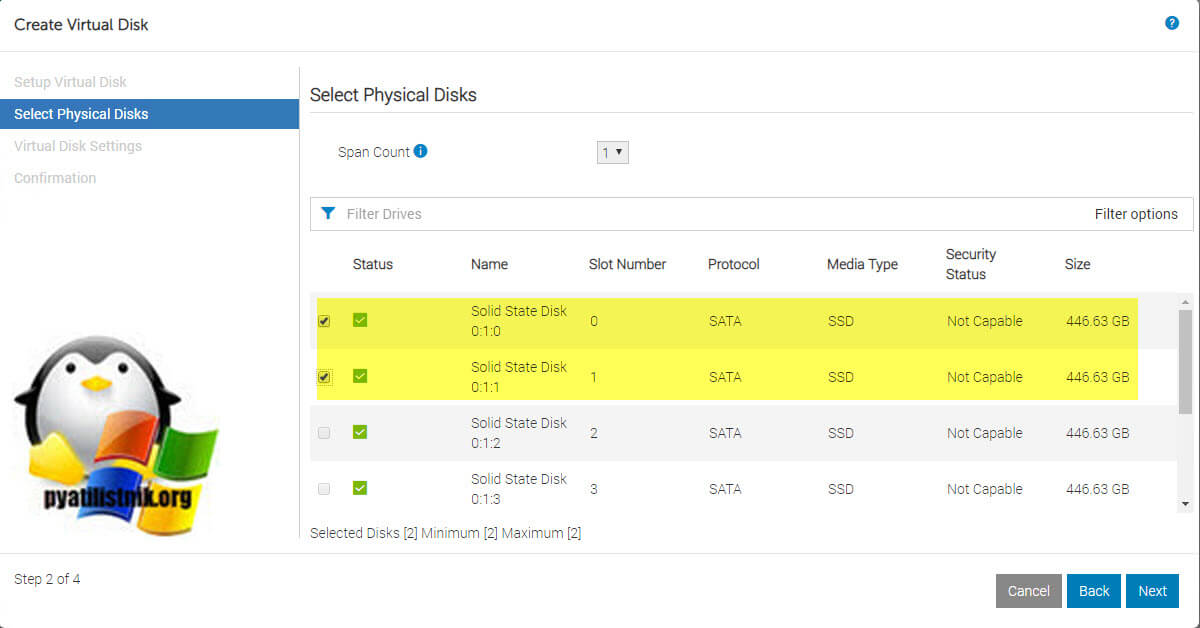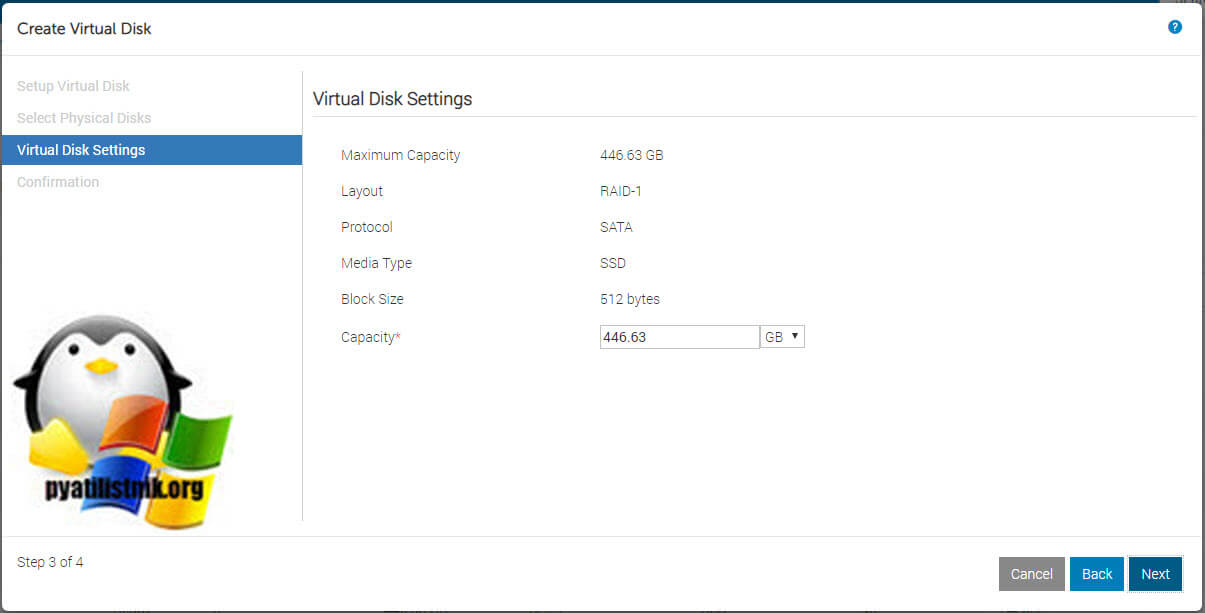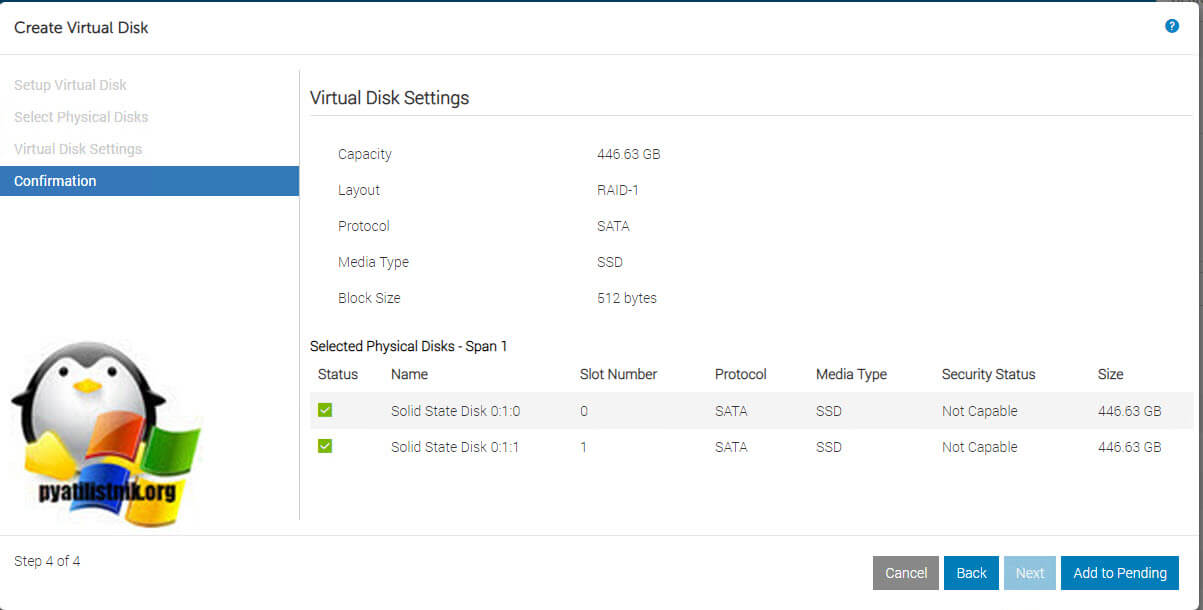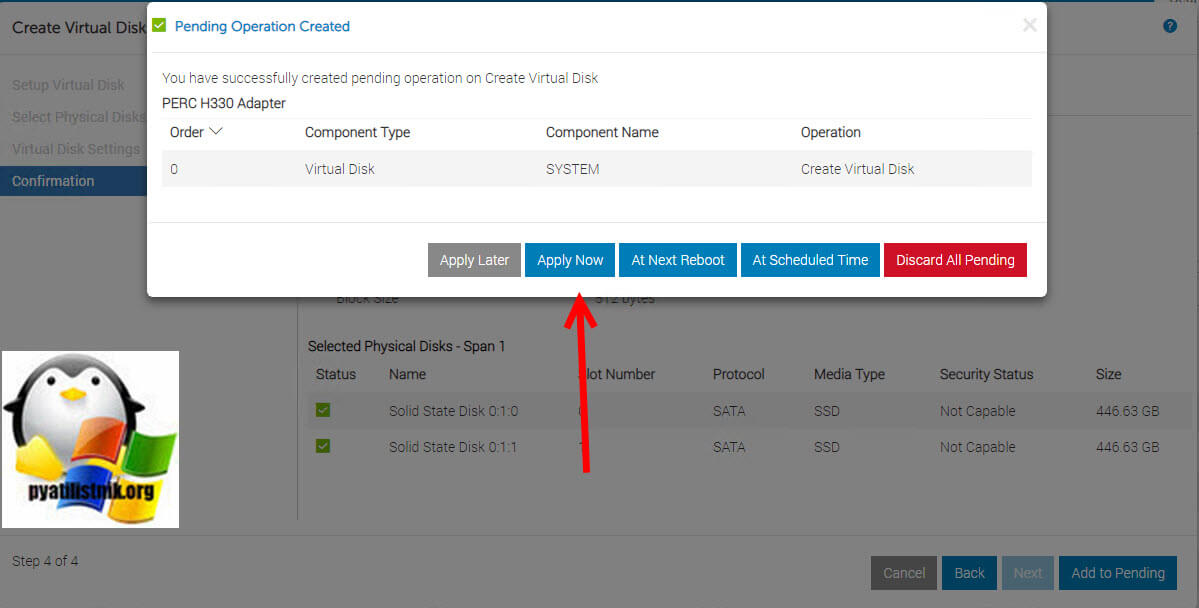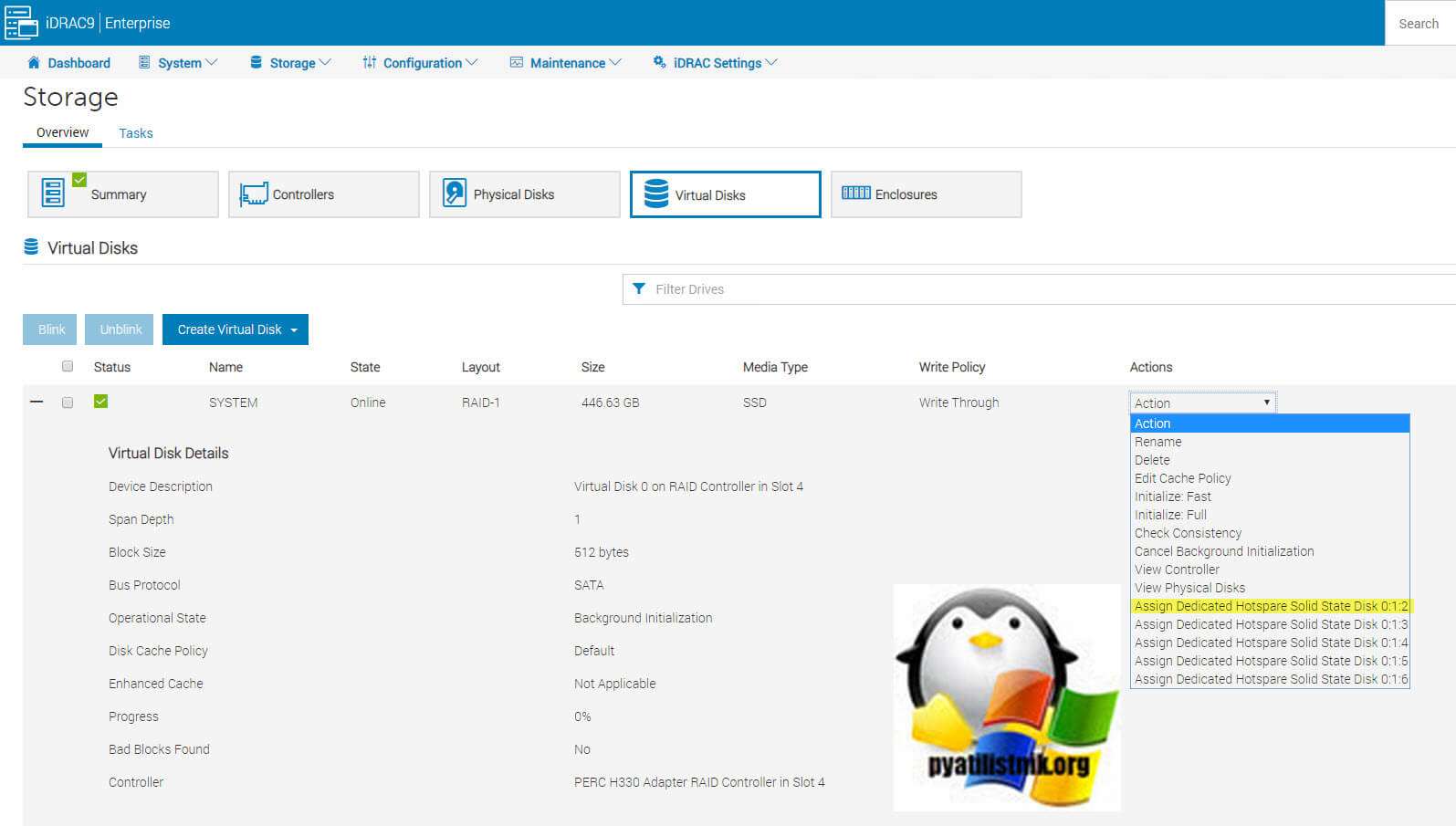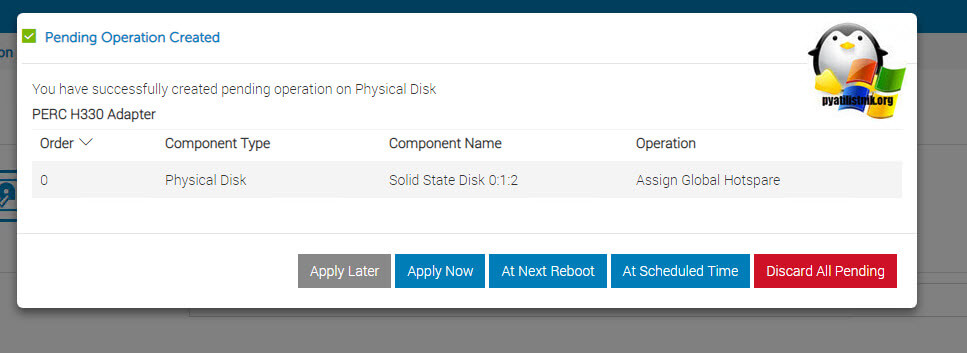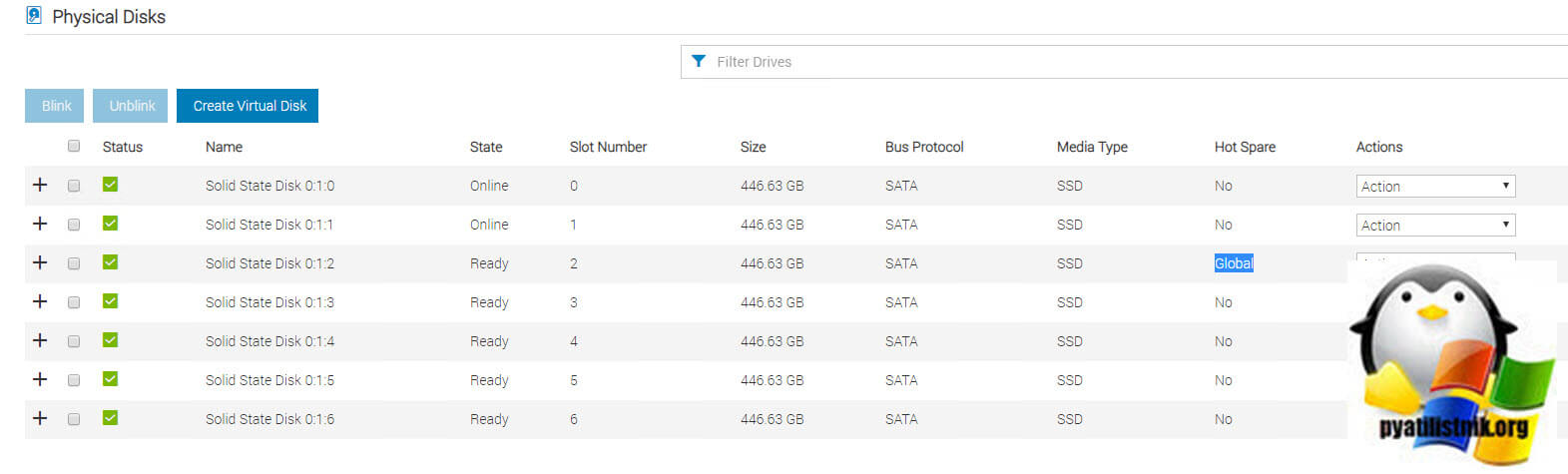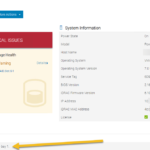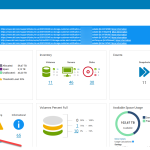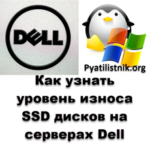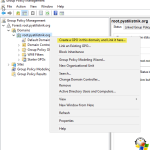Как создать RAID на Dell PERC H330 Adapter
- Методы создания RAID массивов на Dell
- Создания RAID на PERC H330 Adapter через BIOS
- Преобразование дисков в RAID Capable
- Создание виртуально массива RAID-1
- Добавление резервного диска в виртуальный массив
- Как удалить виртуальный диск или конфигурацию RAID через BIOS
- Создания RAID на PERC H330 Adapter через Lifecycle Controller
- Как удалить виртуальный диск или конфигурацию RAID через IDRAC
- Создаем виртуальный диск в IDRAC
- Как добавить диск горячей замены в IDRAC
- Создание RAID на Dell PERC H330 Adapter через PERCCLI

Добрый день! Уважаемые читатели и гости одного из крупнейших IT блогов в Рунете Pyatilistnik.org. В прошлый раз мы с вами разобрали подробно все методы подключения к удаленному рабочему столу. Двигаемся дальше и в сегодняшней публикации мы рассмотрим, как создать RAID массив на контролере Dell PERC H330 Adapter. Мы рассмотрим подготовку дисков в режим RAID или обратное конвертирование в Non-RAID. Рассмотрим поддерживаемые варианты и какой из них лучше в той или иной ситуации. Проделывать я все буду на сервере Dell R740, ну что поехали.
Методы создания RAID массивов на Dell
И так предположим, что у вас есть сервер Dell R740, вы обновили все его прошивки, настроили порт управления IDRAC и подошли вплотную, чтобы установить на него Windows Server 2022, но перед тем как это сделать, вам нужно на контроллере PERC H330 Adapter создать зеркальный массив из 4 дисков. Существует как минимум три метода, которые позволят вам это осуществить.
- Через BIOS и встроенную утилиту конфигурации RAID
- Через LifeCycle контроллер
- Через интерфейс IDRAC
Создания RAID на PERC H330 Adapter через BIOS
Перезагружаем сервер и дожидаемся, когда у вас появится выбор меню, нас будет интересовать пункт "F2 = System Setup".
Или может быть еще вот такое меню..
У вас запуститься окно "System Setup" для входа в настройки RAID контроллера PERC H330 Adapter, перейдите в пункт "Device Settings".
В списке устройств находим наш контроллер "RAID Controller in Slot 4: Dell PERC <PERC H330 Adapter> Configuration Utility".
Преобразование дисков в RAID Capable
Далее, чтобы мы могли сделать из физических дисков RAID массив, нам необходимо их конвертировать в "RAID Capable", для этого есть два варианта. Первый вариант это зайти в пункт "Physical Disk Management".
Далее выбираете нужный физический диск, я выберу первый 00:01:00.
Далее в списке опций выберите пункт "Convert to RAID Capable".
Читайте так же, что такое шарашкина контора
У вас появится кнопка "GO", нажмите на нее, чтобы запустить процесс преобразования диска.
Все операция завершена успешно.
В итоге диск теперь имеет статус "Ready", а не "Non-RAID".
Второй метод конвертировать физические диски в RAID Capable, это выбрать пункт "Configuration Mnagement"
Тут сразу есть отдельный пункт "Convert to RAID Capable"
Выберите нужное количество физических дисков, я выберу еще три и нажмите "OK".
Подтверждаем, что все данные при преобразовании будут удалены.
Создание виртуально массива RAID-1
Теперь нам необходимо создать виртуальный диск, для этого выберите пункт "Create Virtual Disk".
Читайте так же, как разархивировать файл
Тут же кстати мастер создания виртуального массива, вам так же предложит преобразовать диски в RAID Capable. Я пропущу данный шаг, нажимаю "Skip".
В "Select RAID Level" выберите нужный вам тип, я выберу RAID1
Подробнее про виды RAID и их свойства читайте по ссылке
Теперь вам нужно указать из каких физических дисков мы будем строить RAID1, нажмите "Select Physical Disks".
Выберите для RAID1 два диска, не забудьте указать их тип, я выбрал SSD. После чего нажмите "Apply Changes".
Задайте для удобства в поле "Virtual Disk Name" говорящее имя для виртуального диска, выставите нужный объем GB/TB. Если у вас SSD, то советую включить кэширование на них, я писал об этом в статье "Максимальная производительность SSD". После этого нажмите "Create Virtual Disk".
Подтверждаем выполнение нашей операции.
Все наш RAID1 успешно создан и его можно проверить в соответствующем пункте, где так же можно изменить при желании его свойства.
Добавление резервного диска в виртуальный массив
Еще одним из методов дополнительной защиты RAID являются диски горячей замены, так называемые "Hot Spare". У PERC H330 Adapter два вариант:
- Global Hot Spare - Горячий резерв для любого виртуального массива
- Dedicated Hot Spare - Горячий резерв для определенного виртуального массива
Я больше привык назначать "Global Hot Spare". Выберите нужный физический диск в меню "Physical Disk", в моем примере это будет диск с номером 00:01:02.
В списке операций выберите пункт "Assign Global Hot Spare".
Нажмите "GO", чтобы активировать задание добавляющее диск горячей замены.
Если вы хотите исключить диск из горячей замены, то выполните операцию "Unnasing Global Hot Spare".
Ваш диск в итоге получит статус "Hot Spare".
Как удалить виртуальный диск или конфигурацию RAID через BIOS
У вас может возникнуть ситуация, что вы захотите удалить виртуальный массив или полностью всю конфигурацию RAID, для этого есть определенные пункты:
- Удаление определенного Virtual Drive - Делается из его свойств, выбрав пункт "Delete Virtual Disk".
- Удаление всех виртуальных дисков и дисков горячей замены - делается в меню "Configuration Management - Clear Configuration".
Создания RAID на PERC H330 Adapter через Lifecycle Controller
Lifecycle Controller это по сути мастер по настройке сервера, вы там его прошиваете, создаете RAID массивы и многое другое. Чтобы попасть в Lifecycle Controller вам нужно перезагрузить сервер, после появления меню нажмите "F10 = Lifecycle Controller (Config IDRAC, Update FW, Install OS"
Если вы используете Lifecycle Controller впервые, то тут будет мастер базовой настройки из 5 пунктов, выбор языка и все в этом стиле. Чтобы создать RAID, вам необходимо выбрать пункт меню "OS Deployment - Configure RAID"
В мастере создания RAID массива вам нужно выбрать тип, будет создан виртуальный диск для Windows RAID или Linux RAID.
Если у вас есть диски Non-RAID, то тут вы их можете выбрать и конвертировать.
Подтверждаем, что все данные при преобразовании будут удалены.
Все диски теперь имеют нужное состояние и готовы стать часть RAID массива.
Далее вам на контроллере PERC H330 Adapter нужно выбрать нужный тип RAID, в моем примере я делаю раздел для ОС, поэтому сделаю классическое зеркало RAID 1.
Нам напоминают, что можно использовать максимум два физических SSD диска. Выбираем два диска и нажимаем "Next".
Укажите имя виртуального диска в поле "Virtual Disk Name", при желании вы можете поменять политики кэширования "Read Policy и Write Policy". Так же если у вас есть запасной диск, то сделайте из него "Hot Spare Disk"
Завершаем создание RAID 1 на контроллере PERC H330 Adapter.
Все успешно создано.
Из минусов данного метода, то что если вы сделаете ошибку, удалить его в данном меню можно через пересоздание нового RAID, там получиться выбрать нужные диски.
Как удалить виртуальный диск или конфигурацию RAID через IDRAC
Данный метод, хоть и кажется удобным, но как по мне может привести к разным глюкам, когда у вас например не будут стартовать задания в очереди из-за того, что у вас занят Lifecycle Controller. Чтобы через IDRAC создать RAID 1 вам необходимо перейти в раздел "Storage - Physical Disks" и убедиться, что все необходимые диски находятся в статусе "Ready". Если нет, то в "Actions" выберите пункт "Convert to RAID"
Подтверждаем, что все данные с диском будут удалены.
В результате у вас будет создано задание по конвертированию, нажмите "Apply Now".
Переходим в список заданий, нажмите "Job Queue".
дожидаемся окончания выполнения операции преобразования.
Создаем виртуальный диск в IDRAC
Переходим в раздел "Storage - Physical Disks" и нажимаем кнопку "Create Virtual Disk".
Задаем имя для нашего виртуального диска, тип RAID, политику кэширования.
Далее указываем, какие диски мы будим для этого использовать. В моем случае, это два первых физических SSD.
Теперь вы должны задать размер вашего виртуального диска, я оставлю по умолчанию полный объем.
Если все верно, то нажимаем "Add to Pending".
Сразу запускаем нашу задачу, для этого нажмите "Apply Now".
Как добавить диск горячей замены в IDRAC
Теперь при наличии доступного диска давайте сделаем дополнительный, глобальный диск "Hot Spare". Для начала покажу, как добавлять "Dedicated Hot Spare", сделать это можно через меню "Storage - Virtual Disks" в поле "Actions" на против нужного диска выберите пункт "Assign Dedicated Hot Spare Solid State"
для добавления глобального диска горячей замены перейдите в "Storage - Physical Disks", в действиях выберите пункт "Assign Global Hot Spare"
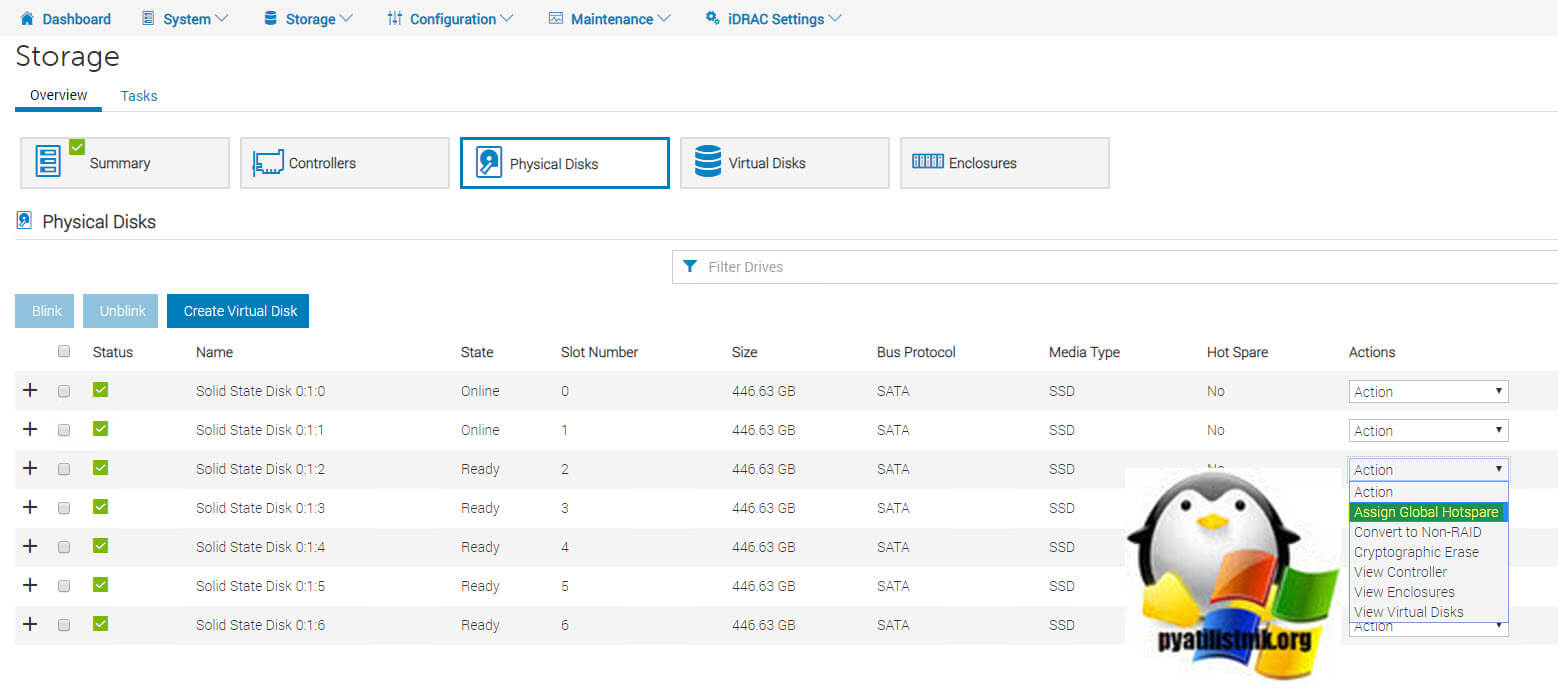
Подтвердите создание задания и дождитесь его завершения.
Теперь в списке дисков, он будет иметь статус "Global".
Создание RAID на Dell PERC H330 Adapter через PERCCLI
- Запуск PERCCLI: Откройте терминал или командную строку и запустите PERCCLI, введя команду:
perccli
- Просмотр доступных контроллеров: Для начала вам нужно узнать, какие контроллеры доступны. Введите команду:
perccli /c0 show (Здесь /c0 обозначает первый контроллер. Если у вас несколько контроллеров, вы можете использовать /c1, /c2 и так далее.)
- Просмотр доступных дисков: Чтобы увидеть все доступные диски, используйте:
perccli /c0 /eall /sall show (Это покажет вам список всех дисков, подключенных к контроллеру.)
- Создание RAID-массива: Для создания RAID-массива используйте следующую команду. Например, для создания RAID 1 из двух дисков:
perccli /c0 add vd type=raid1 drives=0:0,0:1 (Здесь 0:0 и 0:1 — это идентификаторы дисков, которые вы хотите использовать в массиве. Замените их на соответствующие идентификаторы ваших дисков.)
- Проверка состояния массива: После создания массива вы можете проверить его состояние с помощью команды:
perccli /c0 /v0 show (Здесь /v0 — это идентификатор вашего виртуального диска (RAID-массива).)
Завершение: После выполнения всех операций не забудьте выйти из PERCCLI:
exit
На этом у меня все, я вам показал три метода создания RAID на контроллере Dell PERC H330 Adapter. С вами был Иван Сёмин, автор и создатель IT портала Pyatilistnik.org.