Как включить субтитры в Google Chrome

Добрый день! Уважаемые читатели и гости одного из крупнейших IT блогов в России Pyatilistnik.org. В прошлый раз мы с вами научились производить подключение к удаленному рабочему столу, это сейчас делают многие, кто перешел на работу из дома, есть у эпидемии и свои плюсы. Идем дальше, и сегодня я хочу вам продемонстрировать новую, интересную функцию в браузере Chrome, которая позволяет включать автоматические субтитры, мы поговори для кого это может быть полезным и нужно ли оно вообще.
Для чего нужны автоматические субтитры
Вот согласитесь, что бывают ситуации, что вы не можете разобрать речь в каком-то видео или вы забыли наушники, но хотите посмотреть видео, опять же не мешая окружающим, как быть в такой ситуации, в случае с сервисом Youtube там есть субтитры, но они могут быть не на всех видео и не на всех языках, а как быть с другими платформами. Для людей с ограниченным слухом это так же может быть огромный плюс. Понимая данное требование, Google в 2019 году представил живые субтитры в качестве одной из специальных функций Android 10, основанных на возможностях искусственного интеллекта устройства по транскрибированию звука любого видео в качестве субтитров. Не имело значения, смотрите ли вы видео на мобильном устройстве или в Интернете.
Следовательно, расширяя свою функциональную полезность, Google решил добавить эту функцию и в свой самый популярный браузер Google Chrome. Долгое время вы ее могли попробовать только в Chrome Canary, но уже в 89 версии браузера она вошла в его состав. Так что первым делом убедитесь, что вы используете 89 версию Chrome или выше, как определить версию смотрите по ссылке.
Как включить автоматические субтитры в Chrome
Для того чтобы активировать кнопку субтитров, вам необходимо перейти во флаги Chrome, для этого в строке поиска введите:
Далее в поисковой форме введите:
По умолчанию пока автоматические субтитры отключены.
Переводим работу функции enable-accessibility-live-caption в режим "Enabled".
Вам потребуется перезапустить Chrome, чтобы активировалась данная функция, для этого нажмите "Relaunch".
Но это еще не все, чтобы титры начали работать их еще нужно активировать, как опцию настроек. Для этого переходим в настройки браузера, для этого нажмите на кнопку в правом верхнем углу в виде трех вертикальных точек ![]() .
.
Далее выбираем раздел "Дополнительные - Спец. Возможности" в котором находим пункт "Титры".
Открываем титры и перед вами будет настройка автоматических субтитров. Первое, что вы должны сделать, это активировать саму опцию. Чуть ниже вы можете задать:
- Шрифт текста
- Цвет текста
- Прозрачность текста
- Тень
- Фон
- Прозрачность фона
Начнется загрузка модуля по распознанию речи, к сожалению сейчас доступно определение на английском языке, но я уверен, что скоро это расширят и русский язык будет включен в него.
Дожидаемся скачивания и проверяем, что все активировалось.
Для тестирования я выбрал клип группы 2 Unlimited. Как только начались слова, у меня появилась область с автоматическими титрами на английском языке, очень удобно, если вы любите смотреть американские каналы, где субтитров как правило нет, уверен, что вы сможете найти кучу применений.
На этом у меня все, мы с вами научились активировать автоматические субтитры в Chrome. С вами был Иван Семин, автор и создатель IT портала Pyatilistnik.org.

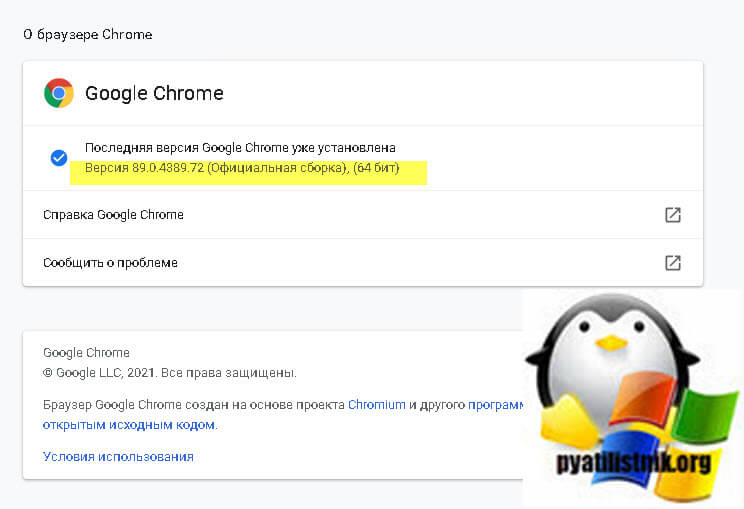
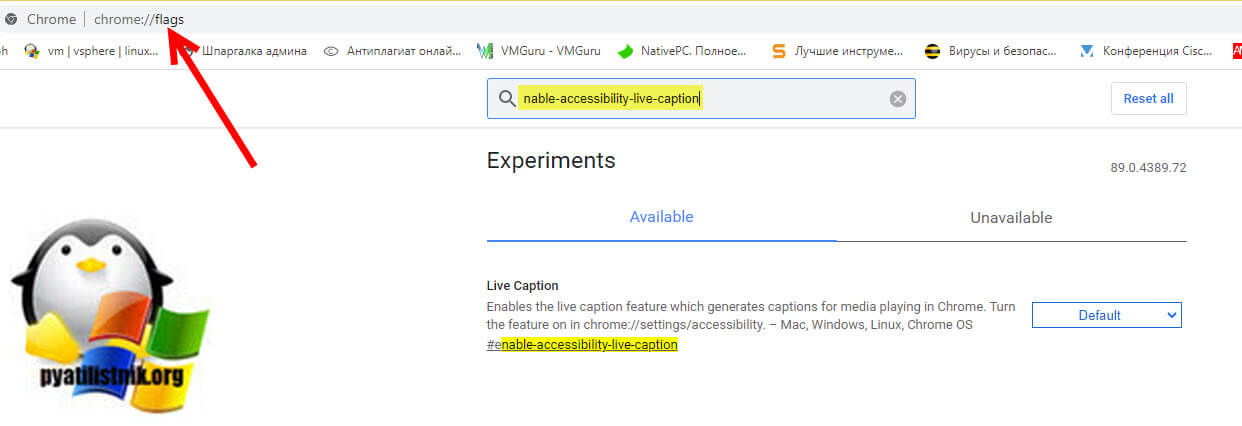
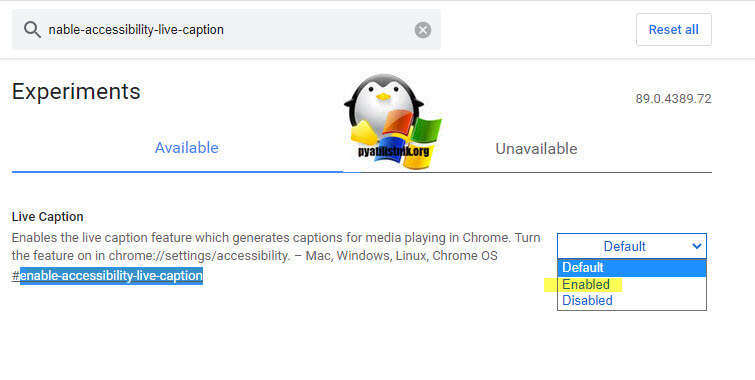
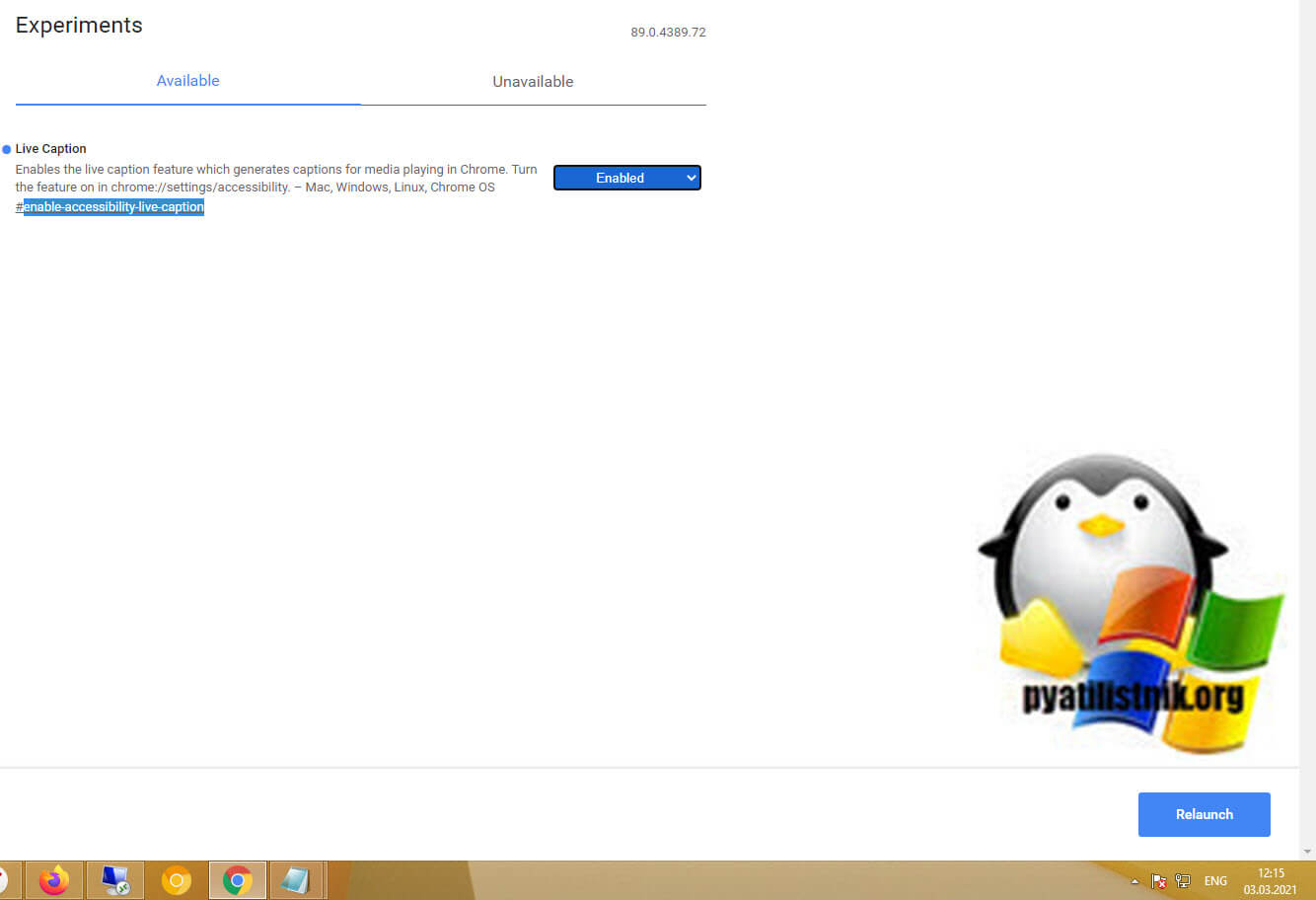
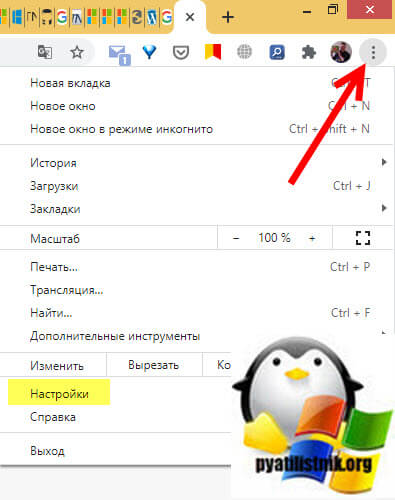
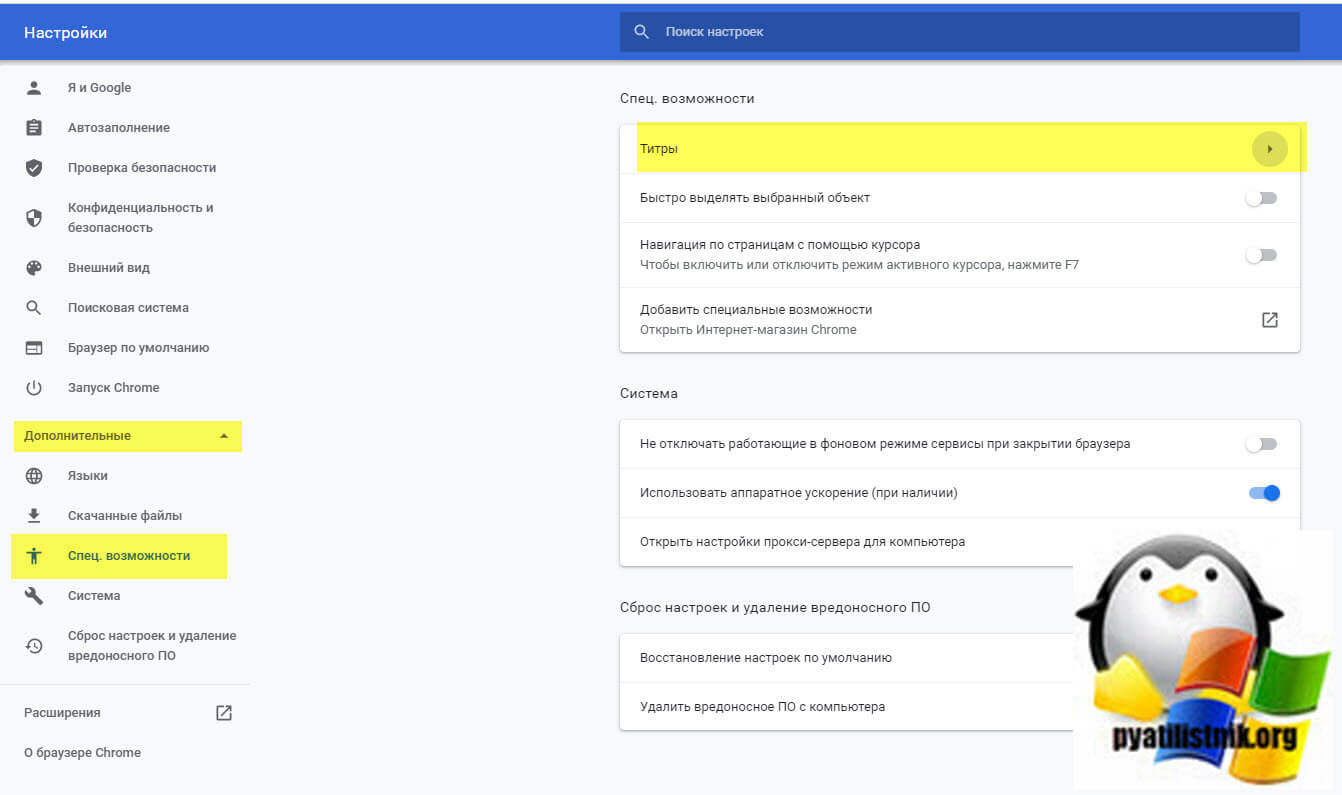
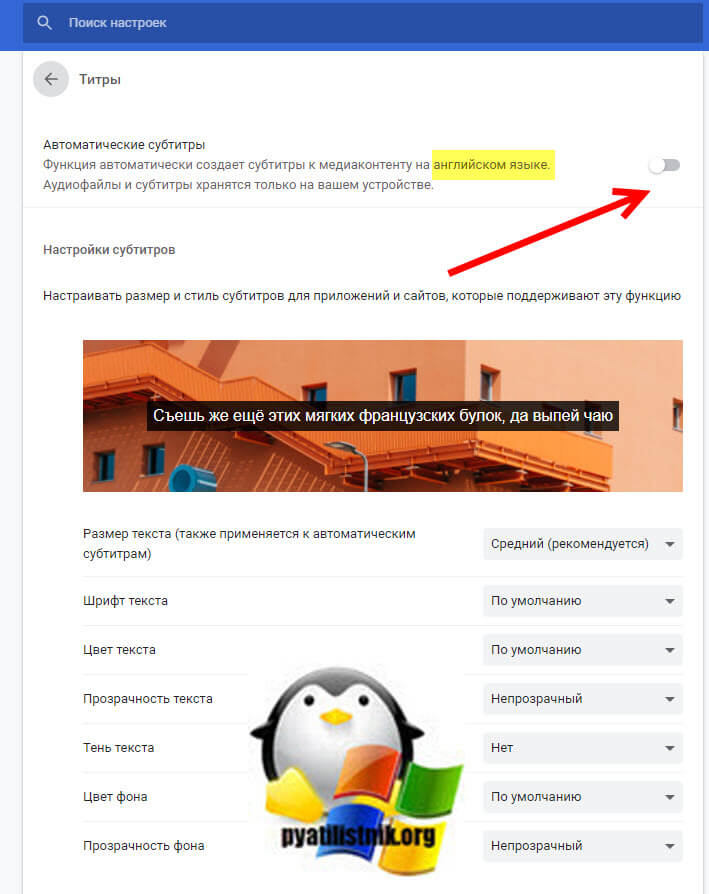
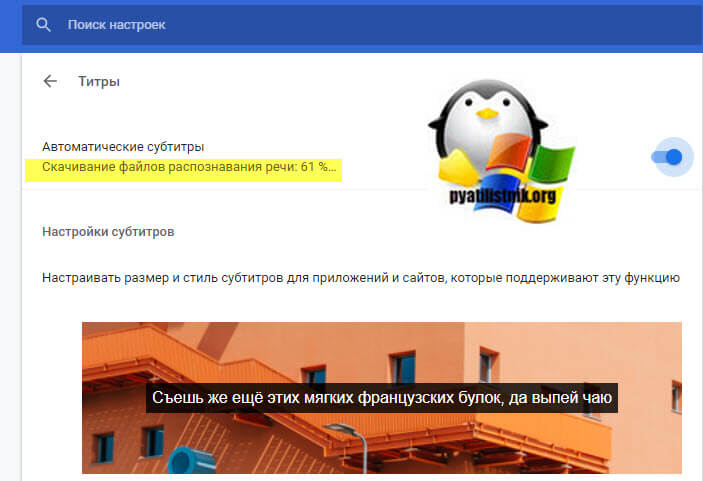
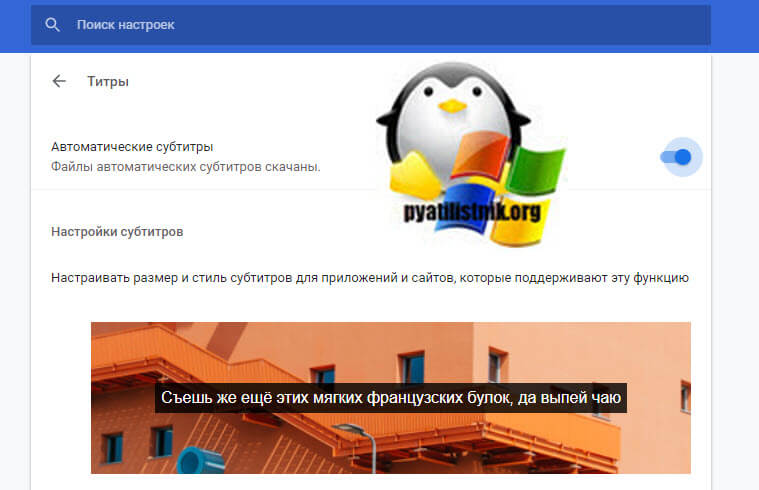
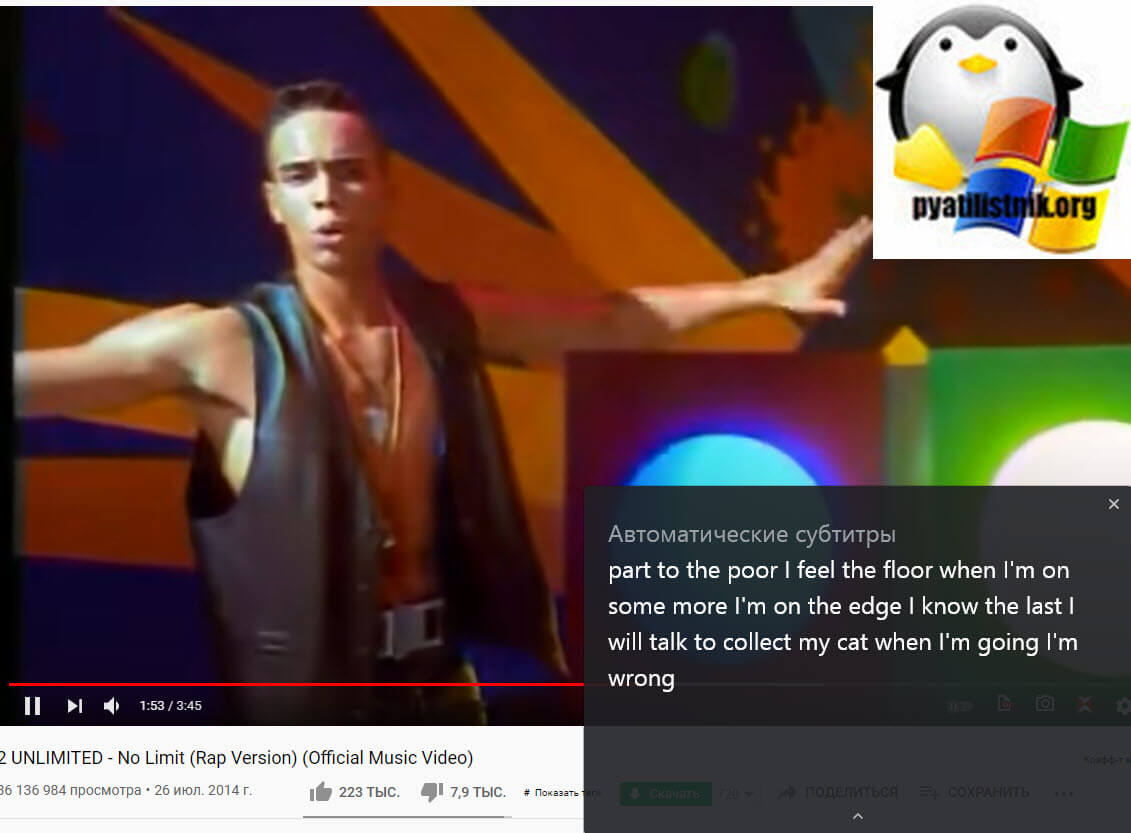



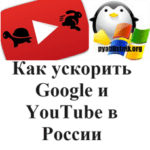


не просто человек, а ЧЕЛОВЕЧИЩЕ! Спасибо огромное статью. попап «автоматические субтитры сейчас недоступны» непонятно откуда появилось по дефолту
Рад, что вам помог!