Remote Desktop Connection Manager, супер консоль админа
- Что такое Remote Desktop Connection Manager
- Где скачать Remote Desktop Connection Manager
- Установка RDCM 2.7
- Настройка Remote Desktop Connection Manager 2.7
- Импортирование серверов из Active Directory
- Горячие клавиши в RDCM
- Командная строка и RDCMan
- Remote Desktop Connection Manager для Linux
- Установка в Linux
- Смерть Remote Desktop Connection Manager (RDCMan)
- Обновление от 04.07.2021 и воскрешение Remote Desktop Connection Manager
- Обновление 31.03.22 - Вышел Remote Desktop Connection Manager v2.90

Добрый день! Уважаемые читатели и гости. Я очень много пишу, о том как с помощью технологий экономить свое время в различных аспектах своей жизни, недавний пример, это оплата услуг жкх через сбербанк онлайн, где я подробно описал этот процесс. Системный администратор или инженер, так же могут и должны экономить свое время и делать свою работу максимально удобной и желательно все выполнять из одной или двух консолей. Сегодня я вам расскажу, о очень удобнейшем инструменте системного администрирования, позволяющим из одной утилиты производить огромное количество RDP подключений, выводимых в одном окне, да и еще с различными параметрами и структурированием. Сегодня речь пойдет о супер утилите Remote Desktop Connection Manager от компании Microsoft. Мы разберем, где скачать Remote Desktop Connection Manager и как ее установить, ну и конечно же настроить.
Что такое Remote Desktop Connection Manager
RDCM - это утилита от компании Microsoft, призванная из одного окна удобно управлять большим количеством удаленных RDP подключений к различным серверам:
- Позволяю пользователю создавать папки для структурирования серверов
- Задавать автоматический вход с сохранением учетных данных пользователя
- Задавать разрешение соединения
- Выполнять консольный вход
- Интерактивные миниатюры открытых подключений, обновляющиеся в реальном времени
- Многое другое
Где скачать Remote Desktop Connection Manager
Загрузить RDCM можно с официального сайта Microsoft либо с моего сайта, где я залил ее на mail Облако.
Официальная страница Microsoft https://www.microsoft.com/en-us/download/details.aspx?id=44989
Скачать Remote Desktop Connection Manager 2.9 у меня из облака
Переходите на официальную страницу Remote Desktop Connection Manager 2.7 и нажимаете кнопку Download. У вас скачается небольшой msi дистрибутив, размером 1 мегабайт (rdcman.msi).
Установка RDCM 2.7
Установка данного программного обеспечения не должна у вас вызвать каких либо проблем, так как она тривиальна. Я лишь приведу ее для целостности статьи. Устанавливать Remote Desktop Connection Manager я буду в операционной системе Windows 10 1803, на рабочем месте у меня стоит именно она.
Кстати отличным аналогом RDCM можно назвать утилиту mRemoteNG, которая по мимо Windows платформ, поддерживает в себе еще и ssh и telnet соединения, с которыми дружит больше, а вот большое количество RDP соединений она тянет хуже
Запускаем установку, для этого открываем файл rdcman.msi. У вас откроется мастер инсталляции, на первом шаге вы просто нажимаете "Next".
Далее вы принимаете лицензионное соглашение, через пункт "I accept the terms in the license agreement" и нажимаете "Next".
Далее вы задаете каталог установки, по умолчанию, это папка в C:\Program Files (x86)\Microsoft\Remote Desktop Connection Manager\
Ну и последний шаг, это нажатие кнопки установить (install)
Через пару мгновений вы увидите, что все успешно установлено, вы можете посмотреть лог при желании, нажимаем кнопку "Finish."
Настройка Remote Desktop Connection Manager 2.7
Все установку RDCM 2.7 в Windows 10 я произвел, теперь давайте покажу как его настраивать. открываем утилиту, она должна была создать соответствующий значок на рабочем столе. Если его нет, то поищите его через кнопку "Пуск"
У вас откроется окно программы, по умолчанию тут все будет пусто и вам нужно создать для начала конфигурационный файл.
Делается это через меню File - New либо просто нажатие горячих клавиш Ctrl+N
задаем имя вашего файла, можете называть файлы по принадлежности к различным доменам Active Directory или сайтам.
Так как данная утилита позволяет вам структурировать ваши RDP в иерархическом виде, то правильнее будет создать нужное количество групп, объединяющих сервера по какой-либо сервисной или территориальной принадлежности, так например можно удобно объединять всех участников терминальных ферм. Щелкаем правым кликом по корню и из контекстного меню выбираем пункт "Add group", для добавления группы.
На первом шаге, вас попросят на вкладке Group Settings задать имя группы, советую писать осмысленные названия, дабы потом не путаться, а не просто Windows 2008 R2 или 1012 R2. В своем примере я назвал группу "Контроллеры домена"
Переходим на вкладку "Logon Credentials", на данной вкладке RDCMan попросит вас указать те учетные данные от имени которых будут производиться удаленные подключения. Я задал свои доменные данные, не забудьте нажать кнопку Save, чтобы сохранить их.
Пароли профиля учетных данных области файла зашифрованы в соответствии с настройками шифрования файла. Глобальные профили учетных данных используют настройки группы по умолчанию. Вы должны понимать, что RDCMan не хранит пароли в Windows Credential Manager, а хранит их RDG файле. В версии Remote Desktop Connection Manager v2.81 шифрование стало более стойким
Сохранение позволит вам их использовать потом для других групп созданных в RDCMan 2.7
Теперь ваши учетные данные сохранены, можно переходить на вкладку Connection Settings.
На вкладке Connection Settings вы увидите порт подключения по RDP, по умолчанию это 3389, если конечно вы его не меняли в целях безопасности.
Remote Desktop Connection Manager позволяет поменять стандартный порт RDP, для этого снимите галку "inherit from parent" и у вас активируются поля. Поле "Connect to console" позволит вам произвести подключение как по консоли, если бы вы подключились к монитору и клавиатуре, это полезно делать при подключении к участнику фермы, чтобы не получать ошибку "Подключение к удаленному рабочему столу не удалось подключиться к удаленному компьютеру"
На вкладке Remote Desktop Settings вы можете выбрать необходимое разрешение для экрана, но я вам советую уставить Full screen (Полный экран)
Чтобы у вас не было скролингов и весь ваш экран в RDCMan умещался, то обязательно выставите галку "Scale docked remote desktop to fit window"
Вкладка "local Resources", позволит вам выбрать какие устройства вы хотели бы перенаправлять при удаленном подключении, я оставил только буфер обмена.
Добавляем теперь сервера в нужную группу. Делается это так же через правый клик, но уже по группе, все права группы будут применены к участникам, но вы можете их так же поменять. Как только вы добавили сервера, не забывайте сохранять конфигурационный файл, иначе выйдя из Remote Desktop Connection Manager, вы потеряете все ваши настройки.
У меня в итоге мой скромный, тестовый стенд выглядит вот так. Все выглядит в виде удобных плиток, которые кстати напоминаю, обновляются в реальном времени.
На сервере доступны вот такие операции:
- Connect server - будет произведено обычное подключение от имени той учетной записи, что указана в настройках
- Connect server as - запуск от имени другого человека
- Reconnect server - удобно когда сервер заблокировался
- Send keys - отправка команд клавиатуры
- Disconnect server - отключиться от сервера
- log off server - выход из операционной системы
- Properties - свойства
Еще если у вас есть Hyper-V, то Remote Desktop Connection Manager начиная с версии 2.7 позволяет производить подключение на прямую к виртуальной машине Hyper-V, используя для этого VMConnect. Все, что вам нужно, это выяснить ID виртуальной машины, например так:
Get-VM -Name VM123 | select ID
Теперь зная ID VM вы открываете свойства нужного вам сервера и на вкладке "Server Settings" выставьте галку "VM console connect". В поле "Server name" указываем ваше DNS имя хоста Hyper-V (Или кластера), где находится виртуальная машина, в поле ID указываете нужный номер. Поле "Display Name" заполните на свое усомнение. оно для вашего удобства.
Плюсом такого решения может выступать. что виртуальная машина можете даже не иметь RDP подключения, быть в изолированной сети
Остальные мало полезны.
Импортирование серверов из Active Directory
К сожалению даже Remote Desktop Connection Manager v2.81 не имеет возможности обратиться к контроллеру домена и выгрузить из Active Directory список серверов, но есть возможность через PowerShell и командлета Get-ADComputers выгрузить список с именами серверов в CSV файл или же просто подготовить тестовый файл со списком имен серверов, где каждое имя на новой строке и импортировать их.
Далее через кнопку "Browse" выберите файл и нажмите кнопку "Import".
В результате у вас ваш список будет импортирован.
Горячие клавиши в RDCM
Для очень часто повторяющихся действий, которые вы делаете через клики мышки Remote Desktop Connection Manager имеет набор горячих клавиш, которые призваны сэкономить вам время. Вот подробный список:
- Enter - подключиться к выбранному серверу.
- Shift + Enter - подключиться к выбранному серверу с помощью функции "Подключиться как".
- Delete - удалить выбранный сервер или группу.
- Shift + Delete - удалить выбранный сервер или группу без вопросов.
- Alt + Enter - открыть диалоговое окно свойств для выбранного сервера или группы.
- Tab - если выбран подключенный сервер, переведите на него фокус.
- ALT + TAB - в RDCM аналог ALT + PAGEUP
- ALT +SHIFT + TAB - в RDCM ALT + PAGEDOWN
- ALT + ESC - в RDCM ALT + INSERT
- ALT + SPACE - в RDCM ALT + DELETE
- CTRL + ESC - в RDCM ALT + HOME
- CTRL + ALT + DELETE - в RDCM CTRL + ALT + END
- Полный экран - CTRL + ALT + BREAKE
- Предыдущая сессия - CTRL + ALT - LEFT - выбирает ранее выбранный сеанс
- Выбрать сессию - CTRL + ALT + RIGHT - откроется диалоговое окно для выбора области фокусировки. Там будут кнопки для последнего использованного сеанса, а также кнопка для дерева серверов и одна для минимизации RDCM
Командная строка и RDCMan
Remote Desktop Connection Manager v2.81 имеет ключи для консольной работы. Откройте командную строку Windows и перейдите в директорию с установленной утилитой. По умолчанию RDCMan открывает файлы, которые были загружены во время последнего завершения работы программы. Вы можете переопределить это, явно указав файл (или файлы) в командной строке RDCMan. Дополнительно принимаются следующие переключатели:
/reset- сбросить сохраненные настройки приложения, такие как расположение и размер окна./noopen- не открывать ранее загруженные файлы, начиная с пустого окружения./c server1[,server2...]- подключать указанные серверы/reconnect- подключать все серверы, которые были подключены при выключении, без запроса/noconnect- не предлагать подключать серверы, которые были подключены при выключении
Remote Desktop Connection Manager для Linux
Есть и созданная сообществом версия RDCMan для Linux, чтобы ее скачать заходим на сайт:
http://www.shashlik.io/download/
Для Android
Версия 3.6 https://cdn.devolutions.net/download/Linux/rdm/RemoteDesktopManager36.apk
Последняя версия https://cdn.devolutions.net/download/Linux/rdm/RemoteDesktopManager.apk
Установка в Linux
- $ sudo dpkg -i /path/to/the/shashlik/deb/file
- $ sudo apt-get install -f
- $ sudo apt-get update
- $ sudo apt-get install libgl1-mesa-dev
Смерть Remote Desktop Connection Manager (RDCMan)
К сожалению в первом квартале 2020 года, компания Microsoft обнаружила очень серьезную брешь в своем программном продукте для удаленного подключения CVE-2020-0765.
В Remote Desktop Connection Manager существует уязвимость, приводящая к раскрытию информации, когда он неправильно анализирует входные данные XML, содержащие ссылку на внешнюю сущность. Злоумышленник, успешно воспользовавшийся этой уязвимостью, может прочитать произвольные файлы с помощью объявления внешнего объекта XML (XXE).
Чтобы воспользоваться этой уязвимостью, злоумышленник может создать файл RDG, содержащий специально созданный контент XML, и убедить аутентифицированного пользователя открыть файл.
Подробнее можно прочитать по ссылке - https://portal.msrc.microsoft.com/en-US/security-guidance/advisory/CVE-2020-0765
Самое печальное, что Microsoft закрывает поддержку RDCM, Microsoft не планирует исправлять эту уязвимость в RDCMan и устарела. Microsoft рекомендует использовать поддерживаемые клиенты удаленного рабочего стола и проявлять осторожность при открытии файлов конфигурации RDCMan (.rdg).
Хочу отметить, что со стороны компании это не самое правильное решение, так как более удобного инструмента для массового использования RDP подключений я не встречал, по крайней мере из бесплатных. Надеюсь, что в Microsoft найдется человек, который сможет исправить данную проблему с безопасностью Remote Desktop Connection Manager.
Обновление от 04.07.2021 и воскрешение Remote Desktop Connection Manager
И произошло чудо компания Microsoft выпустила свежую версию Remote Desktop Connection Manager - RDCM v2.81. Посмотреть это можно по ссылке:
https://docs.microsoft.com/en-us/sysinternals/downloads/rdcman
В результате у вас будет скачан архив, в котором будет лежать Portabe версия RDCM от Sysinernals.
В данной версии RDCMan были закрыты дыры безопасности CVE-2020-0765, теперь уже нет уязвимости с XML. Спасибо Microsoft. К сожалению даже версия 2.81 плохо работает на hidpi мониторах типа 4к, не всегда подхватывается разрешение с основного монитора внутрь сервера, куда идет подключение. Думаю я вам подробно рассказал, о том, что такое Remote Desktop Connection Manager, как вы его можете удобно использовать, и самое главное утилита полностью бесплатная и от разработчика, операционных систем к которым мы подключаемся.
Обновление 31.03.22 - Вышел Remote Desktop Connection Manager v2.90
Из нововведений - это улучшили безопасность, производительность, файлы RDG с этой версией RDCMan несовместимы со старыми версиями программы. Любой устаревший файл RDG, открытый и сохраненный в этой версии, будет зарезервирован как filename.old
Официальная ссылка на Remote Desktop Connection Manager v2.90 - https://docs.microsoft.com/en-us/sysinternals/downloads/rdcman или можно скачать у меня

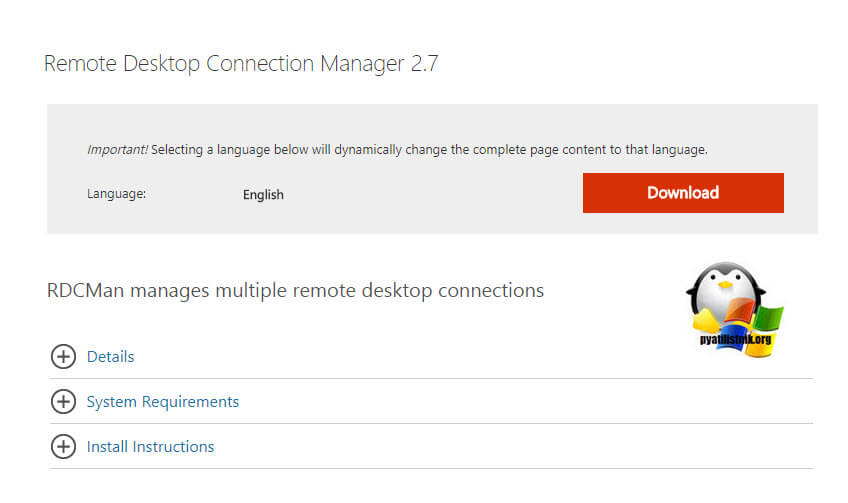
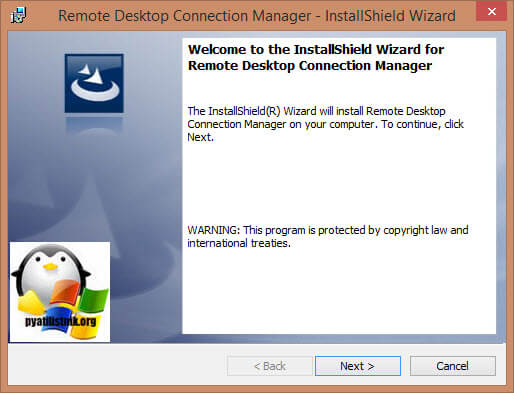
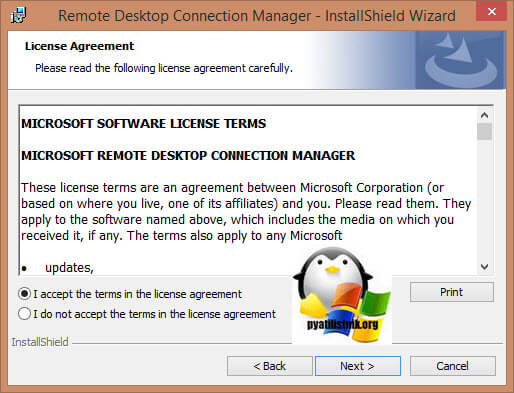
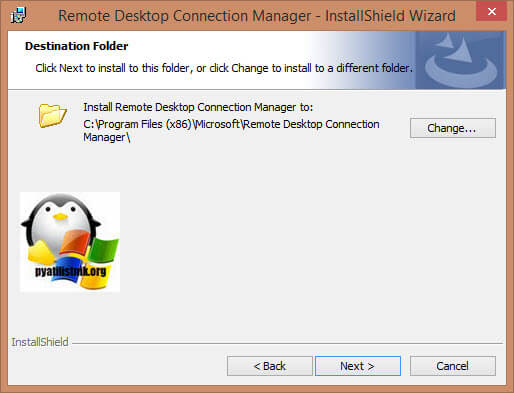
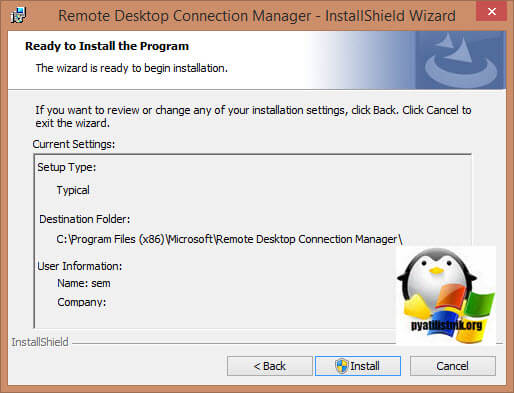
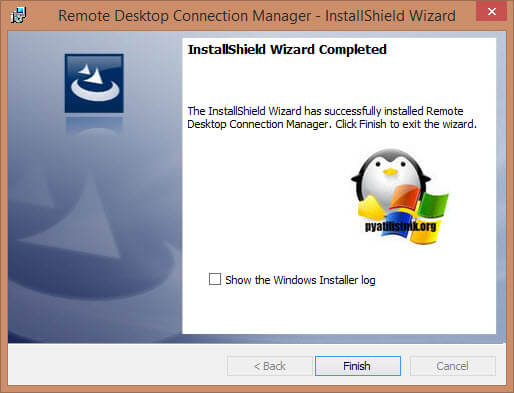

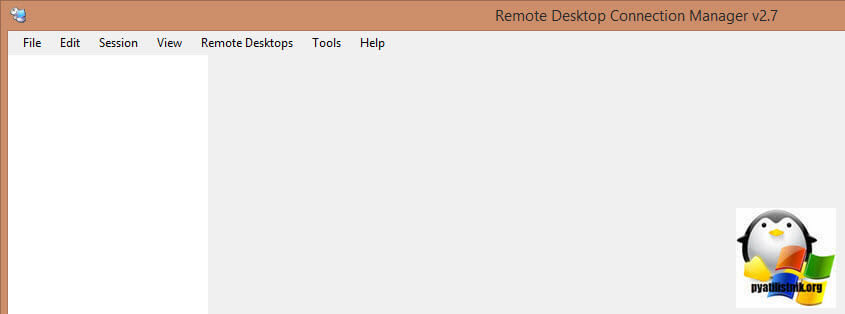
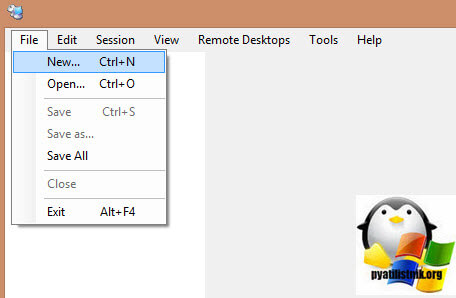
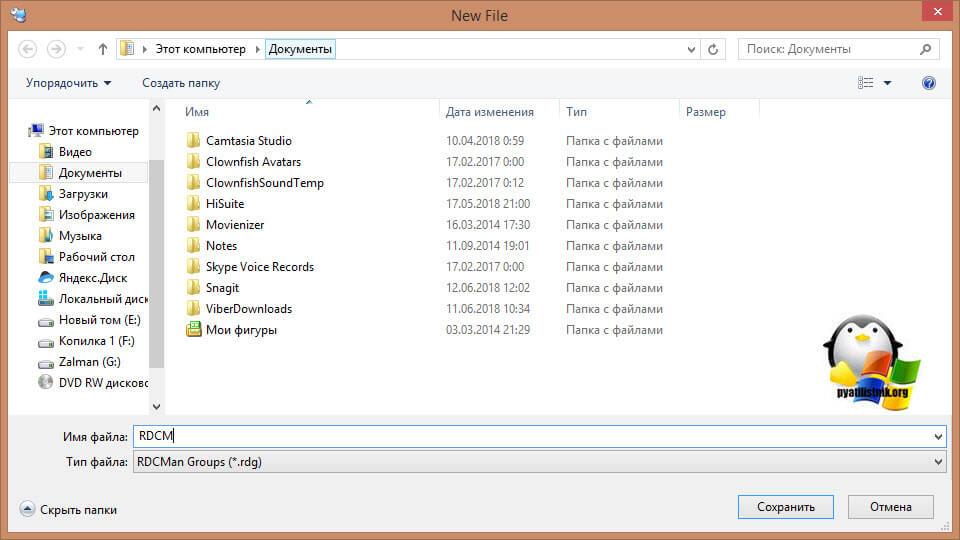
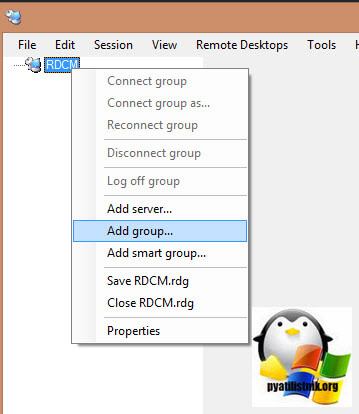
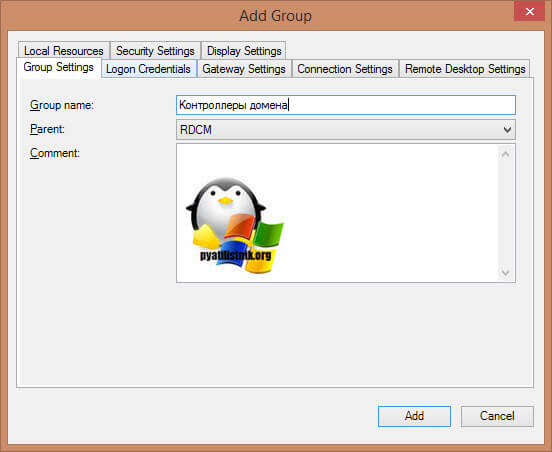
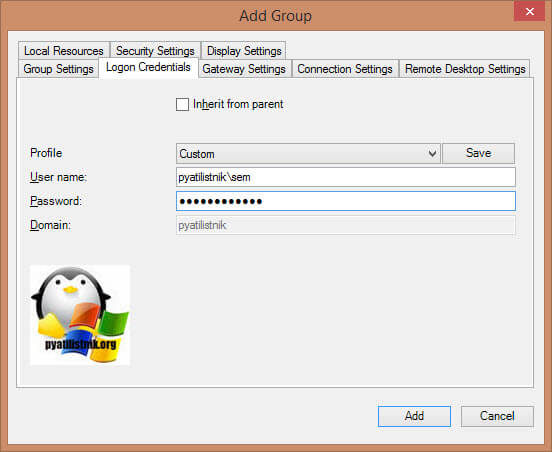
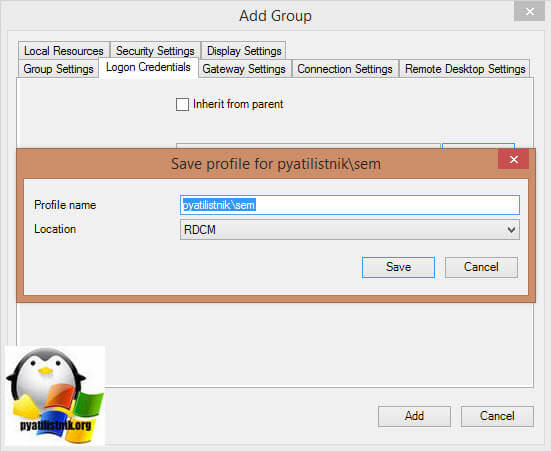
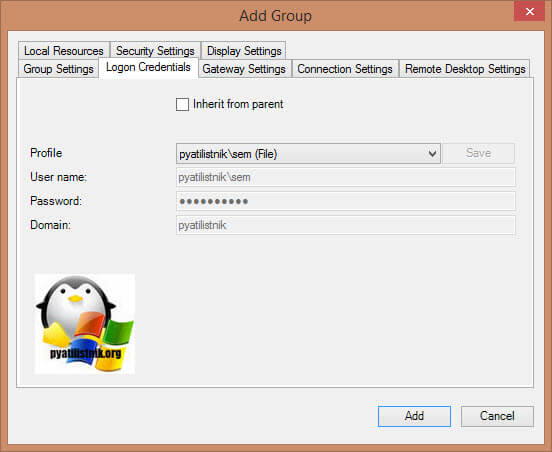
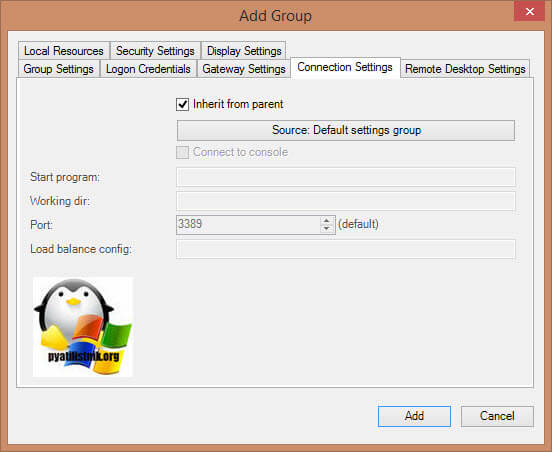
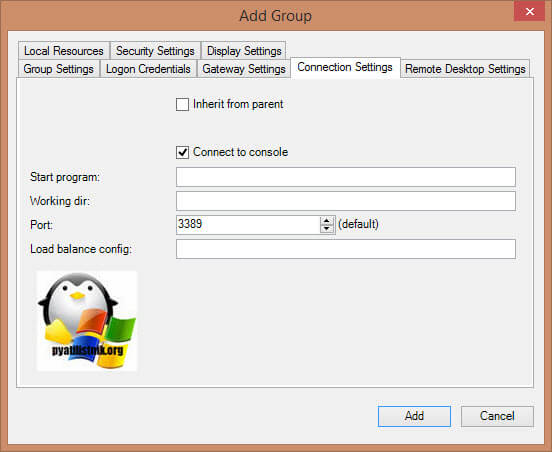


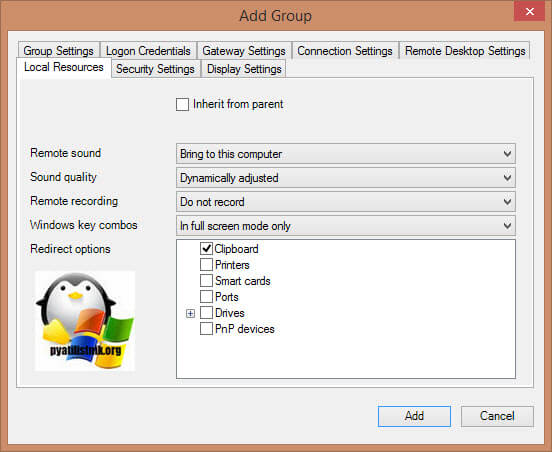
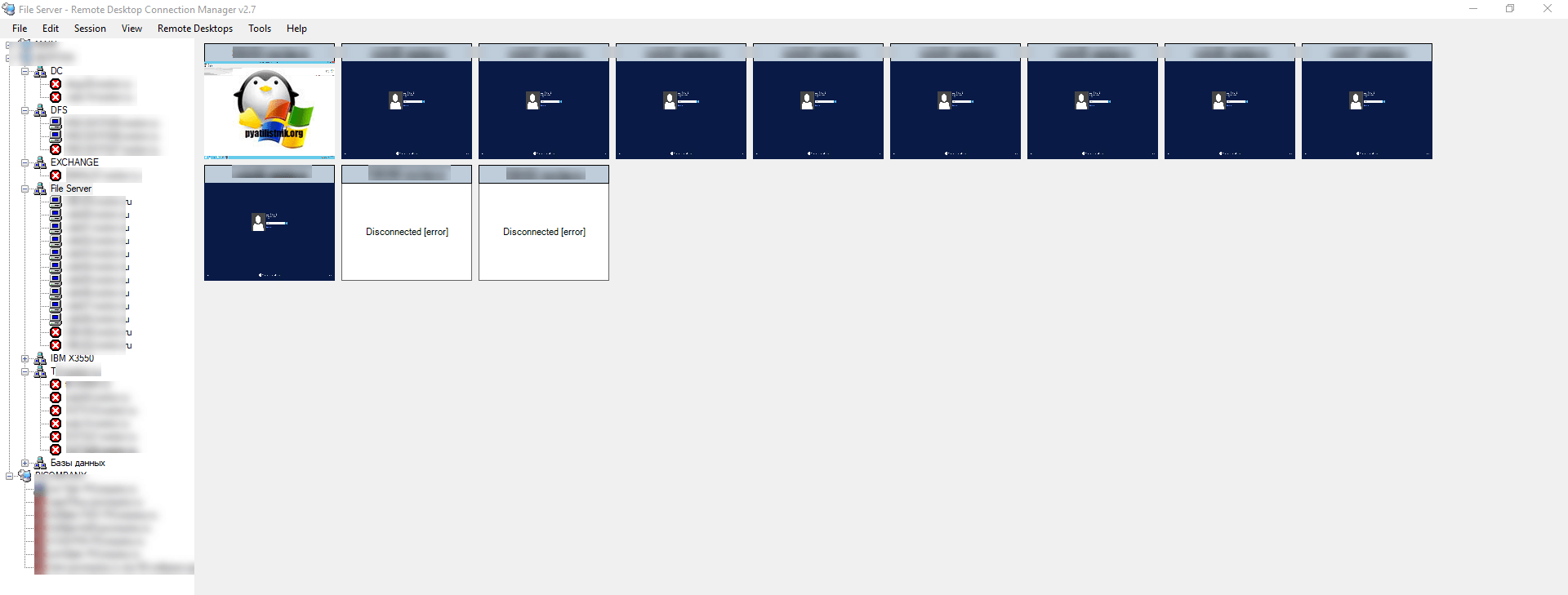
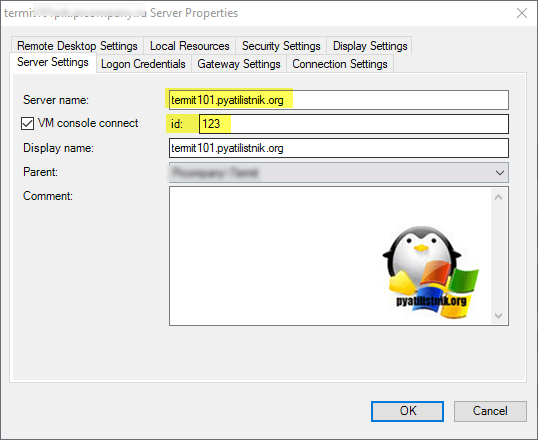

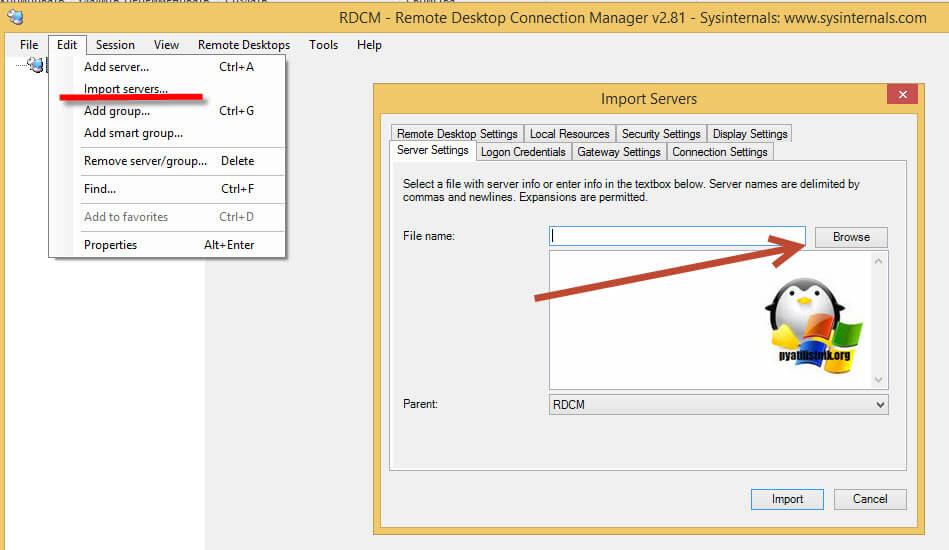
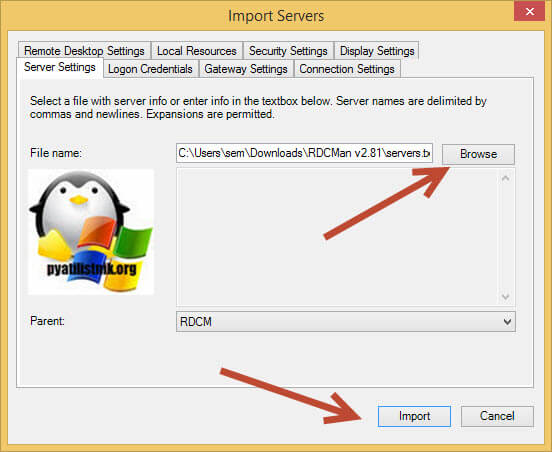
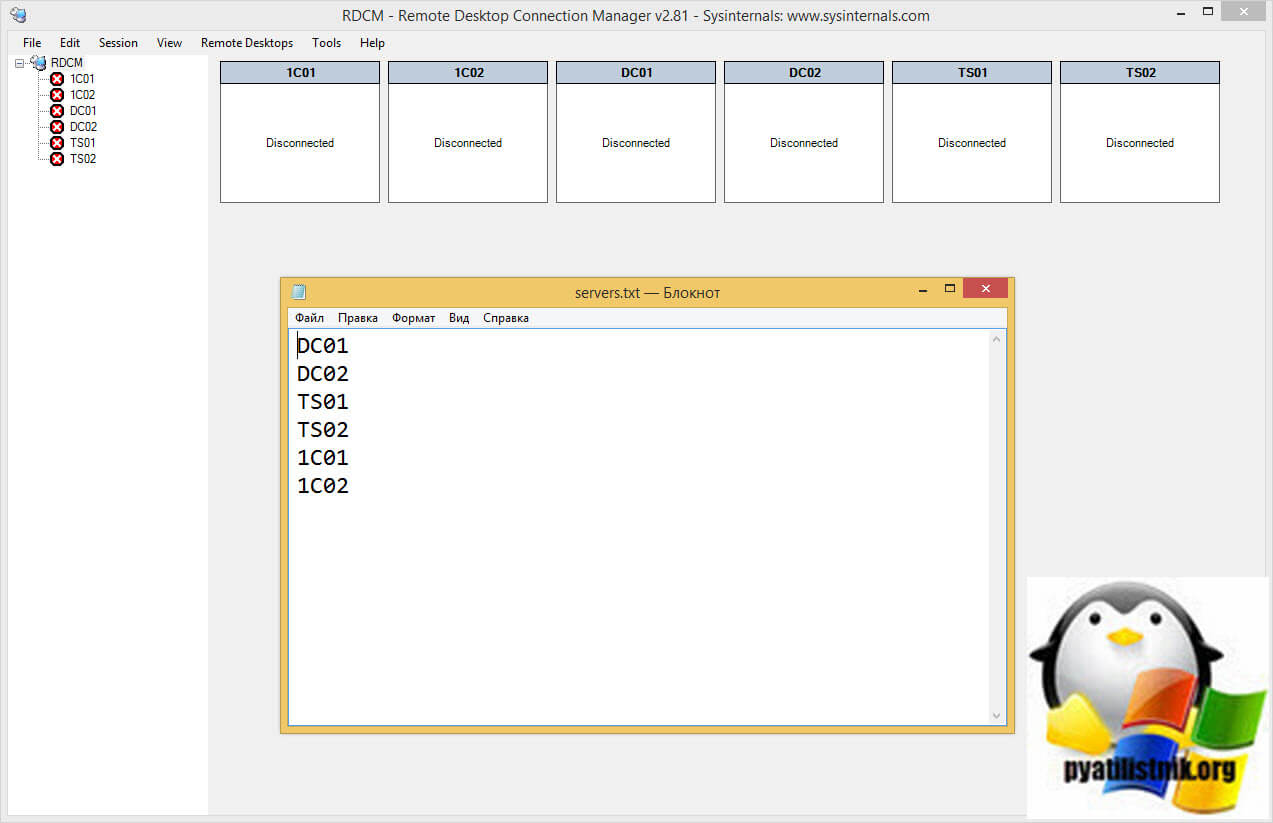
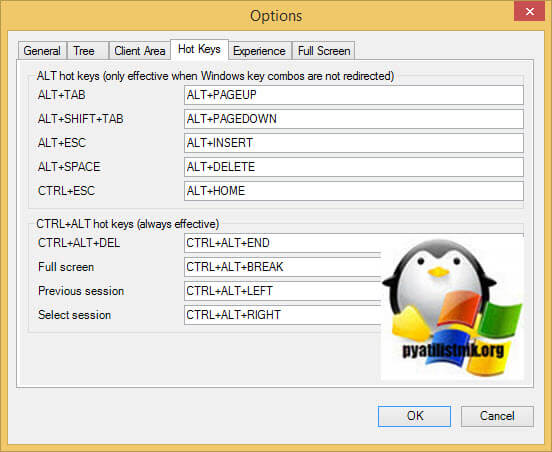
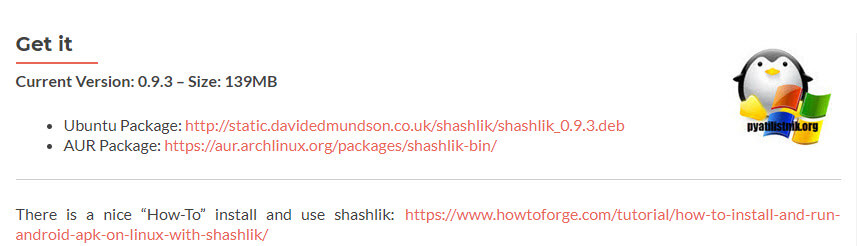
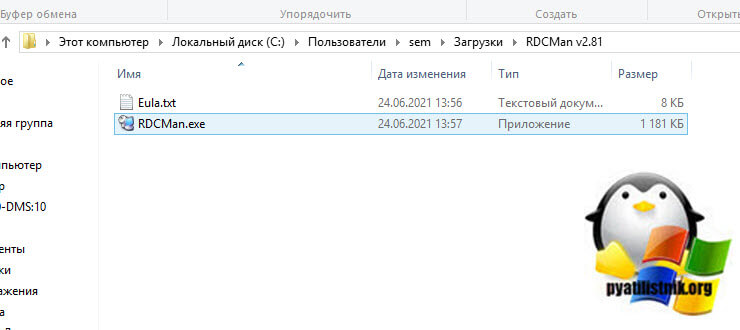
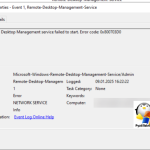





Огромное спасибо. Это действительно полезный инструмент для админа.
Рад, что вам понравилось.
Очень полезный софт, мне понравилось и быстро к нему привык, большое спасибо за статью.
Здравствуйте все равно не работает\
Что не работает-то?
тут ошибочка -«На вкладке Remote DesКtop Settings»- исправте =)
Спасибо, поправил
Вопрос. А можно ли в данной утилитке организовать теневое подключение по rdp?
Я надеюсь понимаете суть вопроса.
Как в этой программе настроить теневое подключение по RDP
К сожалению такого тут нет
RDCM не запускается в Linux Mint 19.1. При попытке открыть RemoteDesktopManager.apk в контекстном меню выбираю «Открыть в OpenJDK Java 11 Runtime» и ничего не происходит. В чем может быть причина?
Добрый день!
Не получилось запустить RDCM в Linux Mint 19.1. В контекстном меню у RemoteDesktopManager.apk выбираю «Открыть в OpenJDK Java 11 Runtime» и ничего не происходит.
В логах, что-то есть?
Для [ Александо:26.02.2019 в 09:49 ] может ответ в расширении файла, который вы пытаетесь ?
Я не припоминаю что бы файлы *.apk штатно устанавливались в Linux.
2019-03-20_19-27
как его перенести на другой пк не потеряв пароли?
Сохраните конфиг, переустановите программу, загрузите конфиг, все просто.
Инсталятор у кого то сохранился?
Могу выложить если нужно, короче добавил ссылку на облако
Remote Desktop Connection Manager v2.90 вышел
docs.microsoft.com/en-us/sysinternals/downloads/rdcman
А возможно ли подключиться через Remote Desktop Connection Manager к виртуальной машине на Azure и если да то как?