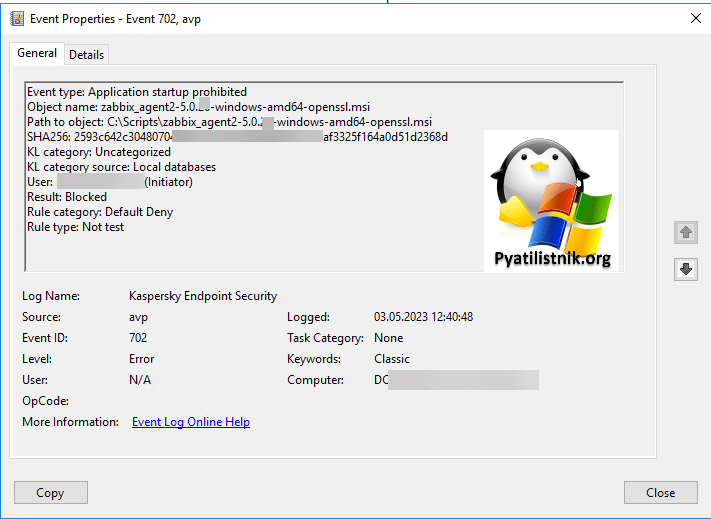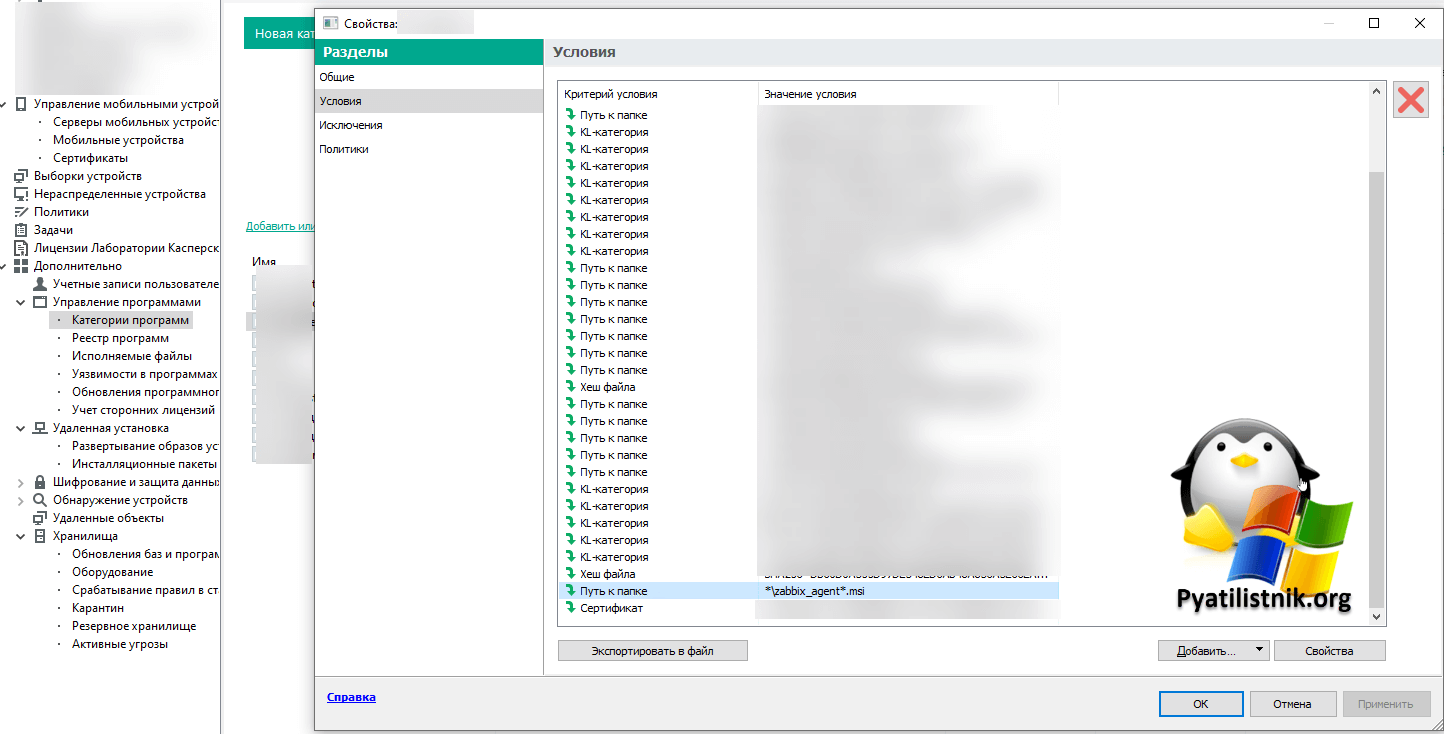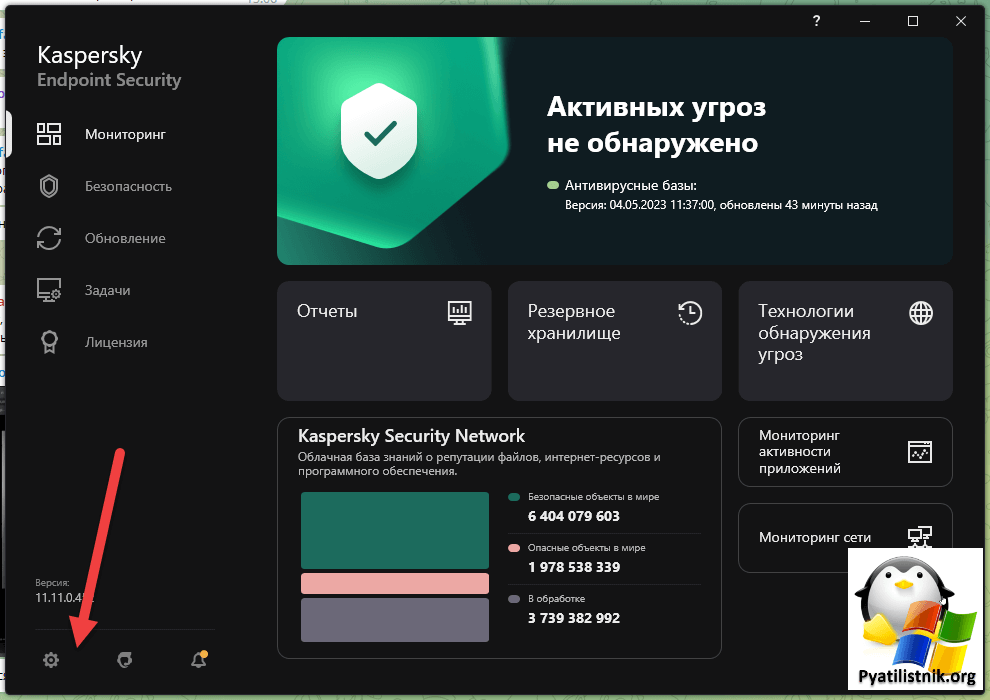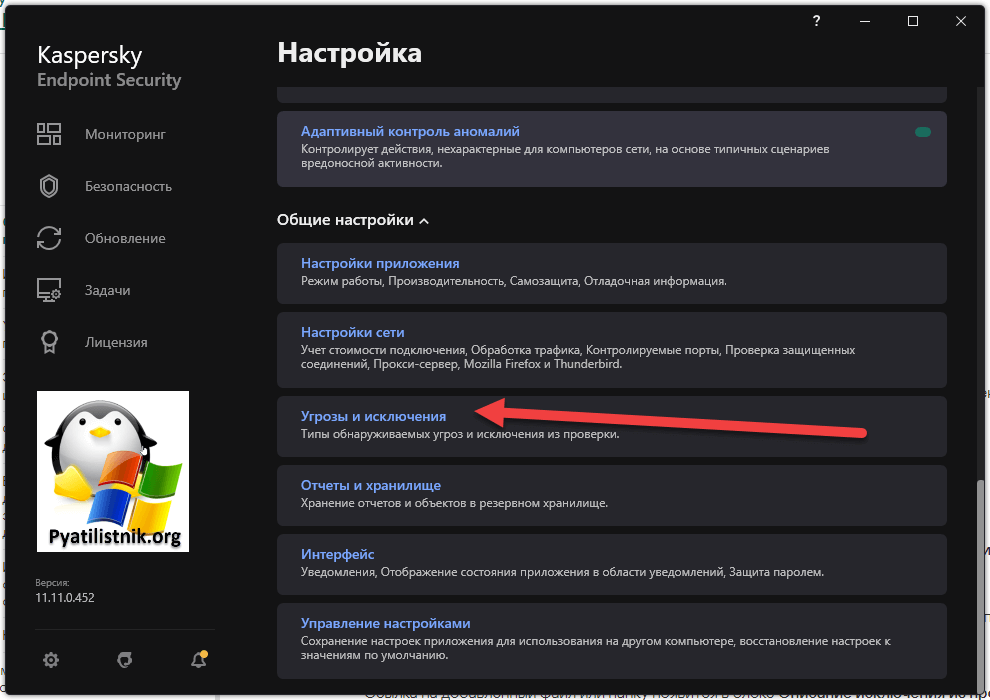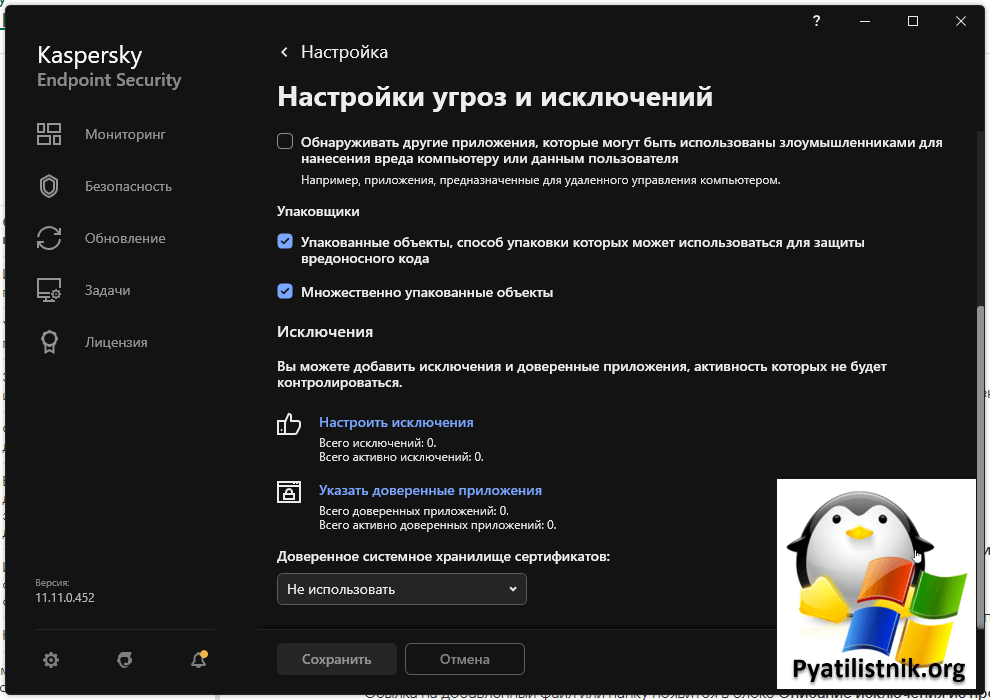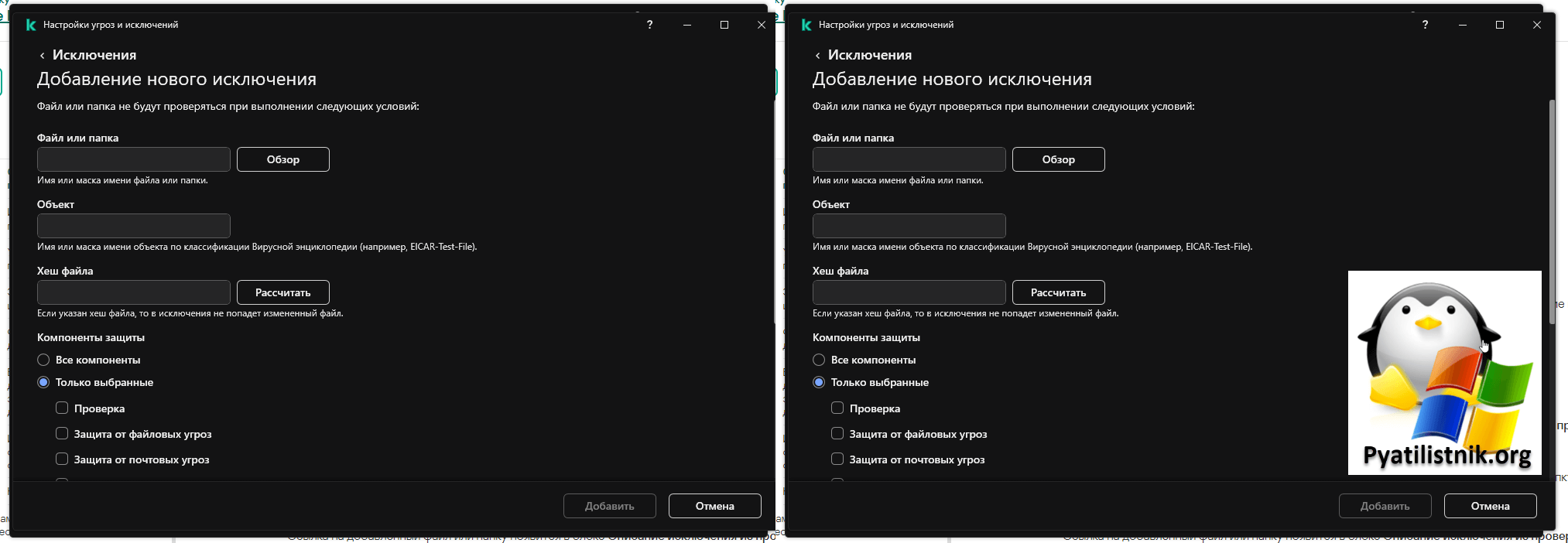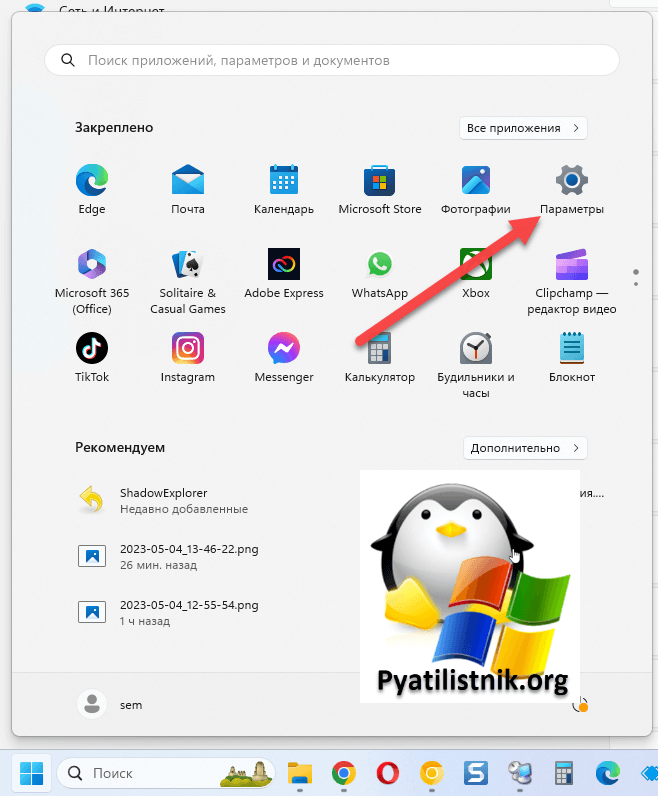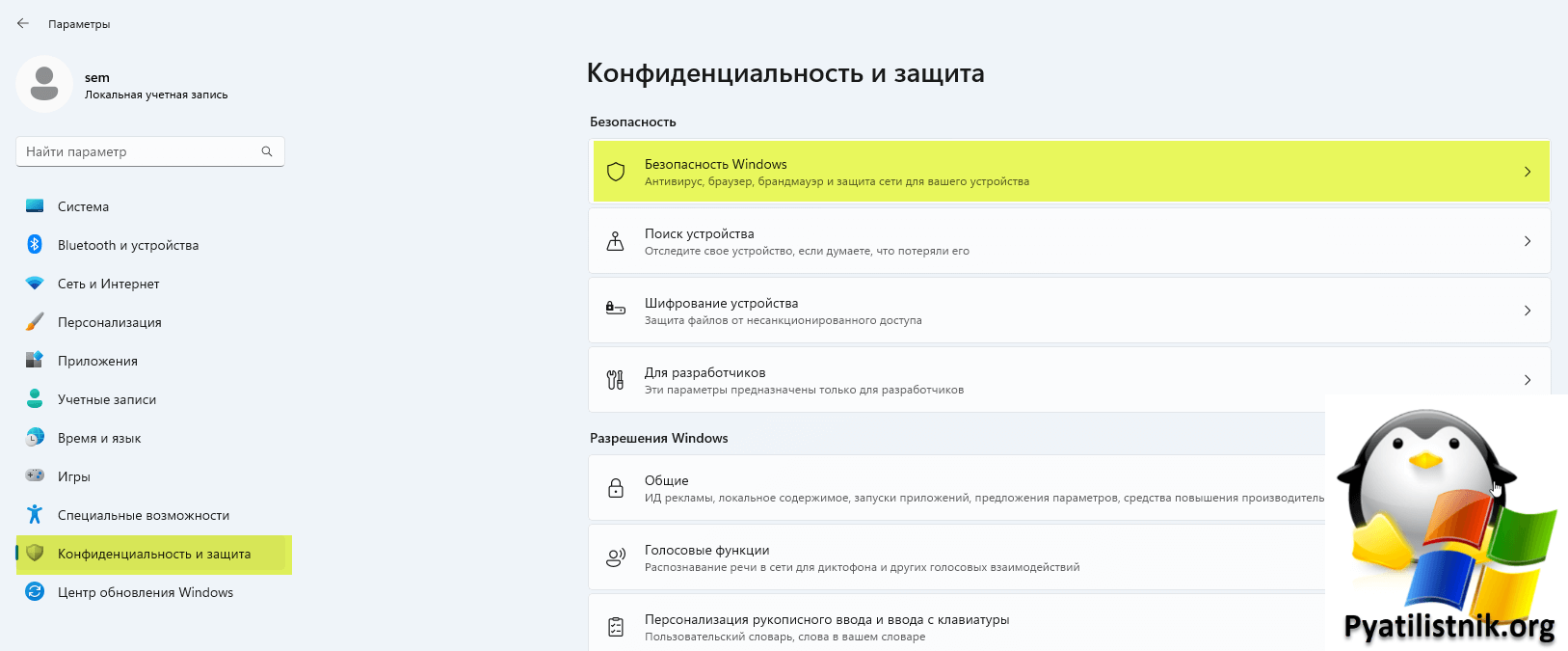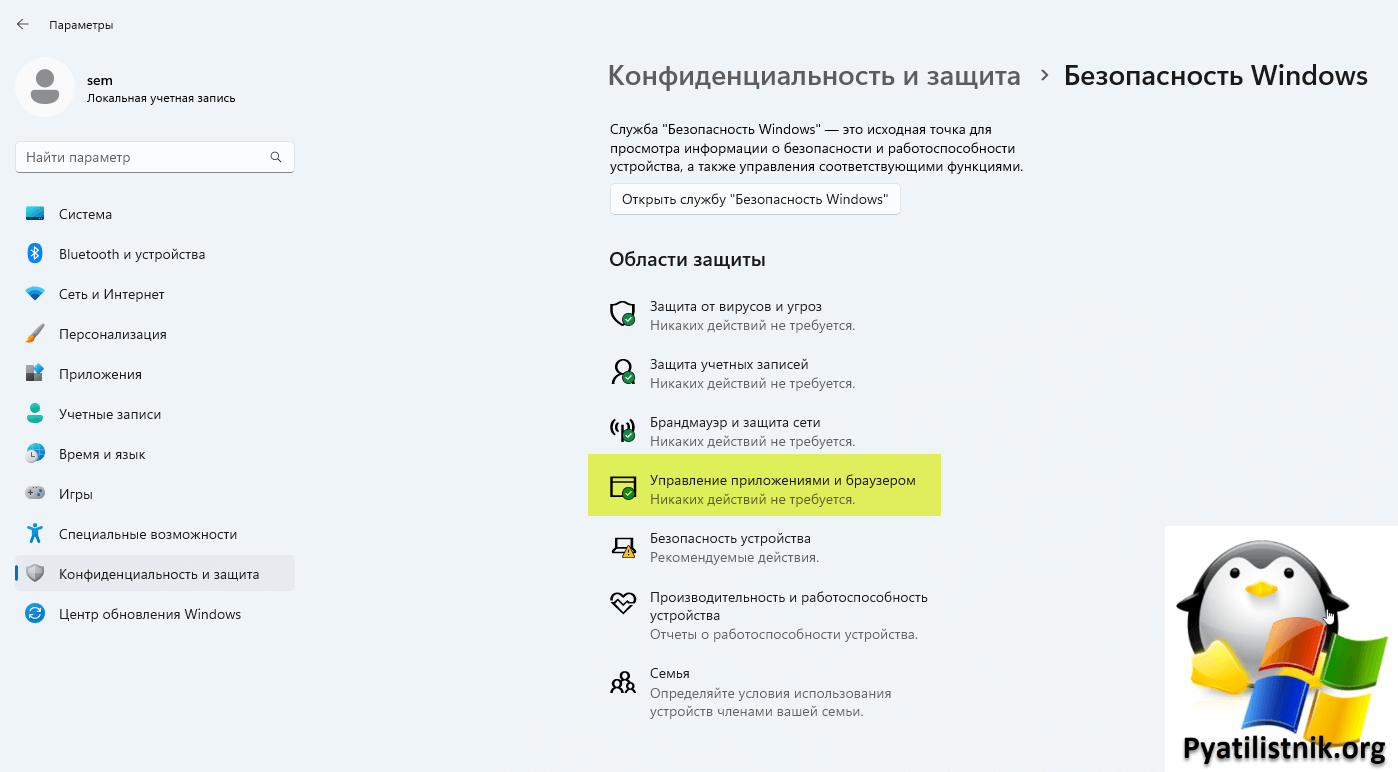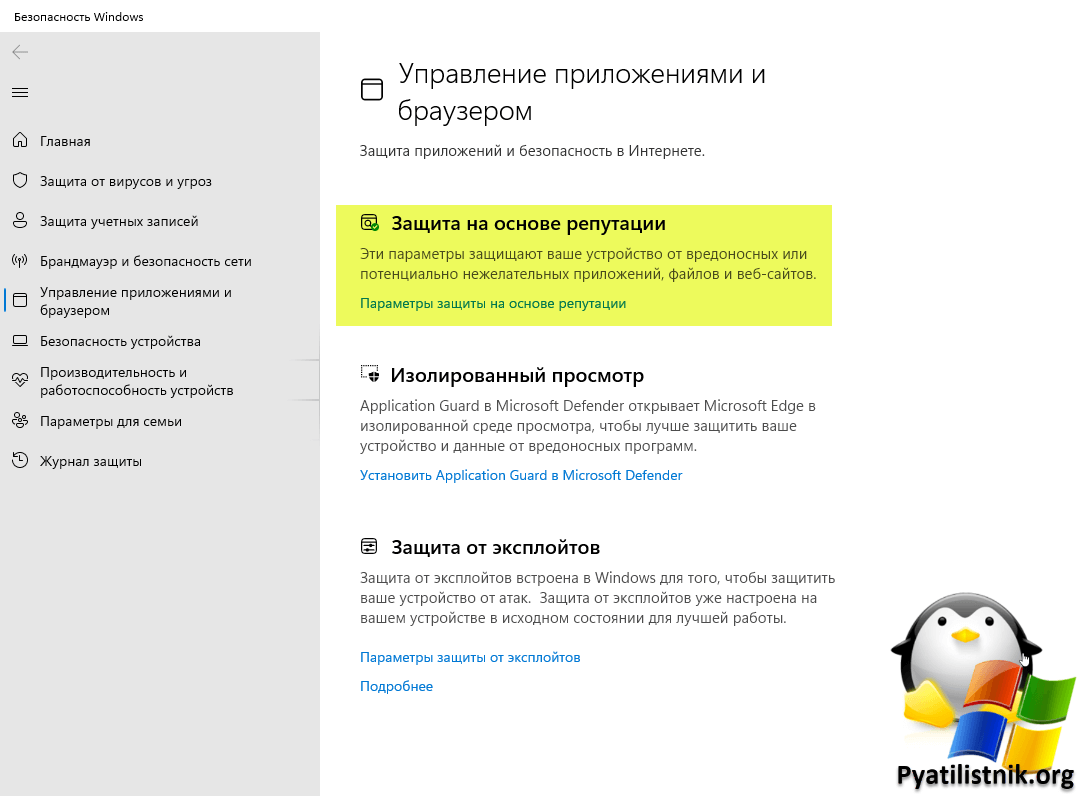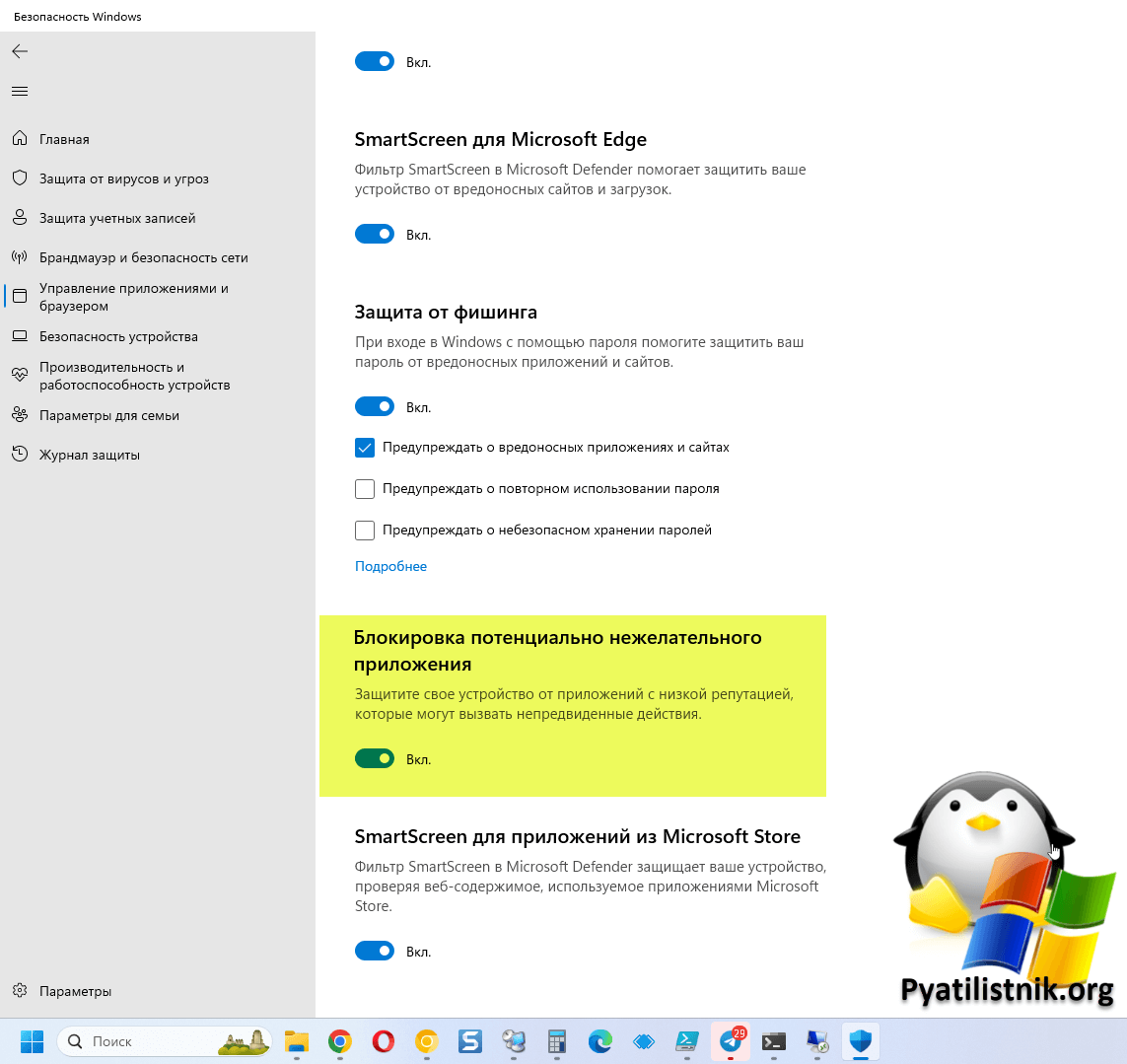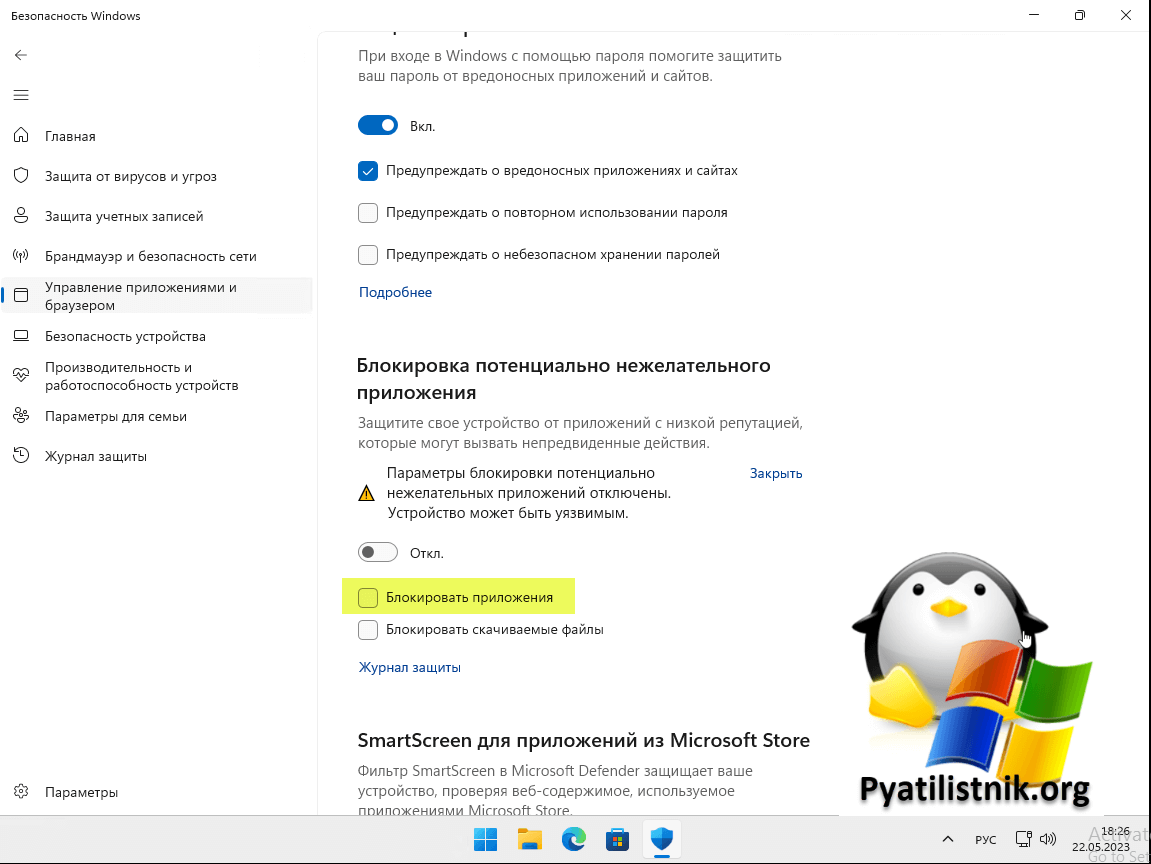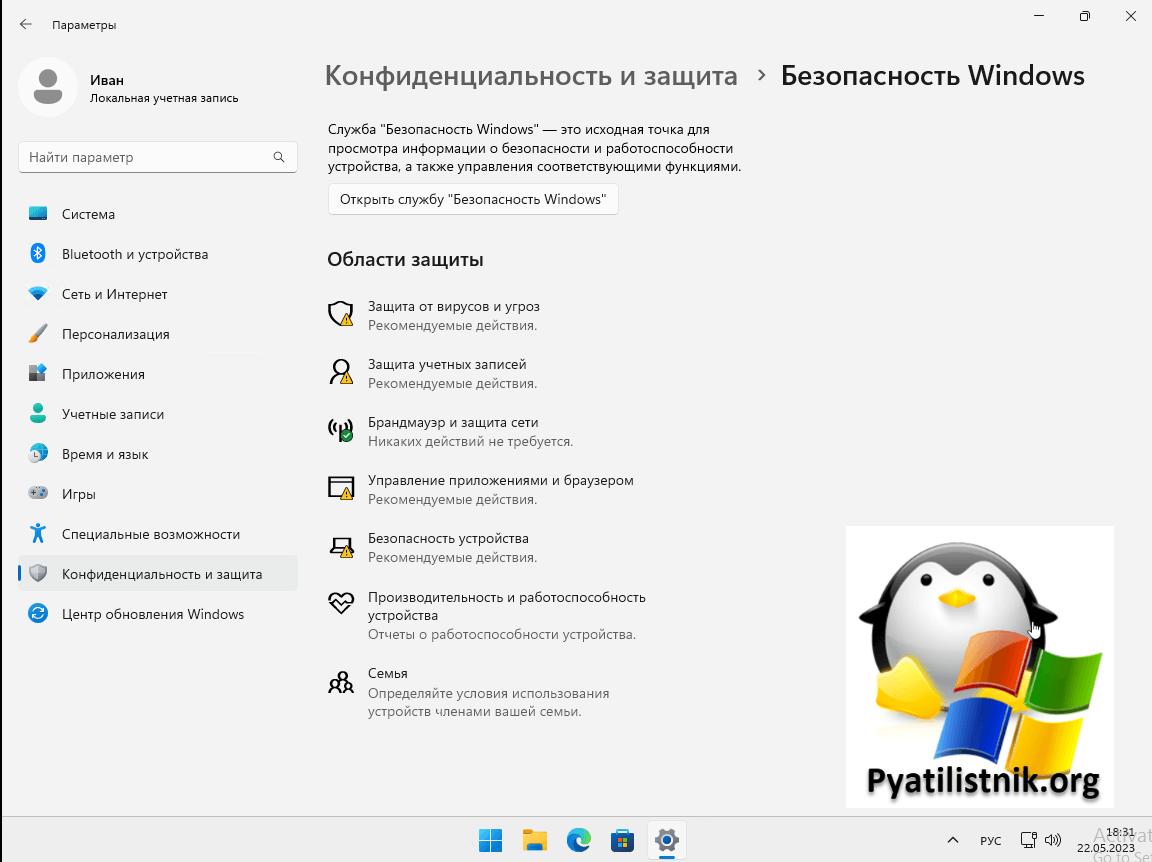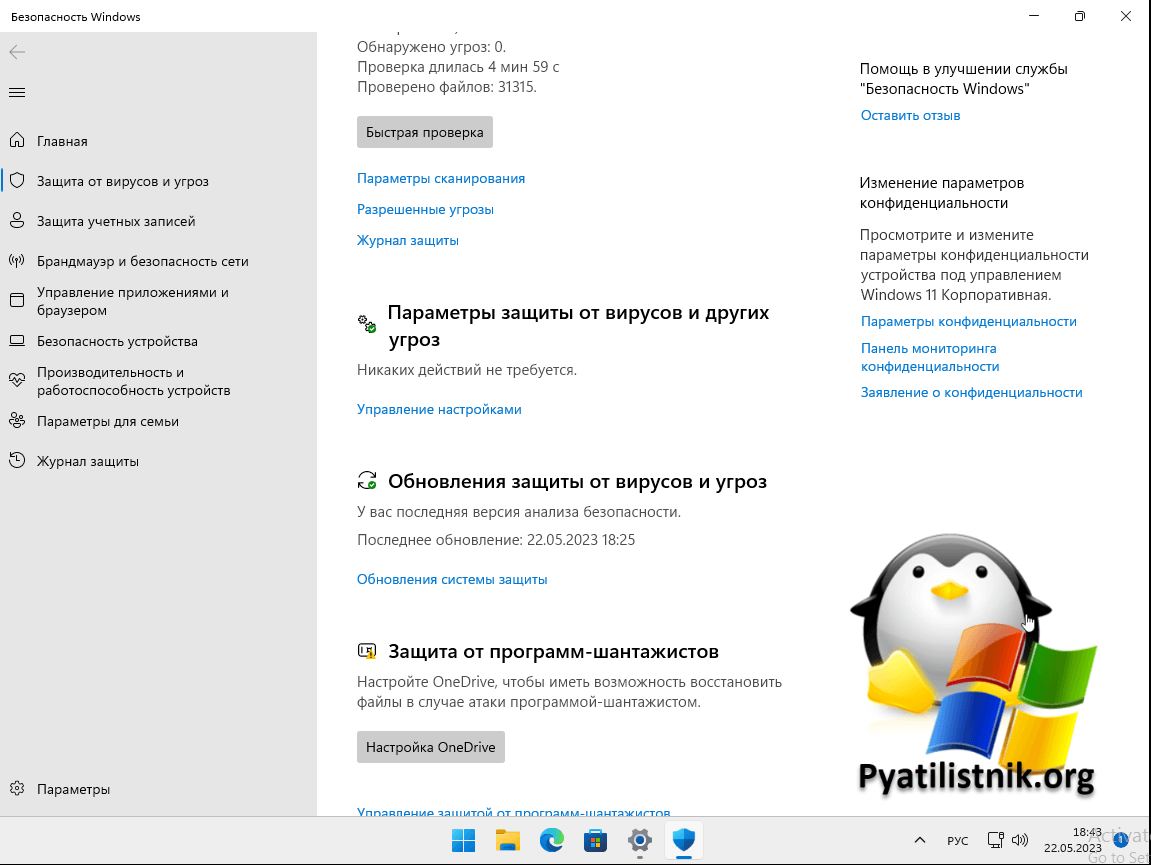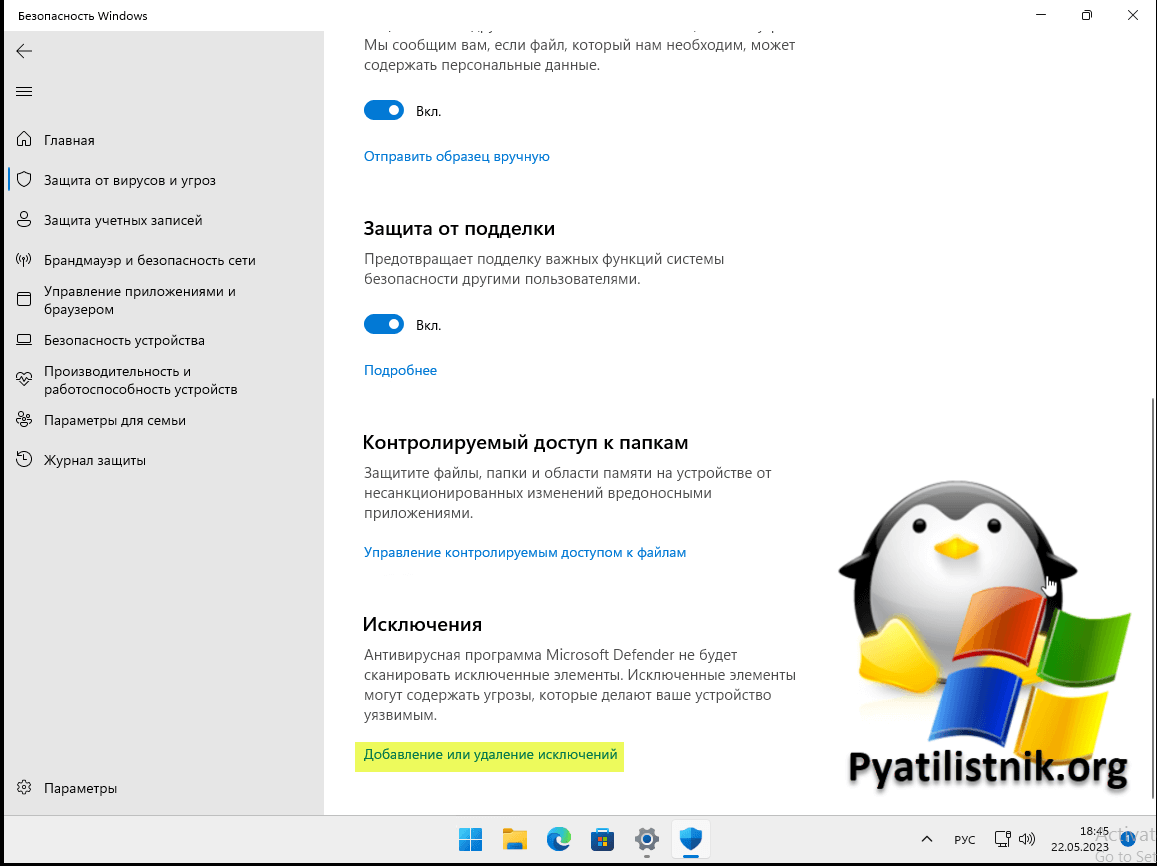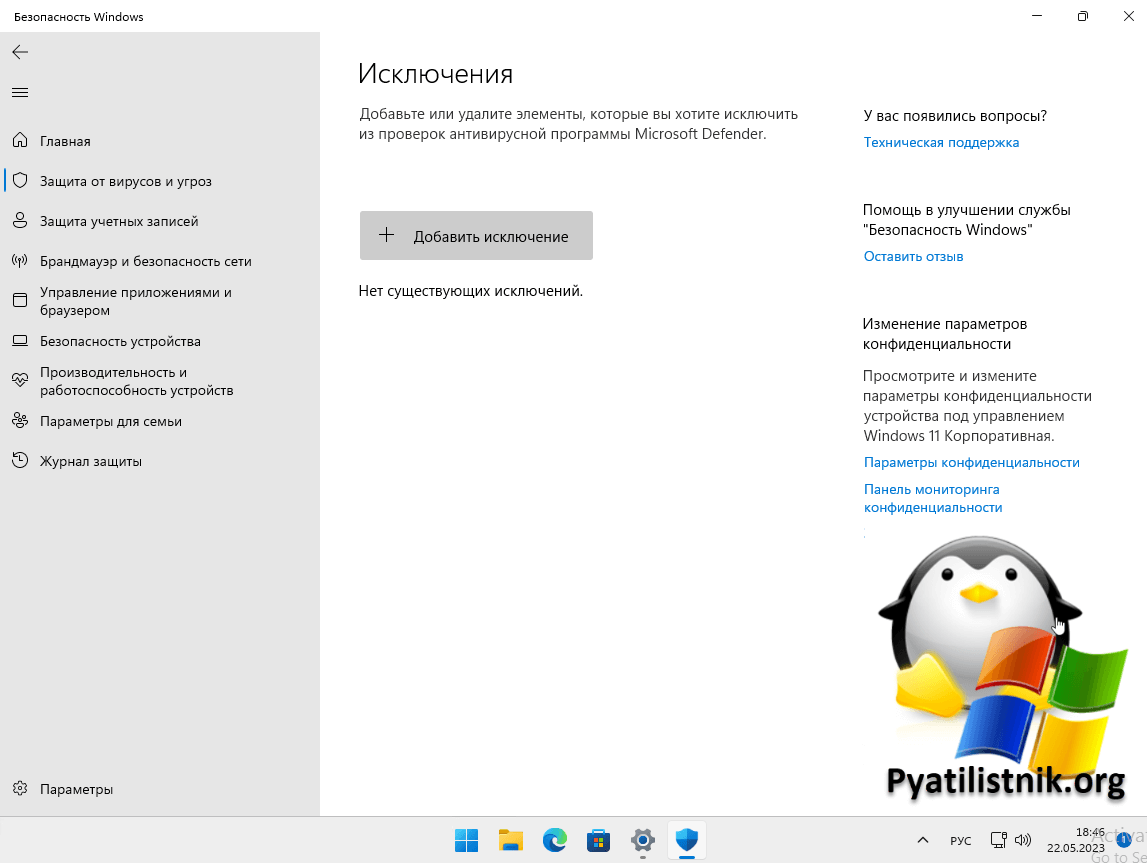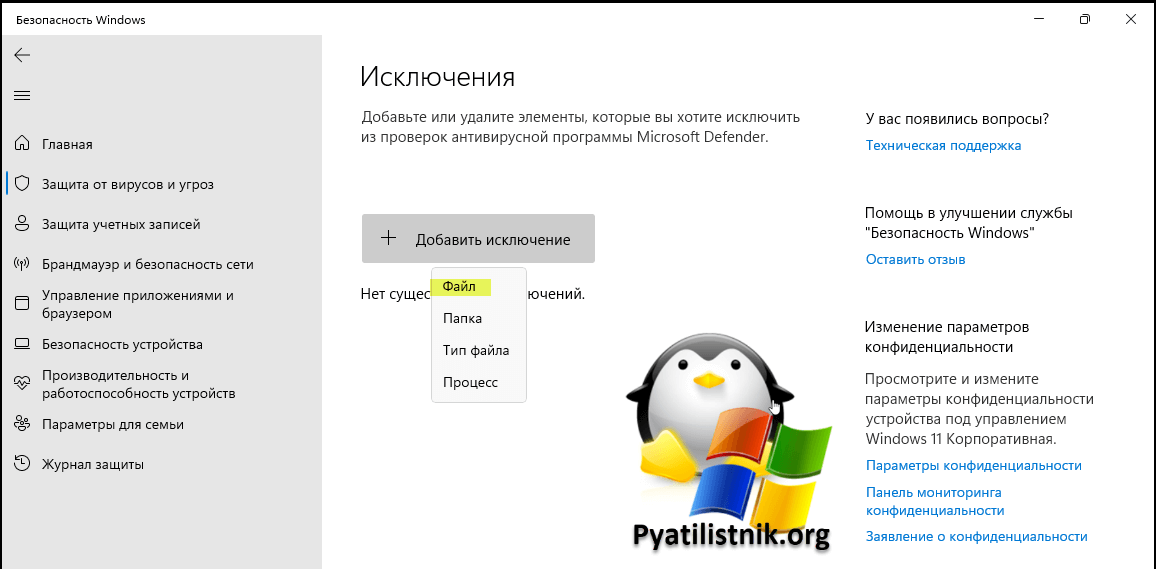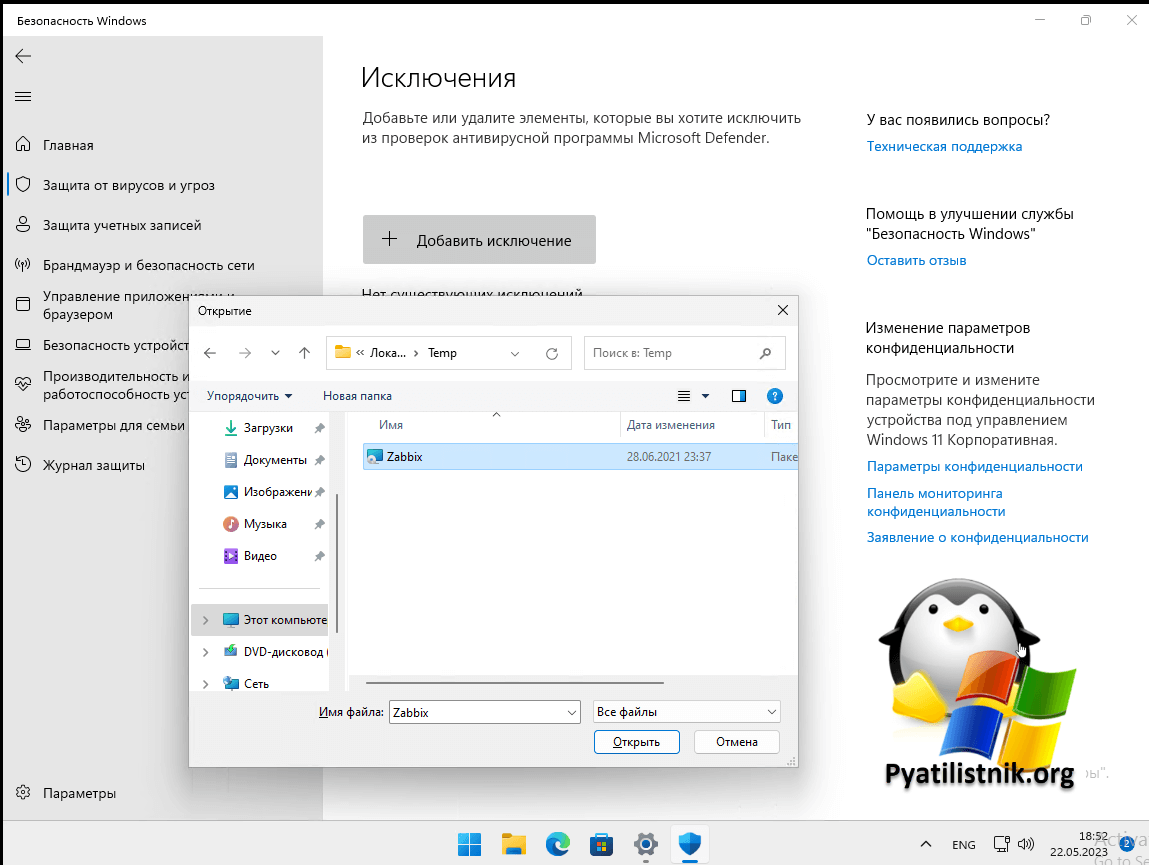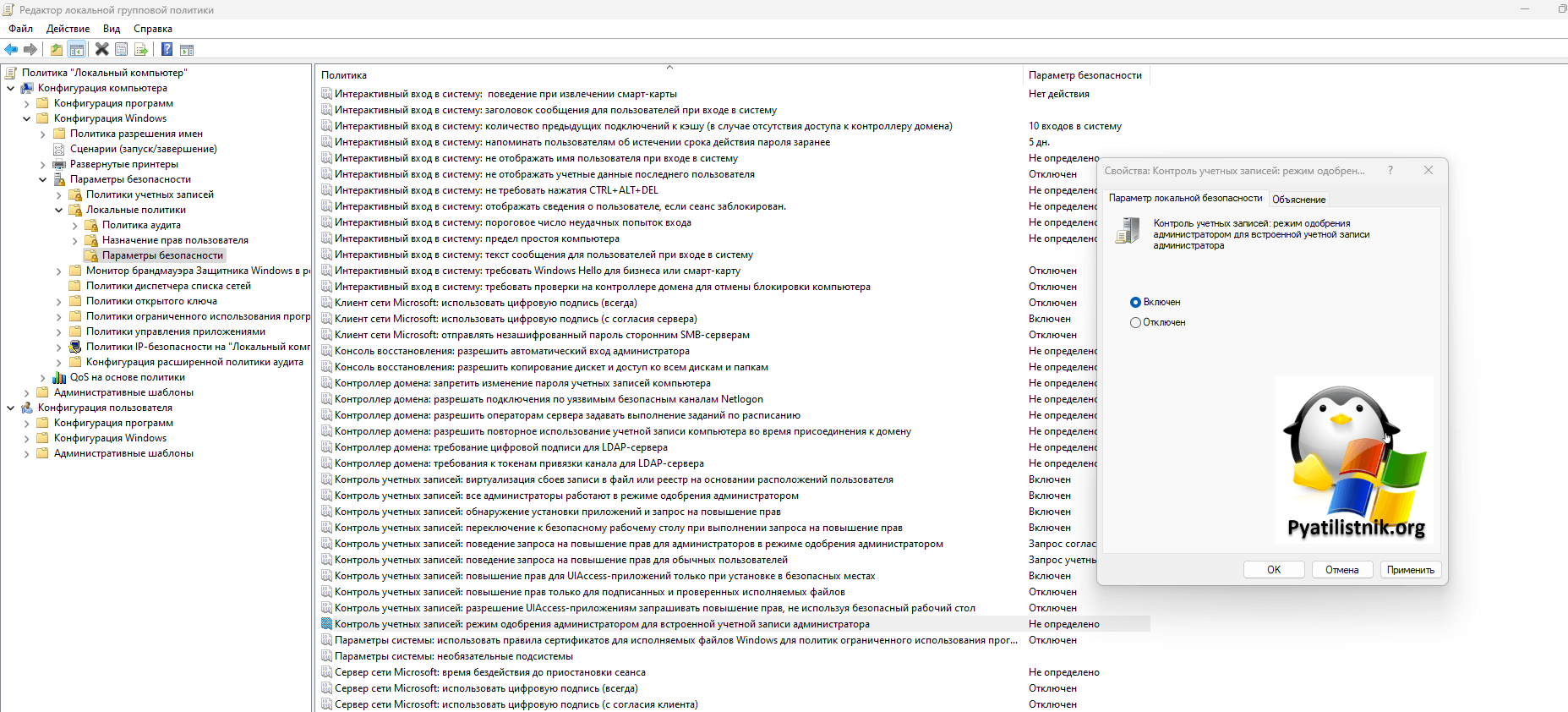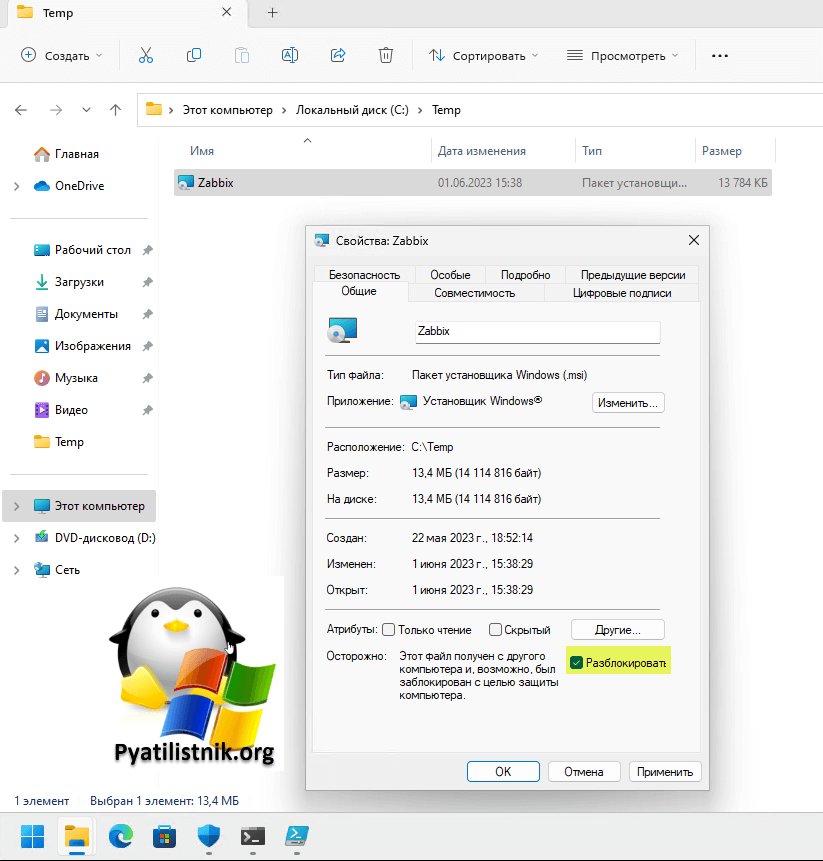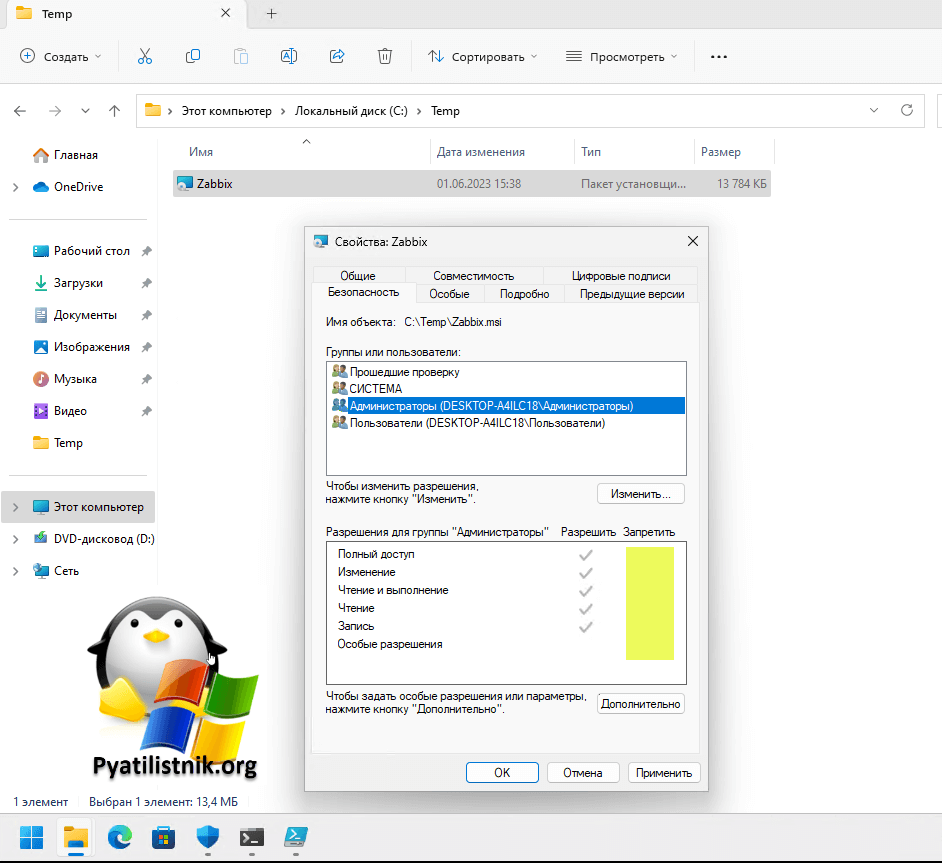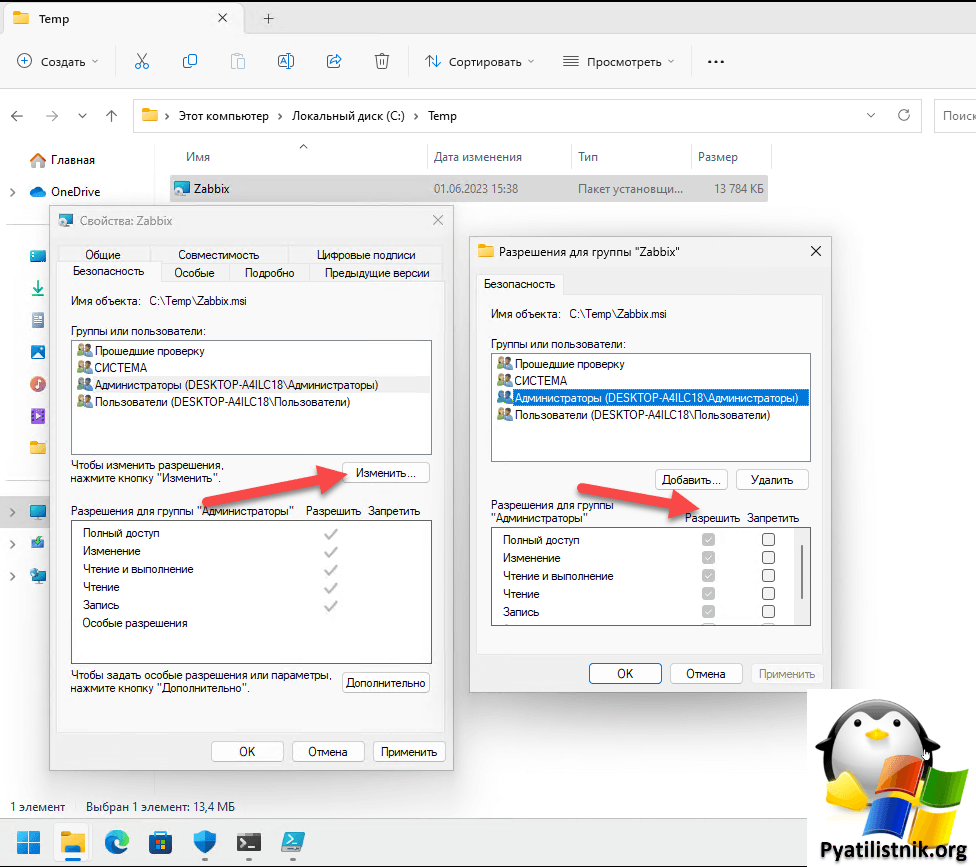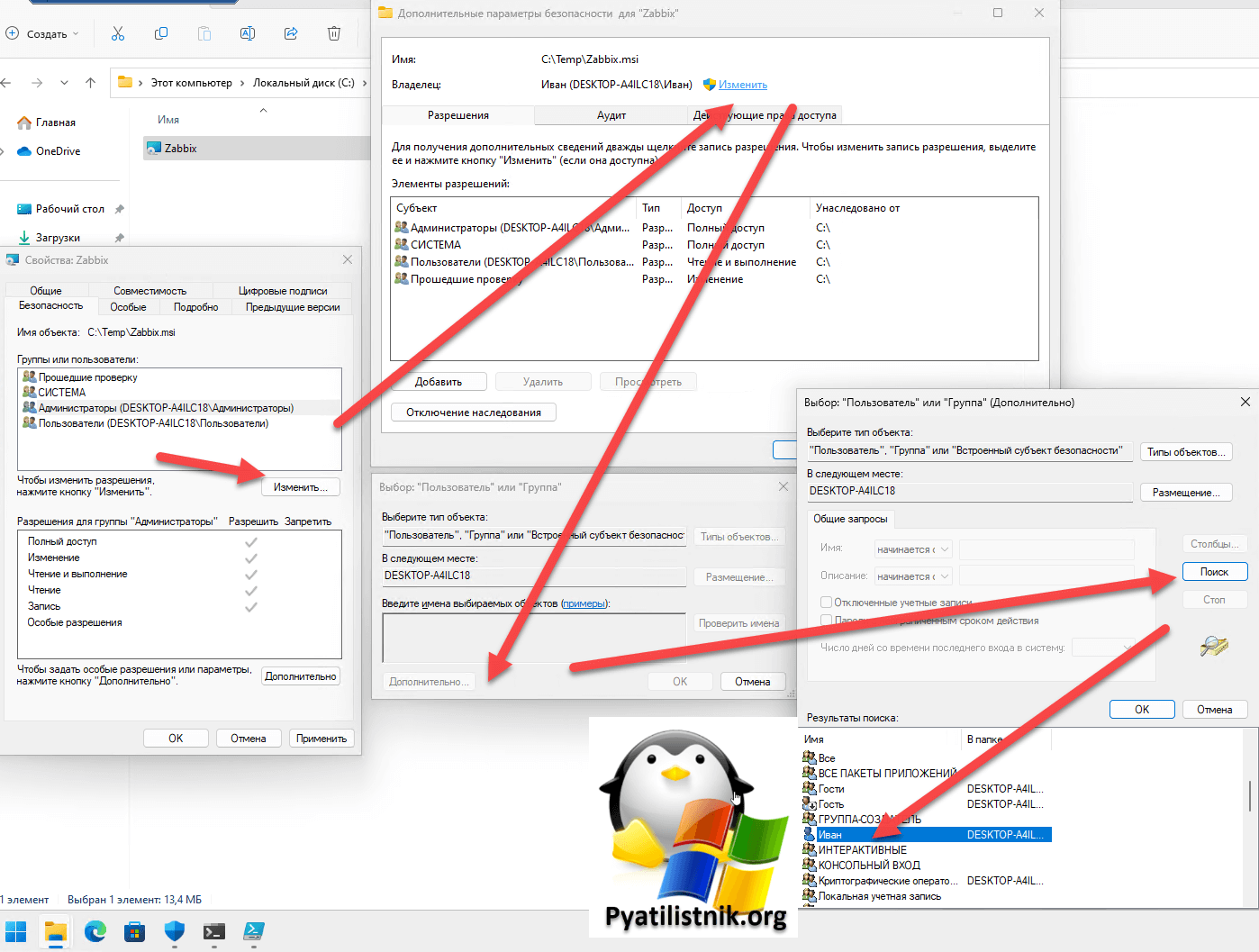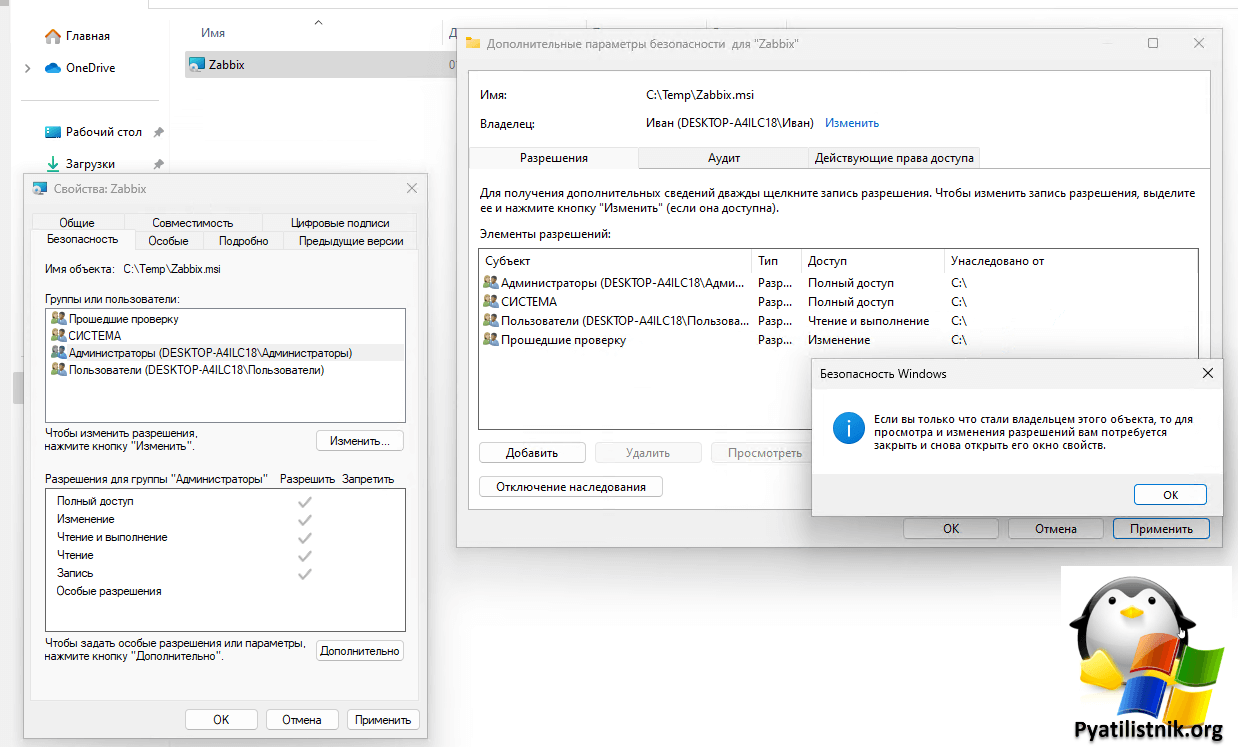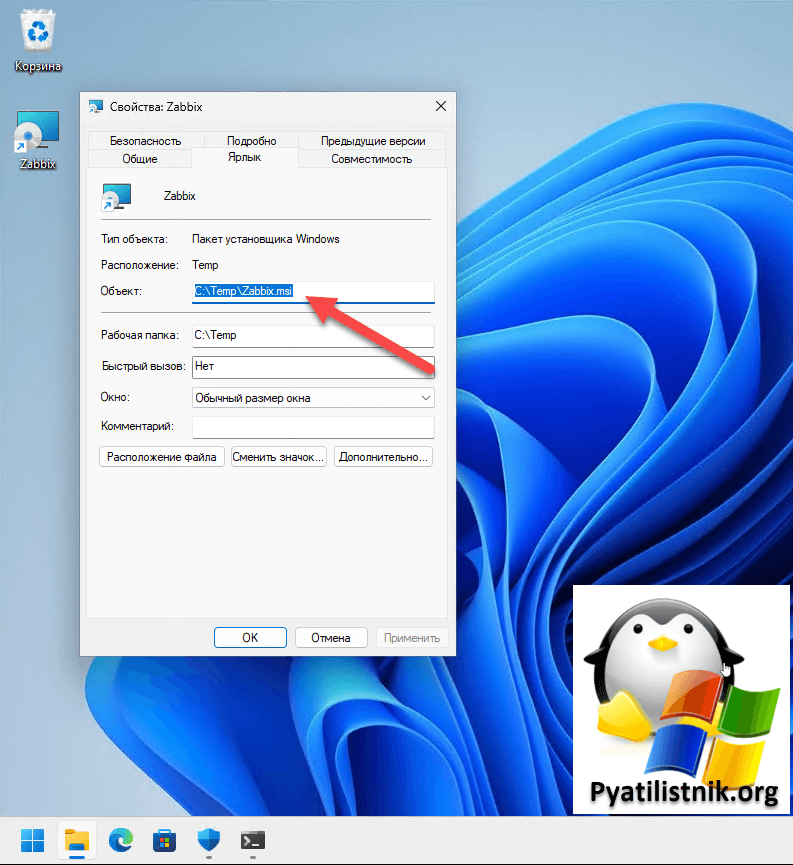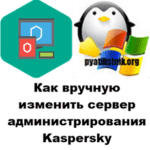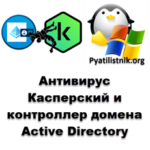Решено: Windows cannot access the specified device
- Причины ошибки Windows cannot access the specified device
- Как исправить ошибку
- Добавление разрешения конкретного ПО в Kaspersky Security Center 14
- Добавление исключения в Kaspersky Endpoint Security 11
- Настройка встроенного Windows Defender в Windows 11
- Как исключить файлы из сканирования Защитника Windows 11
- Включение функционала "Использование режима одобрения администратором для встроенной учетной записи администратора" через локальный редактор групповой политики
- Проверьте не заблокирован ли файл
- Проверка прав доступа к файлу
- Проверьте месторасположение файла
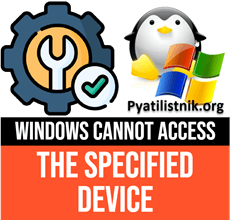
Добрый день! Уважаемые читатели и гости IT блога Pyatilistnik.org. В прошлый раз мы с вами разбирали работу командлета Get-ADComputer и я приводил кучу разных вариантов его применения. В сегодняшней публикации я коснусь такой интересной ситуации, что при попытке в Windows Server 2022 произвести установку приложения у меня появилась ошибка "Windows cannot access the specified device" при сто процентной точности, что я администратор в данной системе. Давайте разбираться в чем дело.
Причины ошибки Windows cannot access the specified device
Как я и писал я, пытался произвести на сервере обновление Zabbix агента, но вместо мастера установки я получил вот такое окно:
Windows cannot access the specified device, path, or file. You may not have the appropriate permissions to access the item (Windows не может получить доступ к указанному устройству, пути или файлу. Возможно, у вас нет соответствующих разрешений для доступа к элементу.)
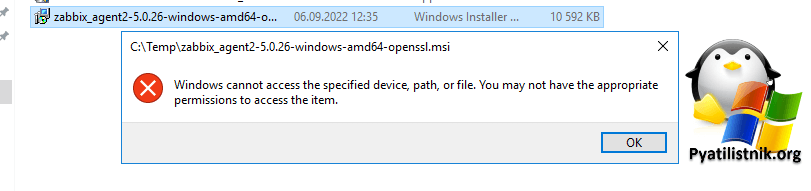 Первое на что я подумал, что это просто некая работа системы безопасности по отношению к MSI пакету, я такое встречал в ситуации "You must be logged in as an administrator when installing this program", но попытавшись это сделать я получил такую же ошибку.
Первое на что я подумал, что это просто некая работа системы безопасности по отношению к MSI пакету, я такое встречал в ситуации "You must be logged in as an administrator when installing this program", но попытавшись это сделать я получил такую же ошибку.
В любой непонятной ситуации всегда нужно изучать журналы системы, для этого открываем логи Windows. В журнале антивируса Касперский, я увидел события ID 702:
Event type: Application startup prohibited
Object name: zabbix_agent2-5.0.28-windows-amd64-openssl.msi
Path to object: C:\Scripts\zabbix_agent2-5.0.28-windows-amd64-openssl.msi
SHA256: 2593c642c30480704fa435345345295f848eaf11a1af3325f164a0d51d2368d
KL category: Uncategorized
KL category source: Local databases
User: ROOT\sem (Initiator)
Result: Blocked
Rule category: Default Deny
Rule type: Not test
Тут видно, что антивирусная политика безопасности на данном контроллере домена не позволяет установку данного приложения.
Делаем вывод, что в 99% случаев вы не можете установить приложение и получаете ошибку "Windows cannot access the specified device, path, or file. You may not have the appropriate permissions to access the ite" из-за внешнего антивирусного решения или же встроенного защитника Windows
Как исправить ошибку
Для того. чтобы вам разрешить установку данного приложения вы можете пойти таким путем:
- На время отключить ваше антивирусное решение
- Внести в исключения данный дистрибутив приложения которое хотите установить
Мне больше нравится всегда второй вариант, так как вы остаетесь всегда под защитой и если что-то пойдет не так вас хотя бы попытаются защитить, так как если к вам попал странный дистрибутив из интернета, то там могут быть разные скрытые лазейки, всегда проверяйте что устанавливаете. Я покажу два примера, как это обходить для антивируса Касперский и встроенного приложения "Безопасность Windows".
Читатели еще читают - Как устранить ошибку 0x80300024
Добавление разрешения конкретного ПО в Kaspersky Security Center 14
В моем примере, корпоративным антивирусным решением выступает Касперский 12, для его управления в рамках домена Active Directory выступает Kaspersky Security Center 14. Я добавлю данный дистрибутив по маске *\zabbix_agent*.msi к установке. Для этого перейдите в "Дополнительно - Управление программами - Категории программ", тут у вас могут быть созданы категории. Далее в ней нужно добавить условие.
После этого нужный мне дистрибутив запустился.
Добавление исключения в Kaspersky Endpoint Security 11
Чтобы исключить из действия блокировки нашего дистрибутива в Kaspersky Endpoint Security 11 и избежать ошибки "Windows cannot access the specified device, path, or file" вы должны выполнить такие действия:
- Запустите Kaspersky Endpoint Security 11 и перейдите в общие настройки.
- Находим там "Общие настройки - Угрозы и исключения"
- Нажмите настроить исключения.
Так же интересно - Что такое переменные среды Windows
- Произведите добавление нового исключения, найдя его в виде файла через проводник. Все, ошибка должна уйти.
Настройка встроенного Windows Defender в Windows 11
Если вы не пользуетесь сторонними антивирусами, то в вашей Windows 11 полноправным решением является "Безопасность Windows". Для того чтобы его открыть нажмите одновременно WIn и I, или же просто "Пуск - Параметры"
В левой части находим раздел "Конфиденциальность и защита", а справа "Безопасность Windows"
так же интересно - Горячие клавиши Windows 12
Попав в раздел "Безопасность Windows" у вас будет ряд пунктов, нам нужен "Управление приложениями и браузером"
Так же интересно - Что такое конфликт IP-адресов и как его устранить
Выбираем "Защита на основе репутации"
Выключите на время "Блокировка потенциально нежелательного приложения", если это дало эффект и ошибка "Windows не может получить доступ к указанному устройству, пути или файлу. Возможно, у вас нет соответствующих разрешений для доступа к элементу" не появилась, то добавим данный пакет в исключения.
В некоторых версиях может быть вот такая галка "Блокировать приложения", снимите ее.
Как исключить файлы из сканирования Защитника Windows 11
Чтобы внести файл в белый список в Microsoft Defender, вы должны добавить его в список исключений. Внимательно следуйте приведенным ниже инструкциям, чтобы избежать путаницы.
- 1️⃣Откройте меню "Пуск" и нажмите "Параметры".
- 2️⃣Перейдите в раздел "Конфиденциальность и защита" и выберите "Безопасность Windows".
- 3️⃣В разделе "Области защиты" выберите "Защита от вирусов и угроз"

- 5️⃣Перейдите к параметрам защиты от вирусов и угроз и выберите "Управление настройками". Затем прокрутите вниз до "Исключения" и нажмите "Добавить или удалить исключения".

- 6️⃣Нажмите "Добавить исключение" и выберите файл, папку, тип файла или процесс для исключения. Чтобы исключить отдельный файл, нажмите "Файл" в раскрывающемся списке и выберите файл, который вы хотите исключить из будущих проверок. Затем закройте Безопасность Windows, чтобы сохранить настройки.

Вы можете исключить вот такие объекты
- Файл: Исключает один файл из будущих сканирований.
- Папка: исключает папку и ее содержимое, включая вложенные папки.
- Тип файла: исключаются все файлы с определенным расширением. Например, «.txt» исключит из сканирования все файлы, заканчивающиеся расширением .txt.
- Процесс: исключает процесс по имени. Например, «test.exe» исключит файлы, открытые c:\temp\test.exe.
Включение функционала "Использование режима одобрения администратором для встроенной учетной записи администратора" через локальный редактор групповой политики
В некоторых случаях кому-то помогло включение опции "Использование режима одобрения администратором для встроенной учетной записи администратора". Этот параметр политики определяет характеристики режима одобрения администратором для встроенной учетной записи администратора. В окне "Выполнить" введите:
gpedit.msc
Далее перейдите по пути:
Конфигурация компьютера - Конфигурация Windows - Параметры безопасности - Локальные политики - Параметры безопасности
Тут найдите пункт "Контроль учетных записей: режим одобрения администратором для встроенной учетной записи администратора". Дважды щелкните по нему и активируйте его. Если он активирован, то для встроенной учетной записи администратора используется режим одобрения администратором. По умолчанию любая операция, требующая повышения привилегий, предлагает пользователю подтвердить операцию. Закройте утилиту диспетчера групповой политики и проверьте установку вашего исполняемого файла.
Проверьте не заблокирован ли файл
В ряде случаев описанная выше ситуация может возникать, когда Windows блокирует доступ к файлам, загруженным из ненадежных онлайн-источников, мы уже этого касались в статье:
Когда это произойдет, вы увидите флажок "Разблокировать" в окне свойств затронутых файлов. Давайте проверим свойства вашего файла. Если есть данный пункт, то поставьте галочку и примените изменения. После этого ошибка "Windows не может получить доступ к указанному устройству, пути или файлу" может пропасть.
Проверка прав доступа к файлу
Другой причиной появления сообщения об ошибке "не удается получить доступ к указанному устройству" являются недостаточные права доступа к файлам. У каждого файла есть ACL - это лист со списком доступа. Для того чтобы исключить данную причину с правами вам необходимо так же открыть свойства файла и перейти на вкладку "Безопасность".
- ✅Убелитесь, что на столбце "Запретить" нет галочек
- ✅Убедитесь, что если вы администратор в системе, там есть права доступа к файлу
- ✅Если вы обычный пользователь, так же убедитесь, что есть права доступа, минимум на чтения.
Если у вас нет прав и есть запрещающие галочки, но вы являетесь администратором в системе, то попробуйте снять запрещающие галки и дать права:
- ✅Нажмите кнопку "Изменить"
- ✅Выберите нужного пользователя/Группу и снимите все запрещающие галочки
- ✅Примените новые изменения
Если у вас не будет хватать прав выставить галки, то попробуйте стать владельцем данного файла
На вкладке "Безопасность" нажмите кнопку "Дополнительно" (Тут я не туда указал стрелку на картинке). Далее нажмите изменить владельца, через кнопку "Дополнительно" найдите нужного вам пользователя и примените настройки.
Если вы все сделали верно, то появится всплывающее окно, что вы стали владельцем этого объекта.
После чего попробуйте изменить права к нему.
Проверьте месторасположение файла
Ошибка "Windows не может получить доступ к указанному устройству, пути или файлу" при запуске файла может выскакивать если вы используете ярлык ссылающийся на основной файл, который был перенесен или стал недоступен. Я такое встречал, когда один из физических дисков мне показывал ошибку "Обнаружено повреждение в структуре файловой системы на томе" и был недоступен, а ярлык ссылался на него.
Зайдите в свойства ярлыка и на вкладке "Ярлык - Объект" убедитесь, что фигурирует правильный путь до исполняемого файла, если там не так, то пересоздайте ярлык или измените в нем путь до правильного расположения.
На этом у меня все, мы рассмотрели все действенные методы устраняющие ошибку запуска "Windows cannot access the specified device, path, or file". С вами был Иван Сёмин, автор и создатель IT портала Pyatilistnik.org.