Облачный мониторинг и управление серверами в veliam

Добрый день! Уважаемые читатели и гости одного из крупнейших IT блогов по системному администрированию Pyatilistnik.org. В прошлый раз мы с вами разобрали самый важный навык системного администратора, который отличает его от зеленого новичка, я говорю о траблшутинге. Умение выходить победителем из любой аварии за минимальное количество времени, это базовый навык, но еще не менее важный навык это мониторинг с оповещением, а так же создание себе удобного плацдарма инструментов, позволяющих решить проблему из любого места, будь это автобус или метро, или в парке на лавочке. Сегодня я вам хочу показать один облачный сервис, который в полной мере все это сможет вам предоставить, мы поговорим про сервис Veliam.
Что такое Veliam ?
Veliam - это облачный сервис по удобному мониторингу и кросплатформенному управлению физическими серверами, виртуальными машинами, веб-сервисами и многое другое. Забудьте про настройку сложной маршрутизации и VPN каналы, а так же пробросы в вашу сеть. Сервис veliam быстро построит шифрованное соединение до вашего сервера, за пару минут, после чего вы сможете уже управлять вашим сервером из любой точки мира, даже при слабом интернет соединении. Хочу отметить, что вам не потребуется ставить агентов на ваши сервера, достаточно установить один небольшой сервис. Удаленный доступ к своим серверам по RDP и сетевому оборудованию через SSh и WinBox из любой сети даже за NATом
Система позволяет вам собирать огромное количество различных статистических данных из операционных систем Windows и Linux:
- Нагрузку по CPU
- Использование ОЗУ
- Использование ваших дисковых систем, свободное место, задержки, очереди к дискам
- Установленное программное обеспечение
- Список локальных пользователей
- Запущенные и остановленные службы
- История входа пользователя
- Установленные роли и сервисы
- Наличие сетевых папок
Вы легко сможете произвести инвентаризацию вашего оборудования, получив сведения, о:
- Модели и частоте процессора
- Модели и объеме оперативной памяти
- Модели и объеме жесткого диска
- Модели и скорости сетевого интерфейса
- Серийные номера
Veliam умеет при срабатывании системы оповещения уведомлять об инциденте, где отправляется по указанным каналам связи (электронная почта или Telegram) оповещение. Тикет можно передать другому специалисту. Самое прекрасное, что сервис для небольшой компании будет абсолютно бесплатным, до 50 серверов обслуживается на халяву, за что большая благодарность. Посмотреть все тарифы вы можете на сайте:
Регистрация личного кабинета veliam
Давайте приступать от слов к делу, первое что вы должны сделать, это зарегистрироваться на сайте. Регистрация самая тривиальная, вы переходите по адресу https://lic.veliam.com/ и нажимаете соответствующую кнопку.
Заполняем в форме регистрации:
- Адрес электронной почты - на него придет письмо с дальнейшими инструкциями
- Логин в системе
- Два раза пароль
- И подтверждение, что вы ознакомились с лицензионным соглашением
Вы получите письмо, в котором будет ссылка, перейдя по которой вы подтвердите свою электронную почту и регистрацию в целом.
Вас уведомят, что "Мы рады приветствовать вас! Ваша учетная запись активирована"
Установка сервера мониторинга veliam
Следующим шагом вам необходимо произвести установку серверной части программы, найти ее можно по ссылке:
Для установки сервера мониторинга я бы посоветовал выделить отдельную виртуальную машину или VPS сервер, тут все зависит от вашей инфраструктуры. У меня для этих целей есть выделенная виртуальная машина с Windows Server 2019. Запускаем файл Setup_MCS_1.0.0.120.exe. У вас откроется мастер инсталляции, на первом шаге вы должны выбрать язык, я оставлю родной.
Далее вы принимаете лицензионное соглашение и нажимаете далее.
При необходимости вы можете изменить каталог установки veliam.
Заканчиваем процесс установки через соответствующую кнопку.
Через пол минуты у вас на рабочем столе появится значок Veliam Monitoring Server
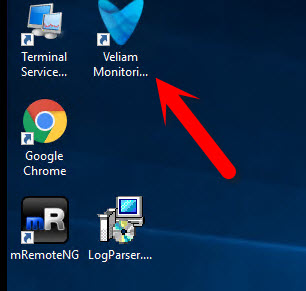
а так же будет открыт браузер с вашим локальным Veliam Monitoring Server по адресу http://127.0.0.1:8086/install. В форму авторизации вам необходимо ввести данные от предыдущей регистрации.
В результате вам сообщат, что сервер мониторинга подключен к облаку veliam. Далее вам предлагается скачать клиента veliam client. Кликнув по ссылке вас перекинет на главный сайт облачного сервиса, где вам необходимо будет авторизоваться в личном кабинете.
В области "Загрузка программного обеспечения" вы найдете ссылку для загрузки клиента Windows.
Установка и запуск veliam client
Установка Сveliam client так же тривиальна, первое, что вам нужно сделать, это выбрать язык инсталляции.
Далее принимаем лицензионное соглашение
При необходимости меняем каталог установки.
Задаем имя, которое будет у вас фигурировать в установленных программах.
оставляем галку "Создать значок на Рабочем столе"
Производим установку veliam client.
После установки у вас автоматически будет запущен veliam client. Для входа в него вам нужно авторизоваться, введя регистрационные данные.
Первое, что вас встретит, это защита через двухфакторную аутентификацию, что очень радует, что разработчики сразу подумали об этом. Вам сообщат, что на вашу электронную почту было отправлено письмо с подтверждением авторизации данного устройства как клиента veliam client.
На почте меня ожидало письмо вот с таким содержимым, где от меня необходимо было перейти по ссылке.
Как видим мое устройство успешно авторизовано.
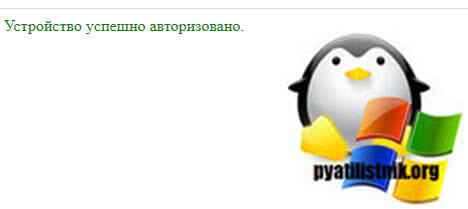
В результате мы попадаем в нашу систему мониторинга.
Добавление узлов для мониторинга в veliam client
Теперь, когда у вас есть сервер мониторинга в вашей внутренней сети и клиент установленный на вашем рабочем компьютере, вы можете смело добавлять сервера для мониторинга. Щелкаем правым кликом по вашей организации и из контекстного меню выбираем пункт "Сканирование сети"
Задаем диапазон сканируемых IP-адресов, обратите внимание, что тут идет префикс маски /24.
В результате сканирования у меня было найдено 6 серверов, 4 контроллера домена и два сервера. Обратите внимание, что вам тут сразу подсказывают какие у серверов есть прослушиваемые службы, например LDAP, DNS, RPC.
По мимо сканирования диапазона адресов, у вас есть возможность ручного добавления нужных серверов, сайтов в ваш мониторинг. Для этого щелкните правым кликом по папке с сетью и выберите пункт "Добавить/Удалить - Добавить узел"
Вам необходимо указать удобное для вас имя, я по привычке укажу DNS-имя сервера и его IP-адрес, хочу отметить, что добавляемый сервер должен ОБЯЗАТЕЛЬНО отвечать на PING.
В результате у вас будет добавлен новый сервер.
Статистика и удаленное управление
Теперь, когда мы добавили хосты для мониторинга, нам бы хотелось иметь возможность получать с них нужные данные, и самое главное быстро к ним подключаться. Для примера я выбрал свой контроллер домена DC01. Если кликнуть по нему правым кликом, то вы увидите несколько интересных пунктов:
- Задать пароли для удаленного входа - сюда будут попадать учетные данные от RDP, SSH, WinBox. Хочу отметить, что данные пароли можно задавать на уровне сети, удобно в случае домена Active Directory
- Задать пароли для работы аналитики - так же потребуется административная запись
- История недоступности
- Статистика пинга
- Информация
- Подключиться
Вот так вот выглядит статистика по пингу в виде графика с отображением времени ответа и возможных потерях.
Теперь, давайте зададим административные данные, обращаю внимание что тут формат вида "ДОМЕН\Логин"
Для того чтобы получить информацию по процессору, памяти, дискам и так далее, вам необходимо предоставить учетные данные для WMI или SSH. Если учетная запись на серверах одинаковая или она доменная, то можно задать пароль один раз на самом сервере мониторинга, и не вводить его для каждого сервера отдельно. Login необходимо вводить в формате Domain\User или ComputerName\User.
Вот пример сбора информации по оборудованию сервера, есть версия ОС
Подробная информация по железу.
Вот пример вывода списка сетевых шар на конкретном сервере.
Полный список установленного софта и ролей.
Если говорить про Linux сервер, то там вы еще получите данные о версии ядра, последней перезагрузке, локальном времени. Теперь, попробуем подключиться с учетными данными по RDP на наш контроллер домена.
В итоге как видите у вас запуститься стандартный клиент удаленного подключения к рабочему столу, но с адресом замыкания. Как видим все прекрасно работает. Если нужно подключиться по SSH, то выбираем его.
Настройка уведомлений в мониторинге veliam
Для уведомления вам необходимо в начале настроить пороговые значения тригеров, а уже затем указать удобный для вас метод оповещения. В разделе MCS найдите в правом, верхнем углу кнопку "Меню - Настройки"
Тут вы можете настроить ваши тригеры на нужные значения при которых они будут срабатывать. Например сигнализировать, если пинг не отвечает более 120 секунд.
Далее переходим к настройке уведомлений. Для этого перейдите в раздел "Настройки - Уведомления". В системе мониторинга ИТ «Veliam» выделяется два вида уведомлений: электронная почта и Telegram (личный бот). Для активации бота в Telegram необходимо открыть сгенерированную ссылку на устройстве, принимающем уведомления из «Veliam». Если это телефон, то отправьте ссылку себе на почту и откройте ссылку на телефоне. Если на компьютере установлен Telegram Desktop, то просто нажмите кнопку «Открыть в Telegram». Я отправил себе ссылку.
На почту мне пришло письмо со ссылкой на Telegram бота.
Запускаем telegram бота
Как видим я успешно подключился и буду получать теперь уведомления.
Забыл сказать, что в настройках вы можете явным образом сказать, через что и на какие тригеры нужно вас уведомлять.
Удаленный доступ сотрудникам
Система мониторинга veliam имеет возможность создавать удаленное подключение для доступа к серверам и рабочим станциям по RDP для пользователей. Открываем соответствующий раздел "Удаленный доступ"
У вас откроется небольшая форма, где вам необходимо заполнить:
- Название ярлыка - Тут пишем, например ФИО сотрудника
- Сервер мониторинга
- IP-адрес сервера куда будет идти подключение
- Пароль на ярлык
При необходимости вы можете ограничить время действия данного подключения.
В результате у вас будет создан ярлык, который вы можете скачать и передать сотруднику.
Ярлык будет выглядеть в виде exe файла.
Пробуем запустить ярлык удаленного подключения, вводим пароль.
Если пароль введен правильно, то у вас откроется стандартное окно ввода логина и пароля по RDP.
Как видите вот такая вот простая и условно бесплатная до определенного момента система мониторинга, ее разработчики как раз и хотели создать продукт, внедрить который мог бы любой человек, будь то специалист или только начинающий падаван. Конечна она не настолько профессиональная, как Zabbix или PRTG, но зато для небольшой организации будет весьма полезна, у нее есть уникальный функционал по подключению к серверам и сетевому оборудованию, чего нет у других систем.. Вы могли убедиться, что ее разворачивание занимает минут 10, что дает ей еще несколько очков в копилку. НА этом у меня все, с вами был Иван Семин, автор и создатель IT портала Pyatilistnik.org.

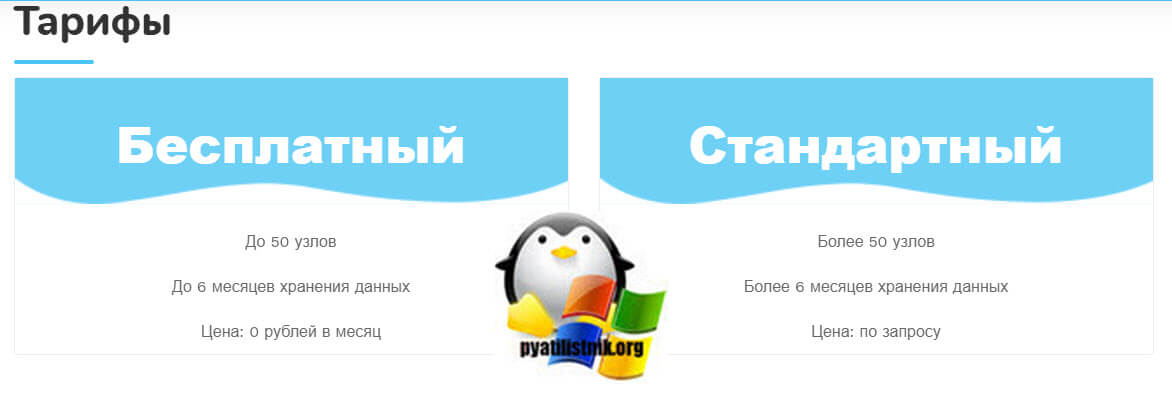
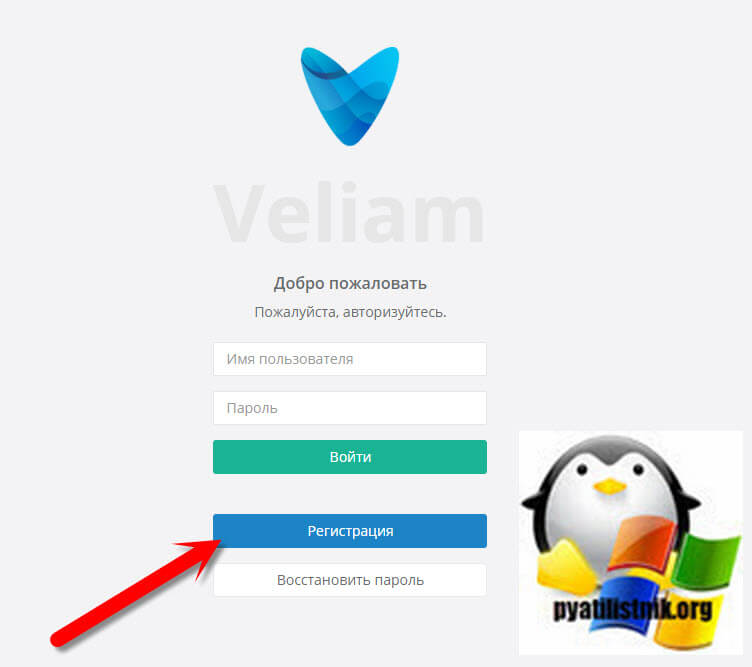
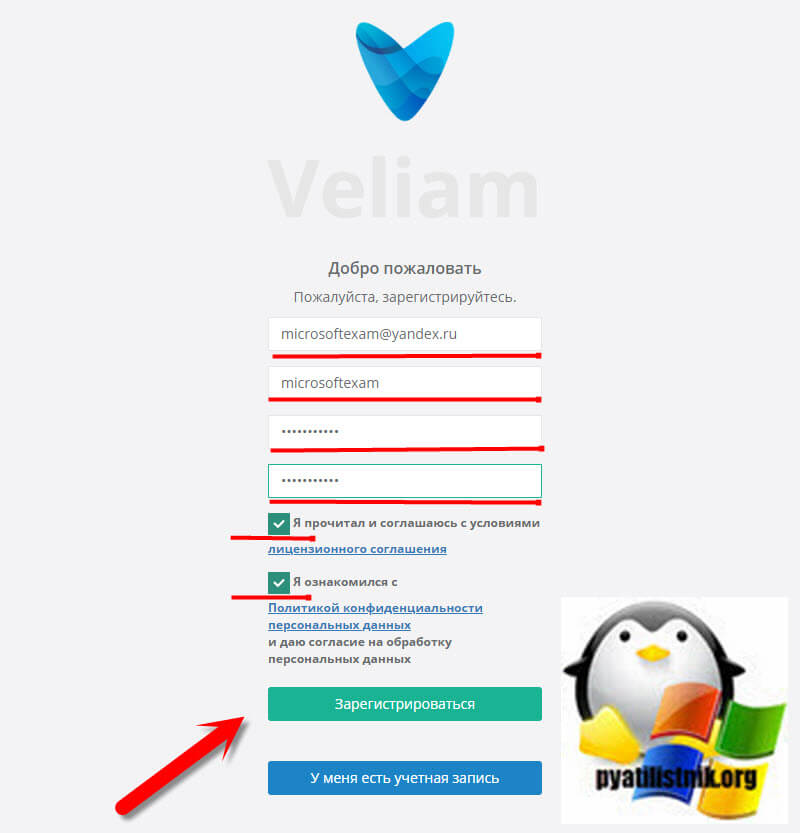
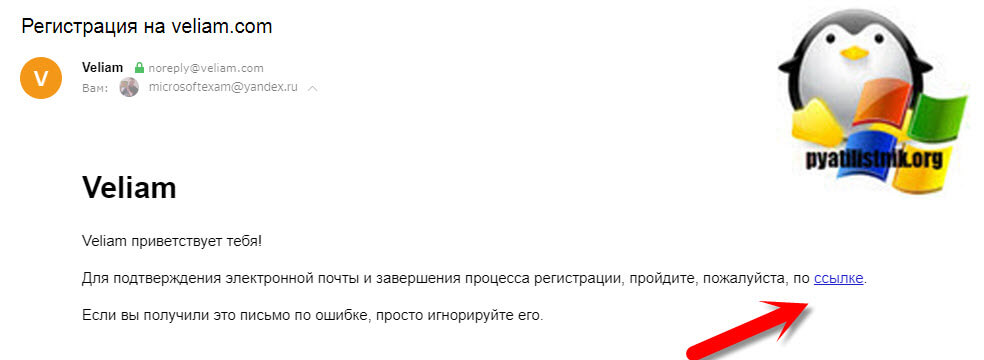
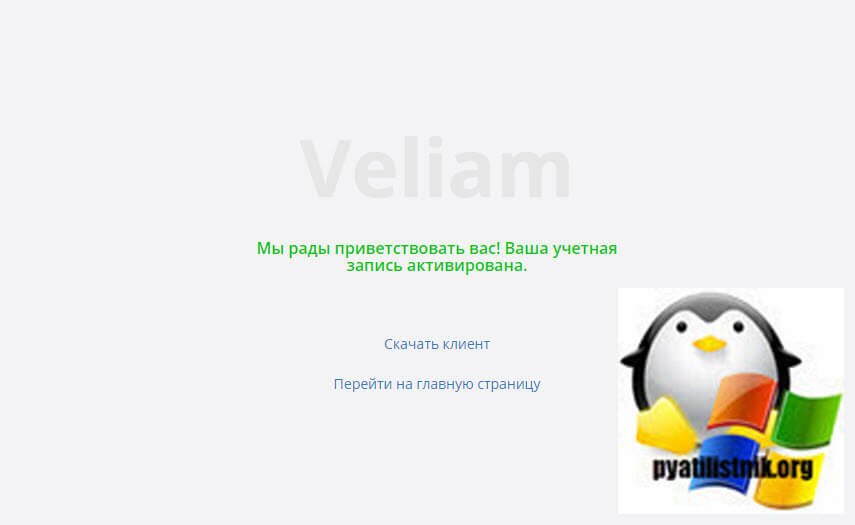
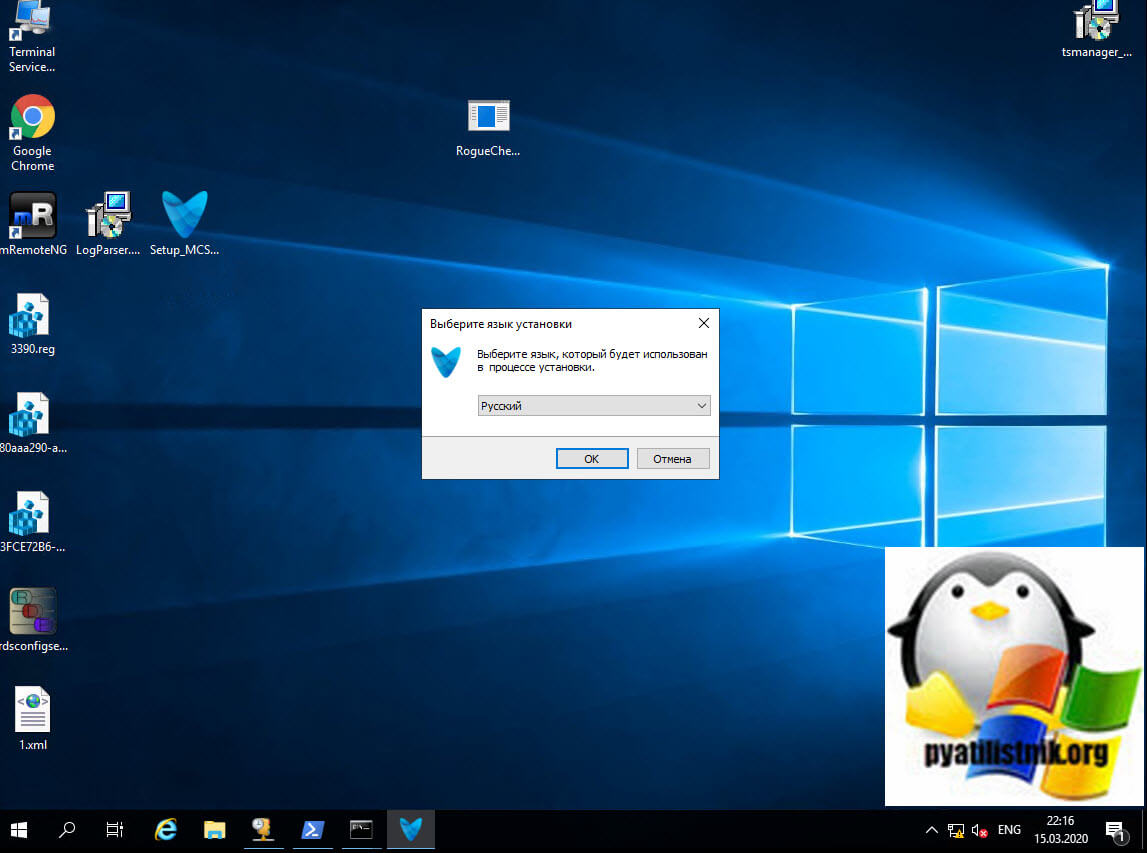
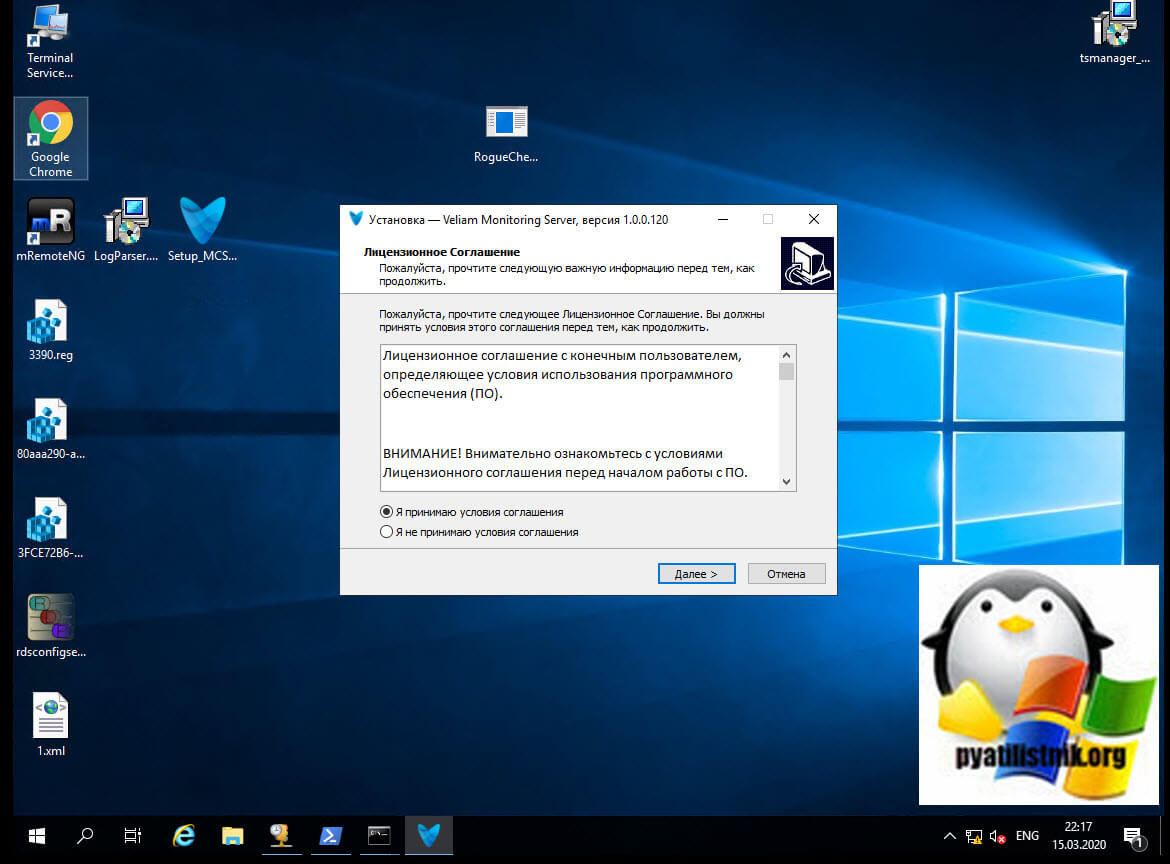
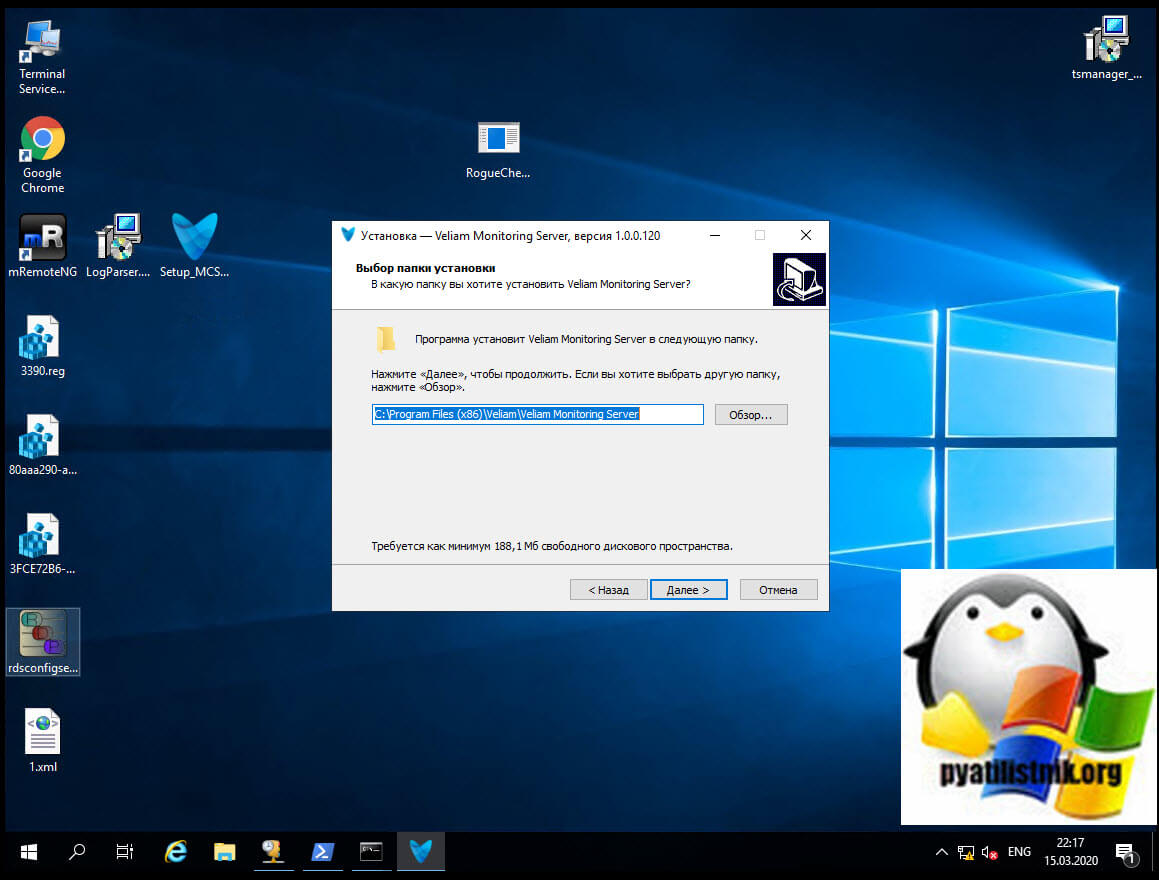
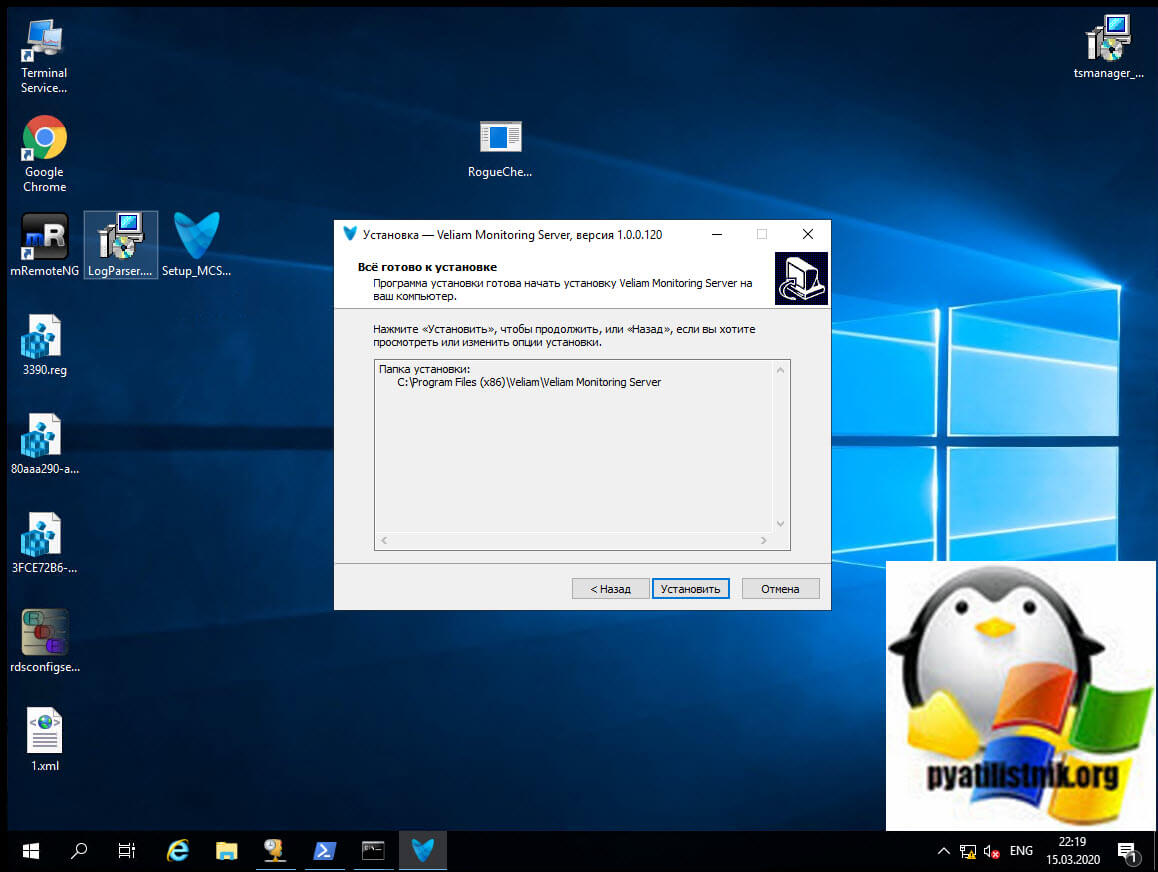
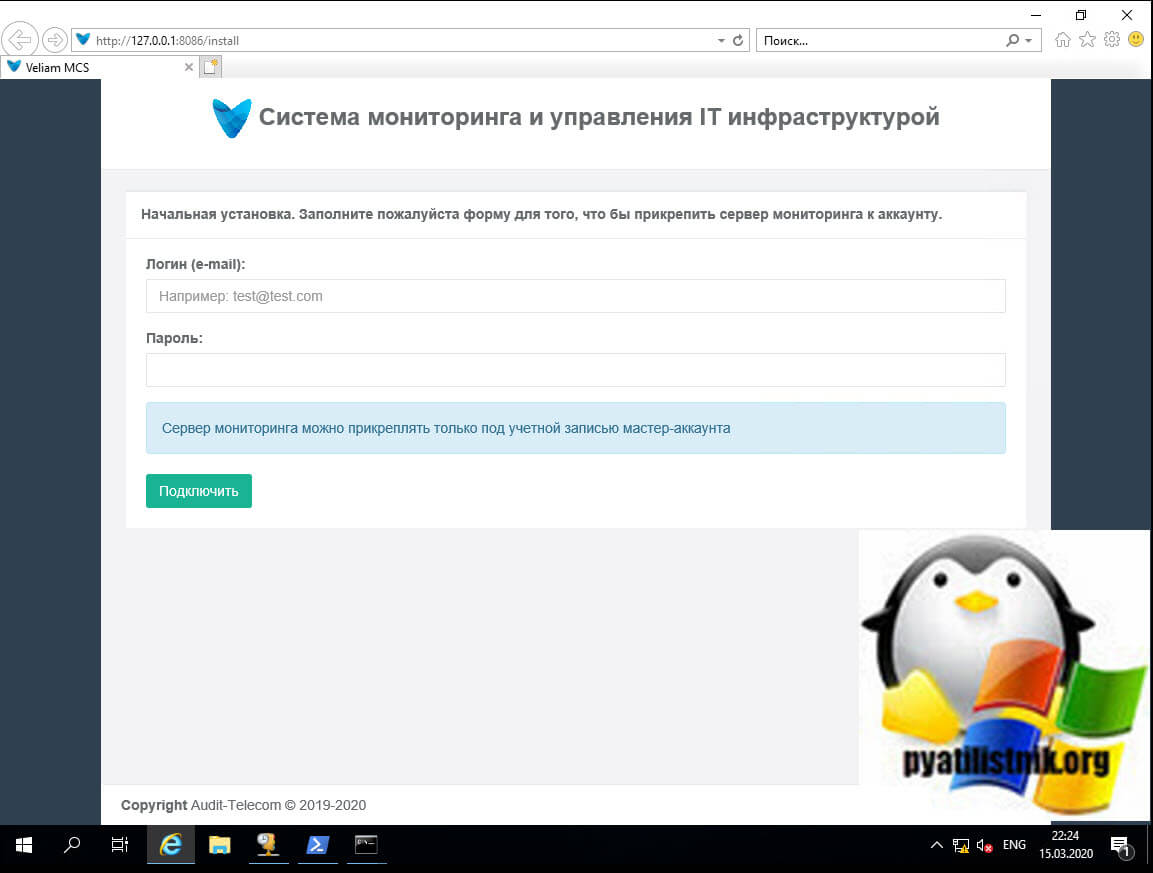
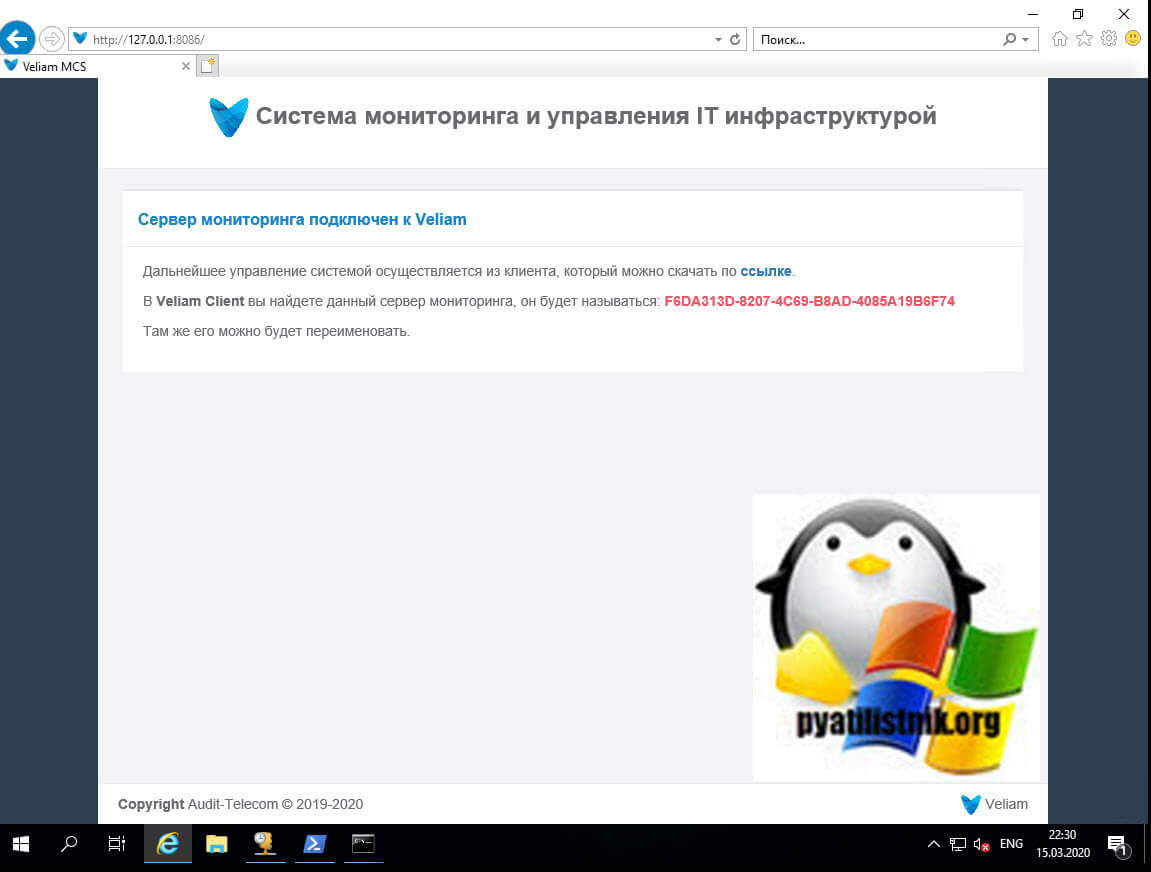
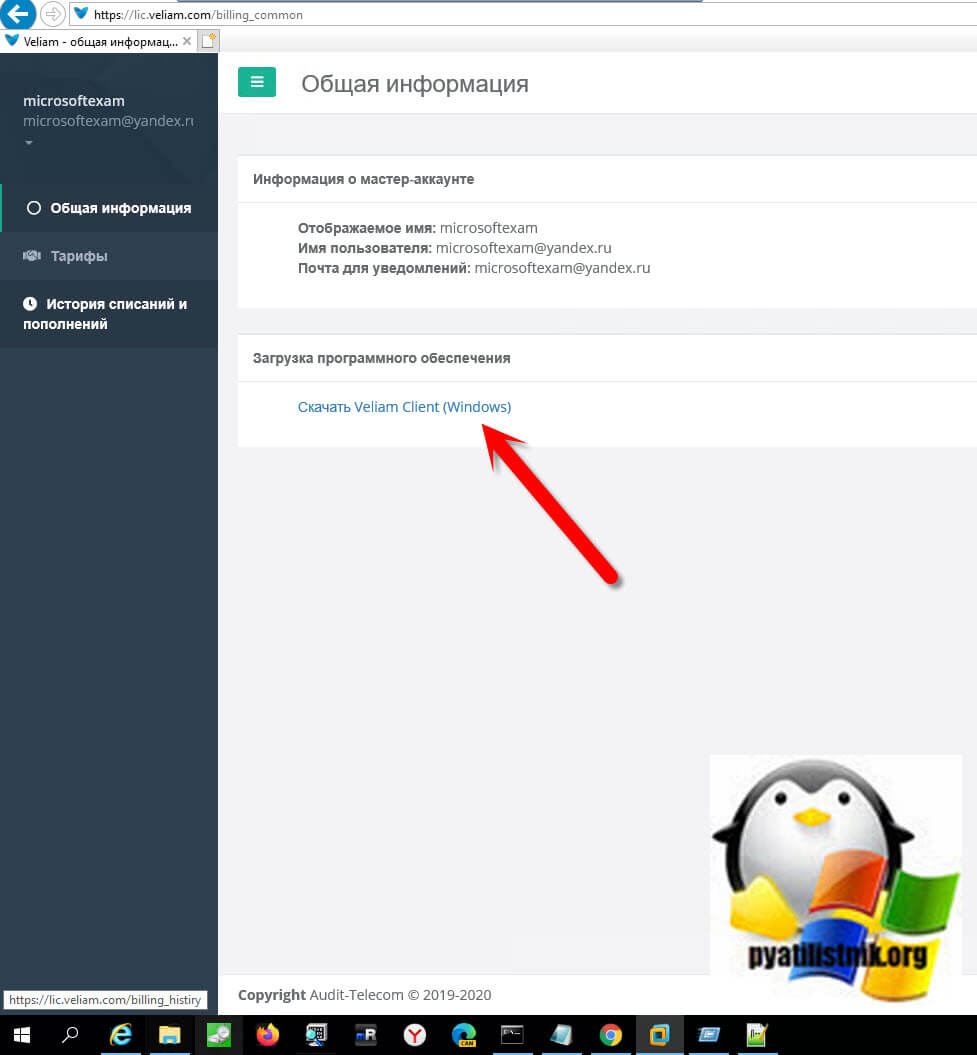
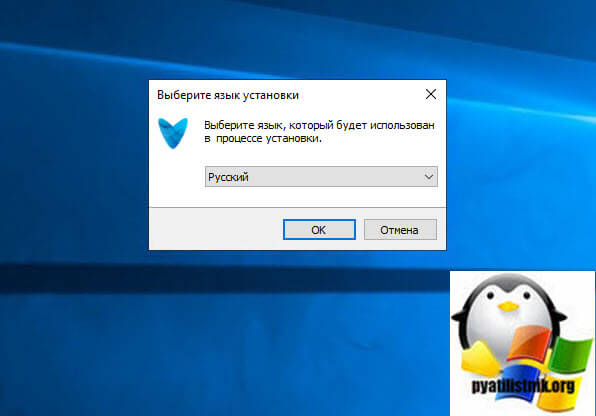
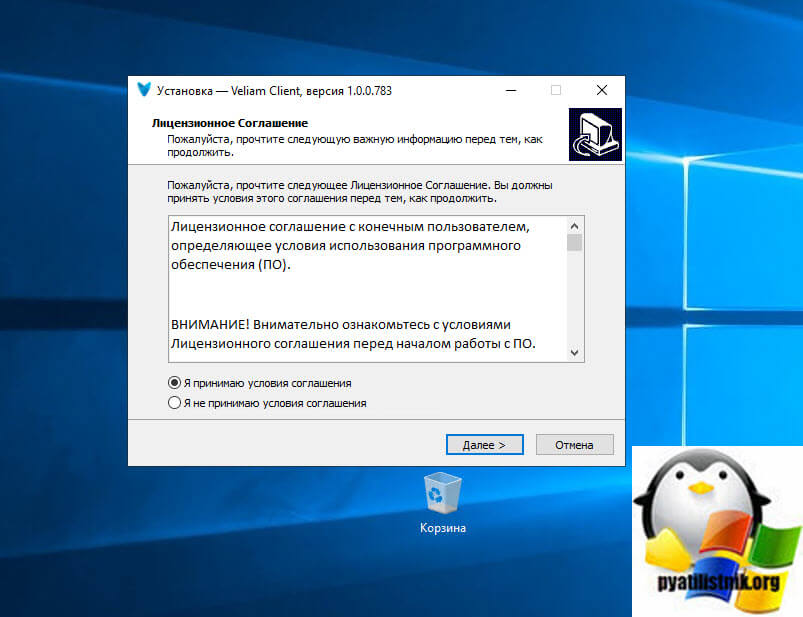
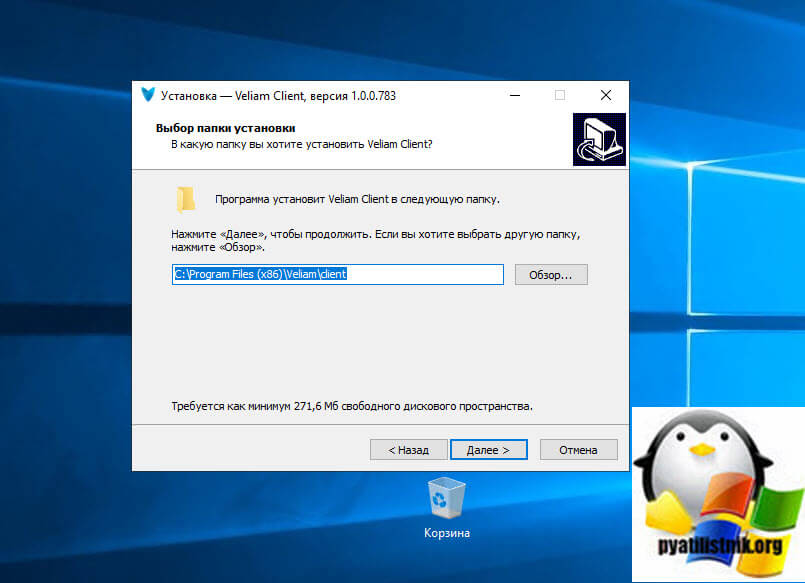
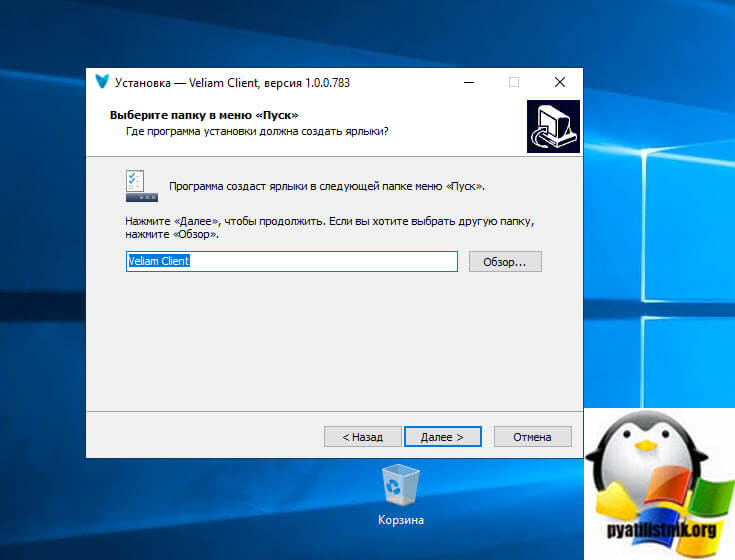
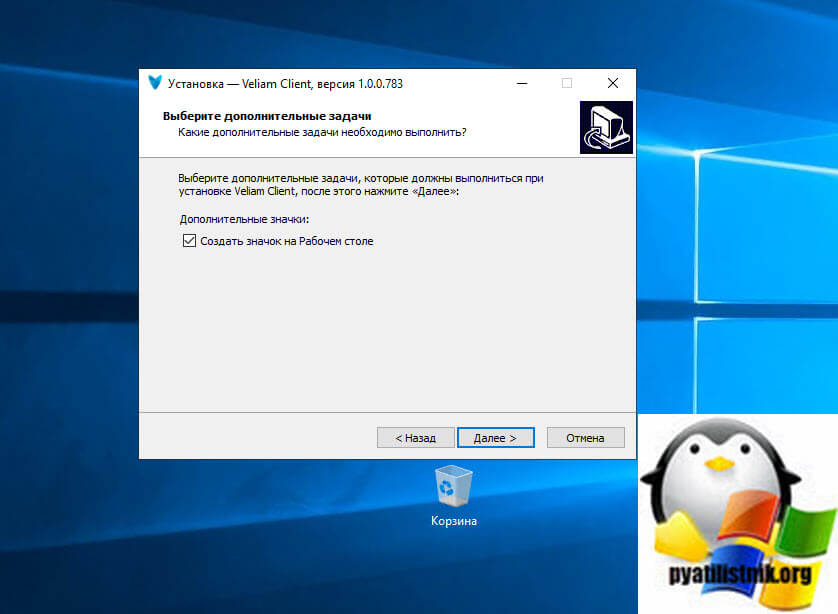
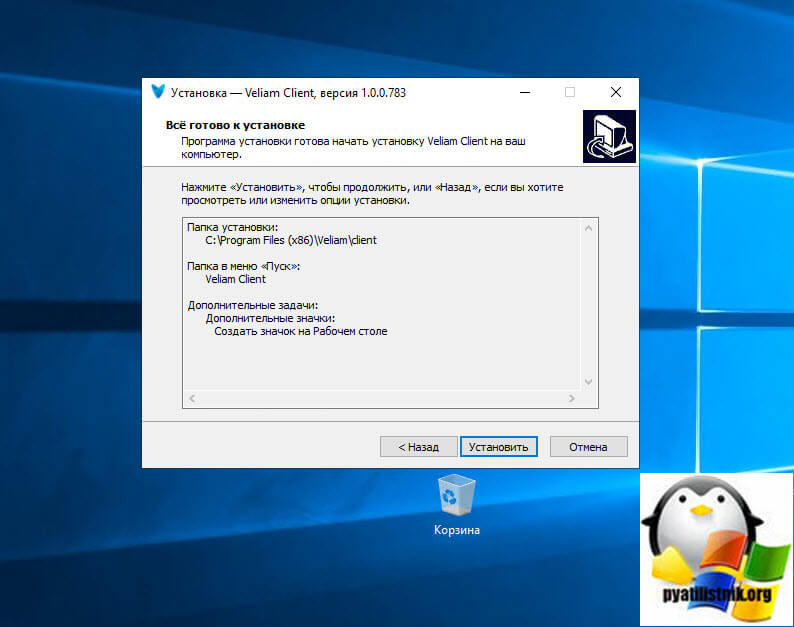
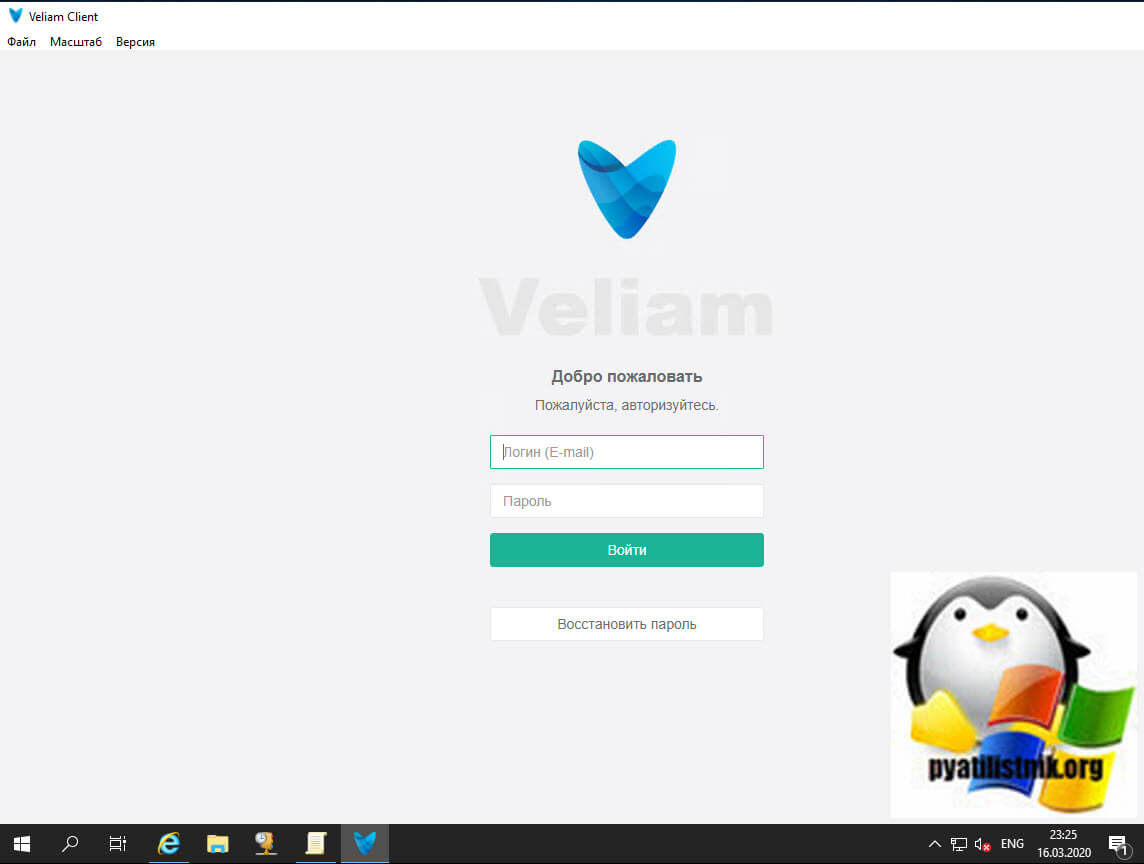
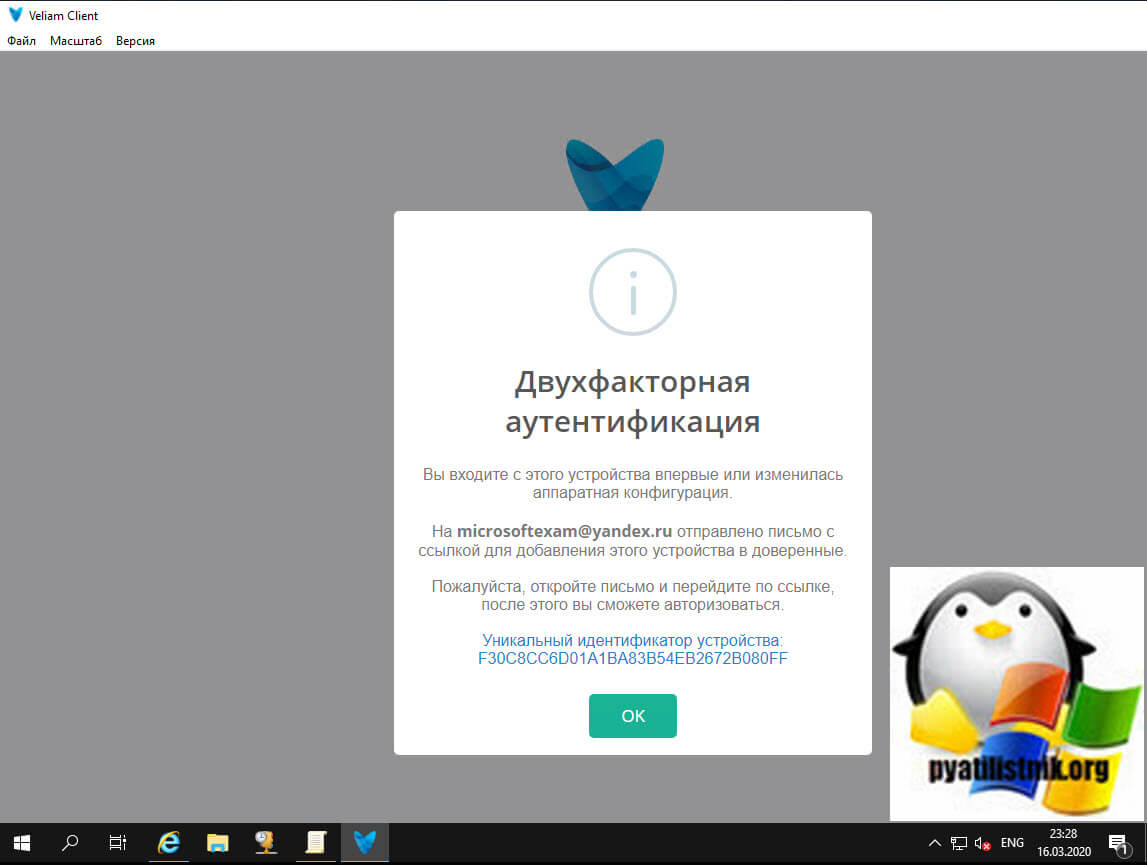
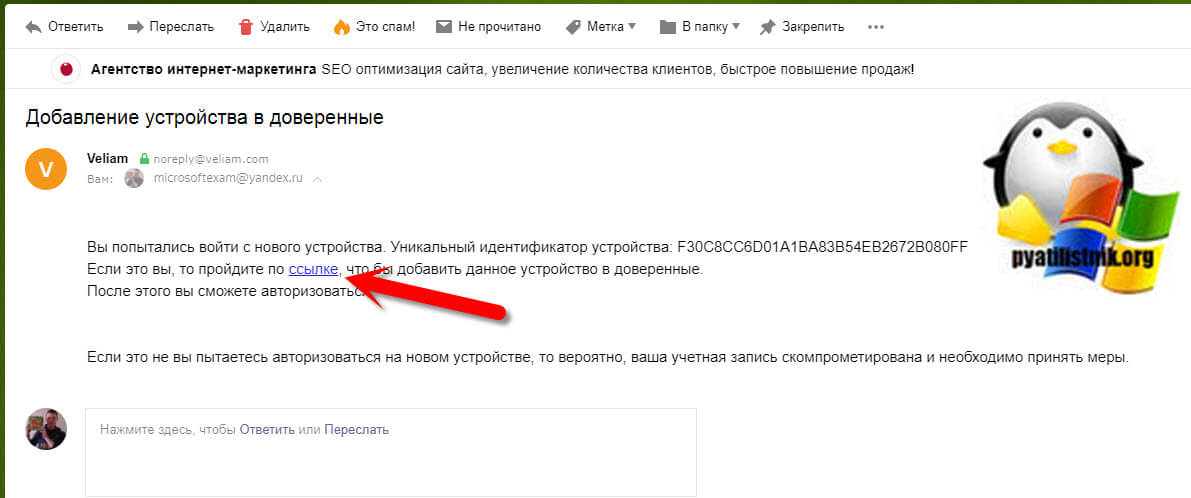
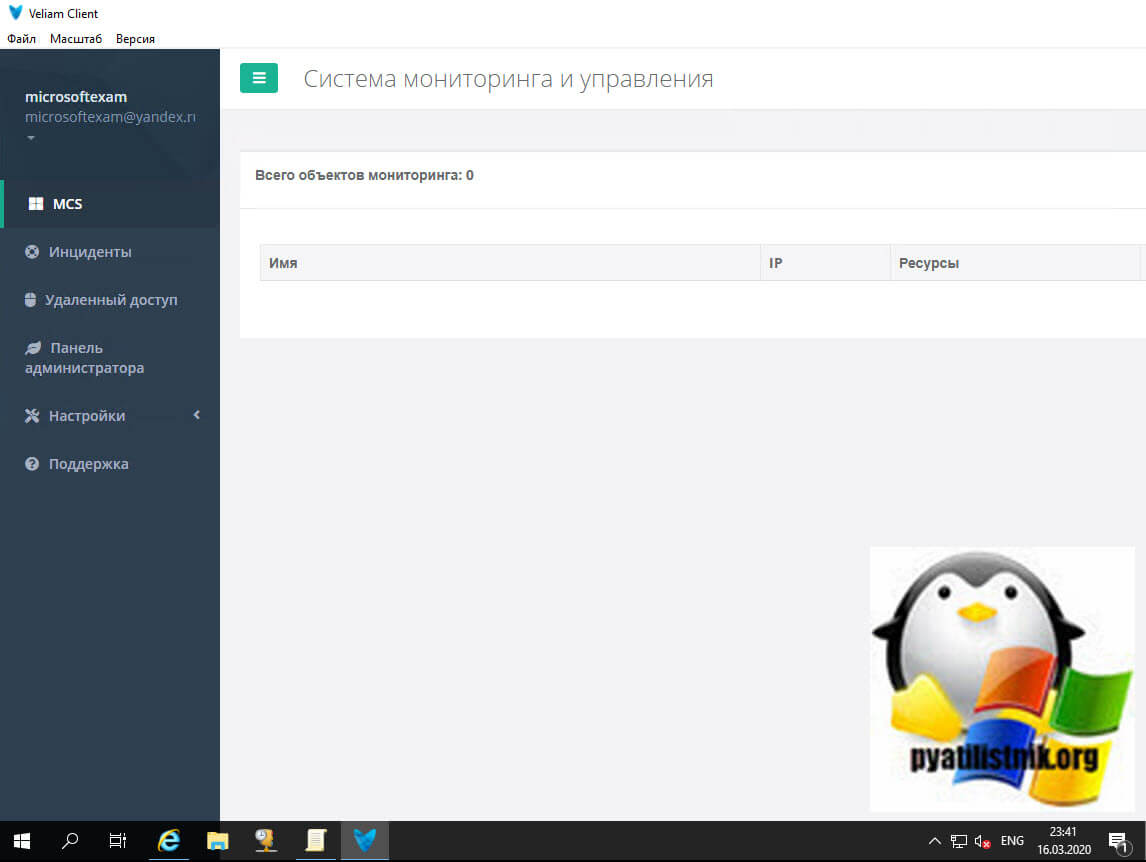
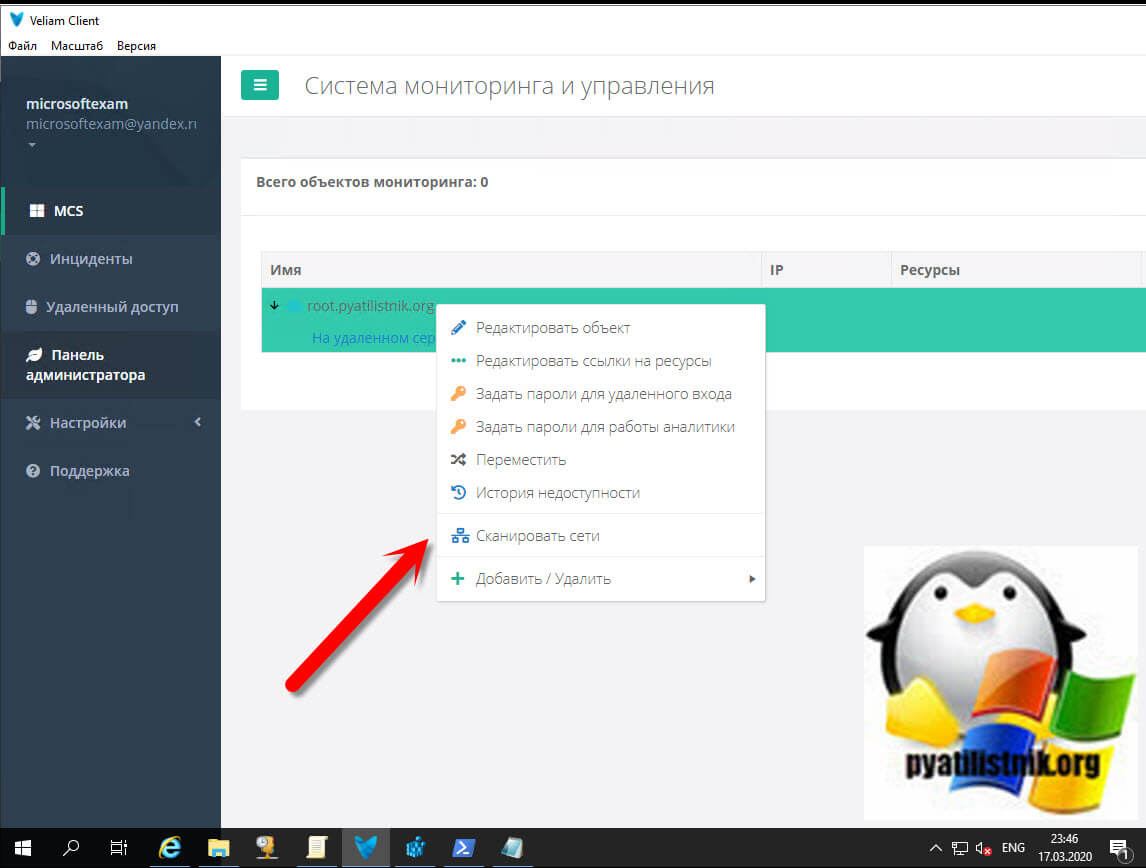
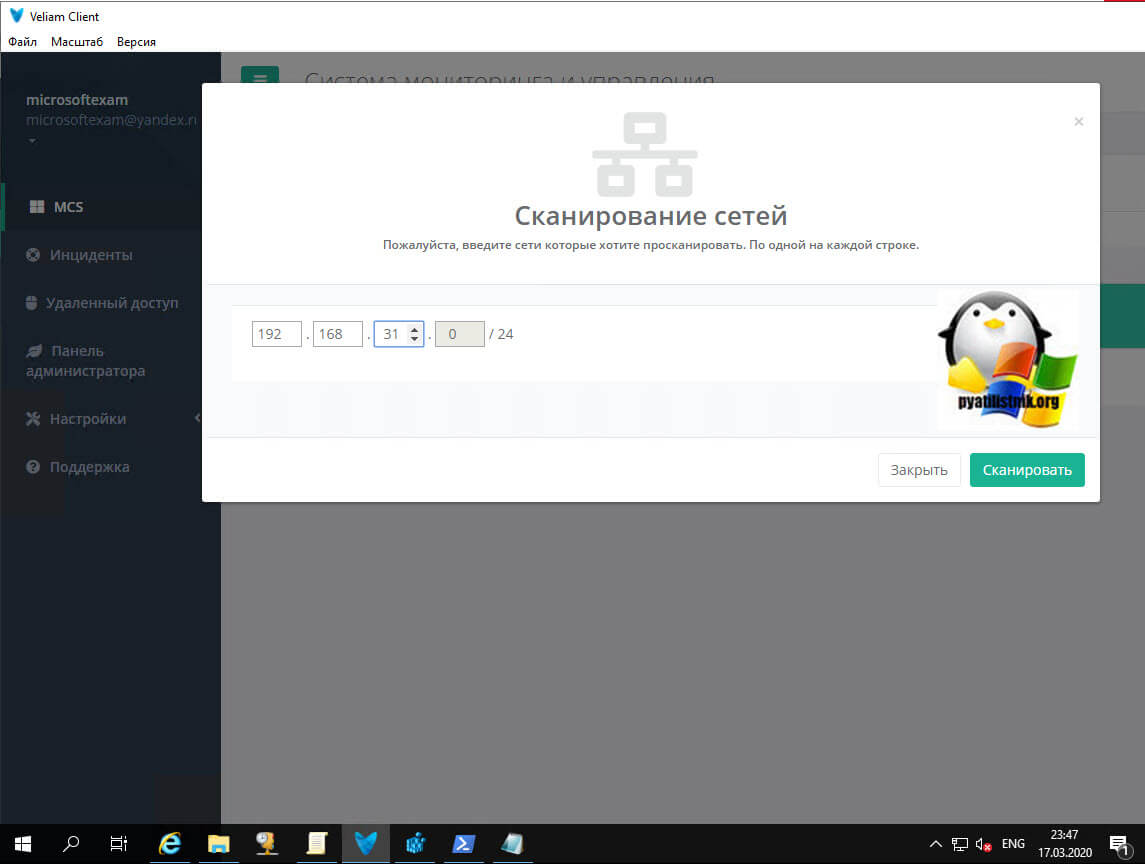
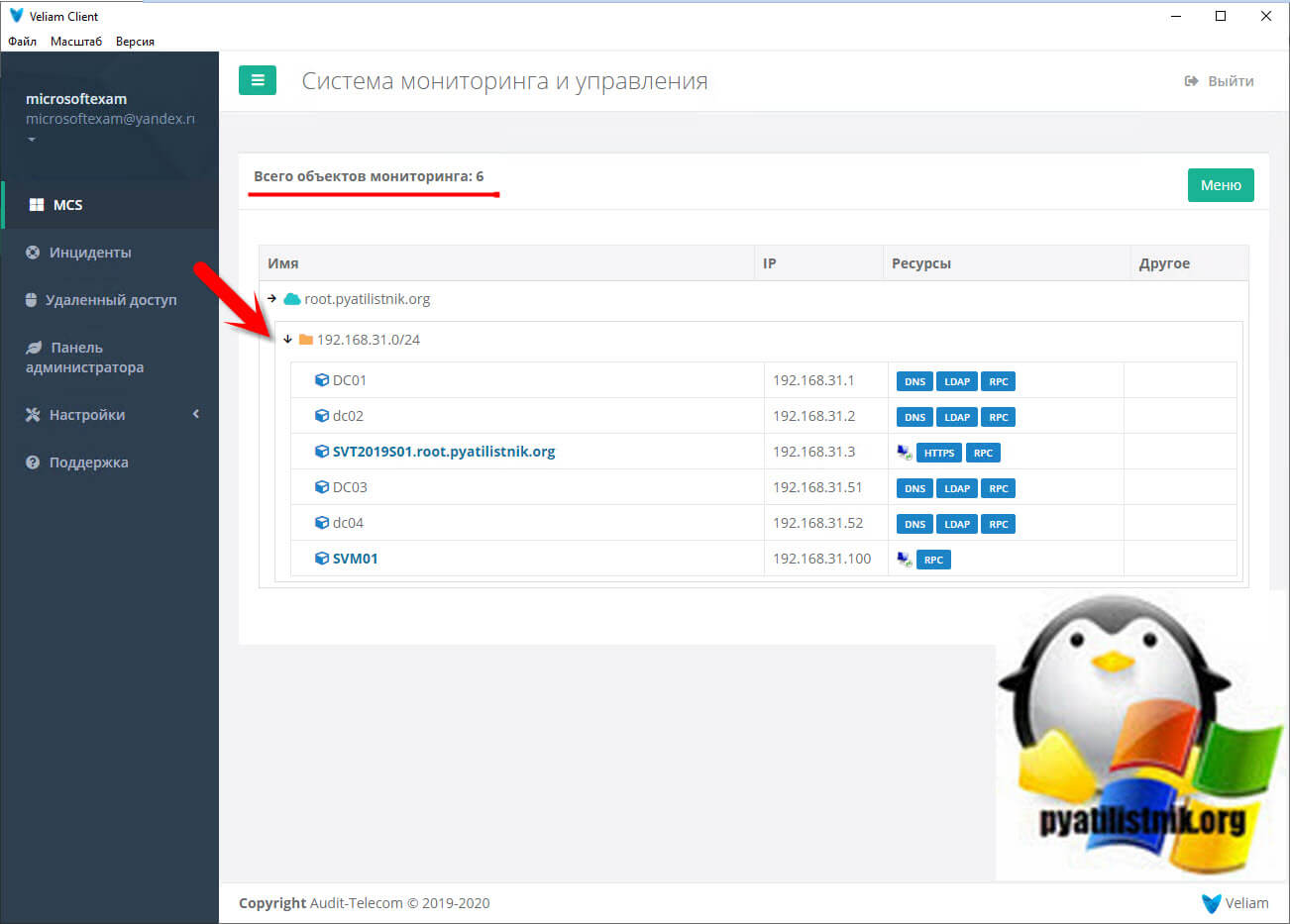
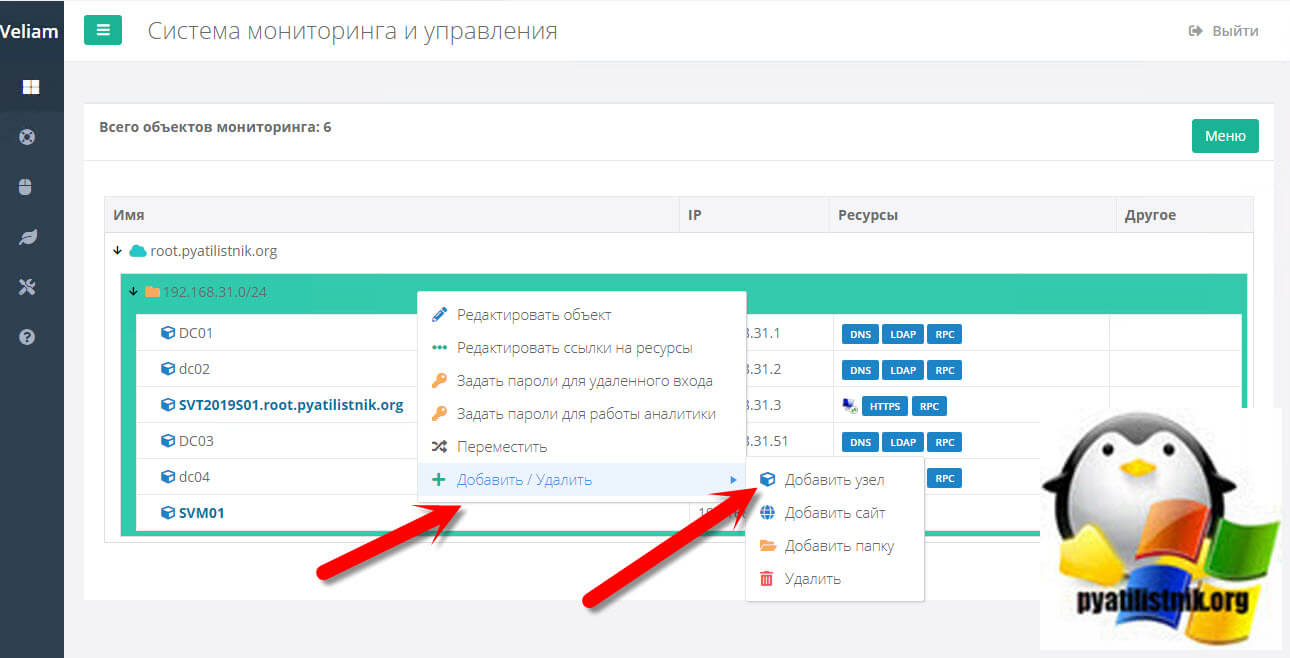
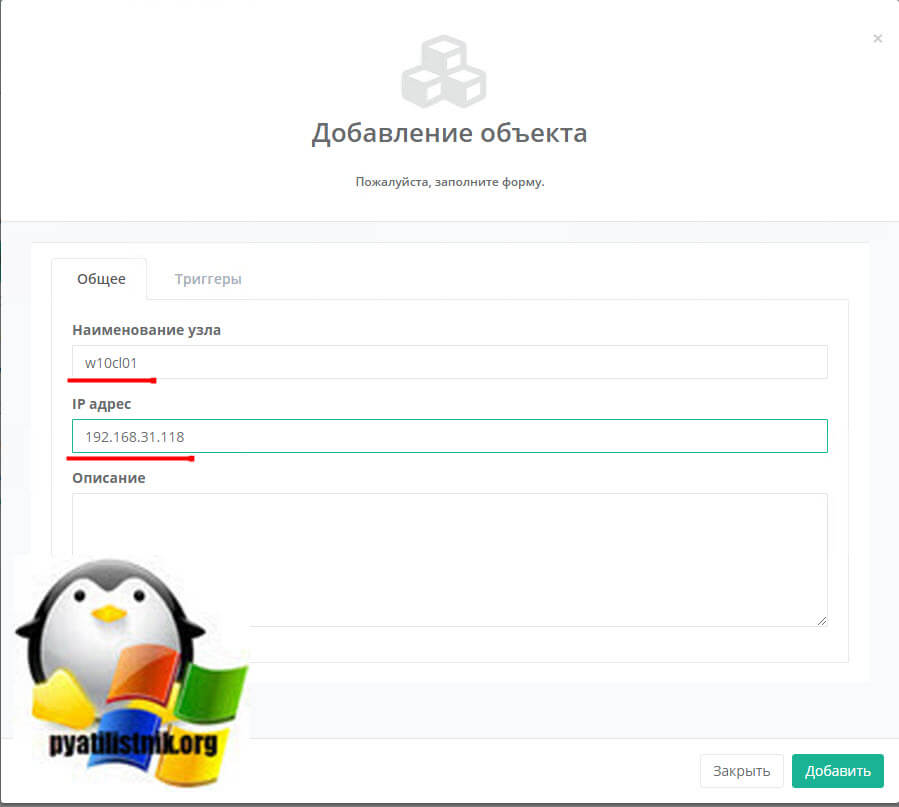
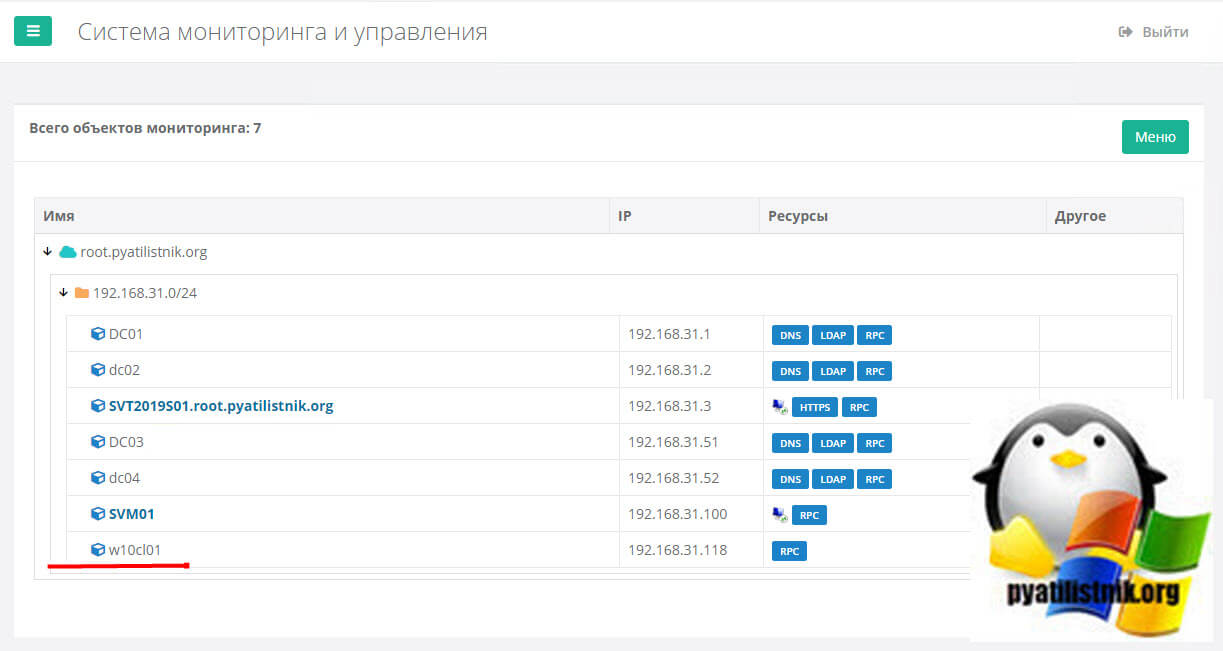
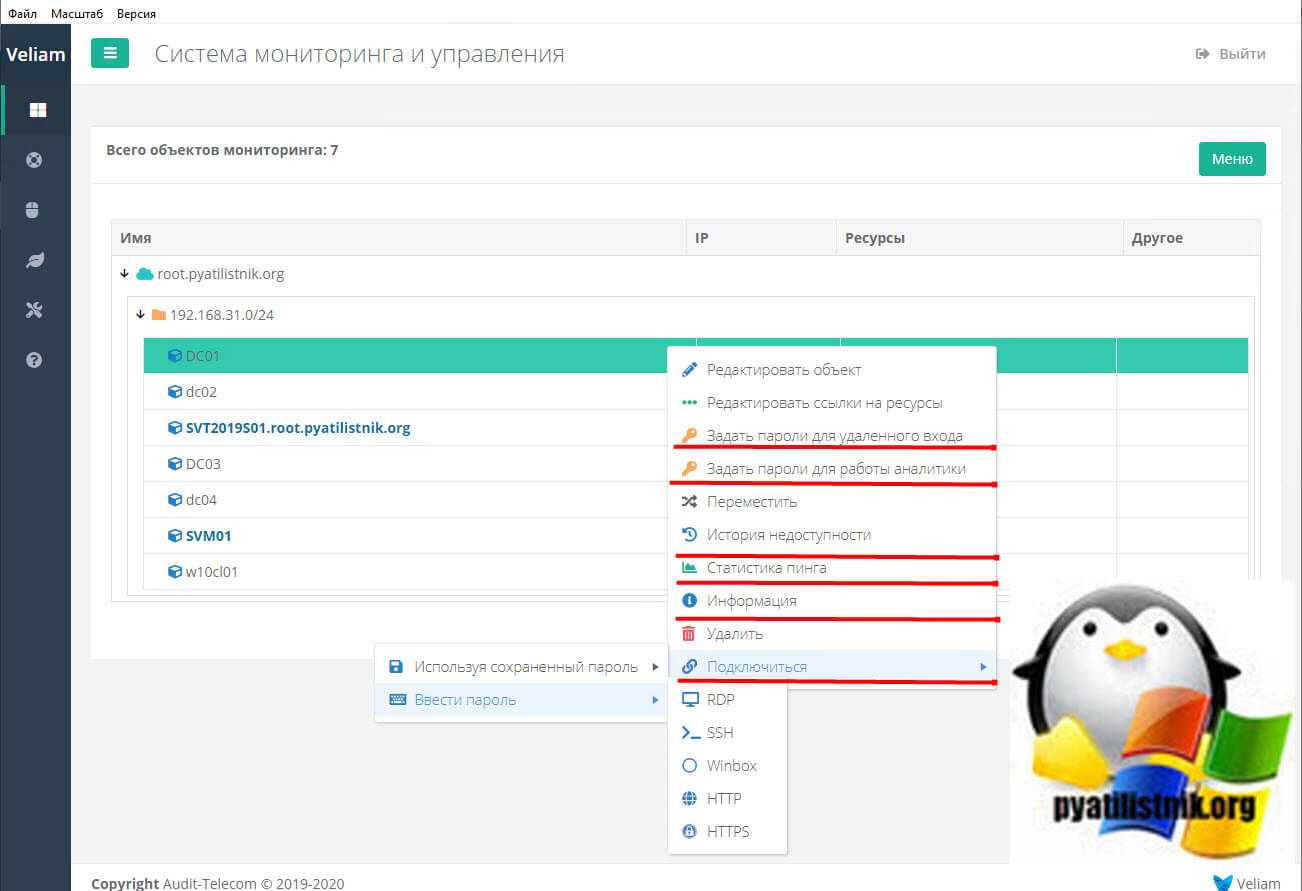
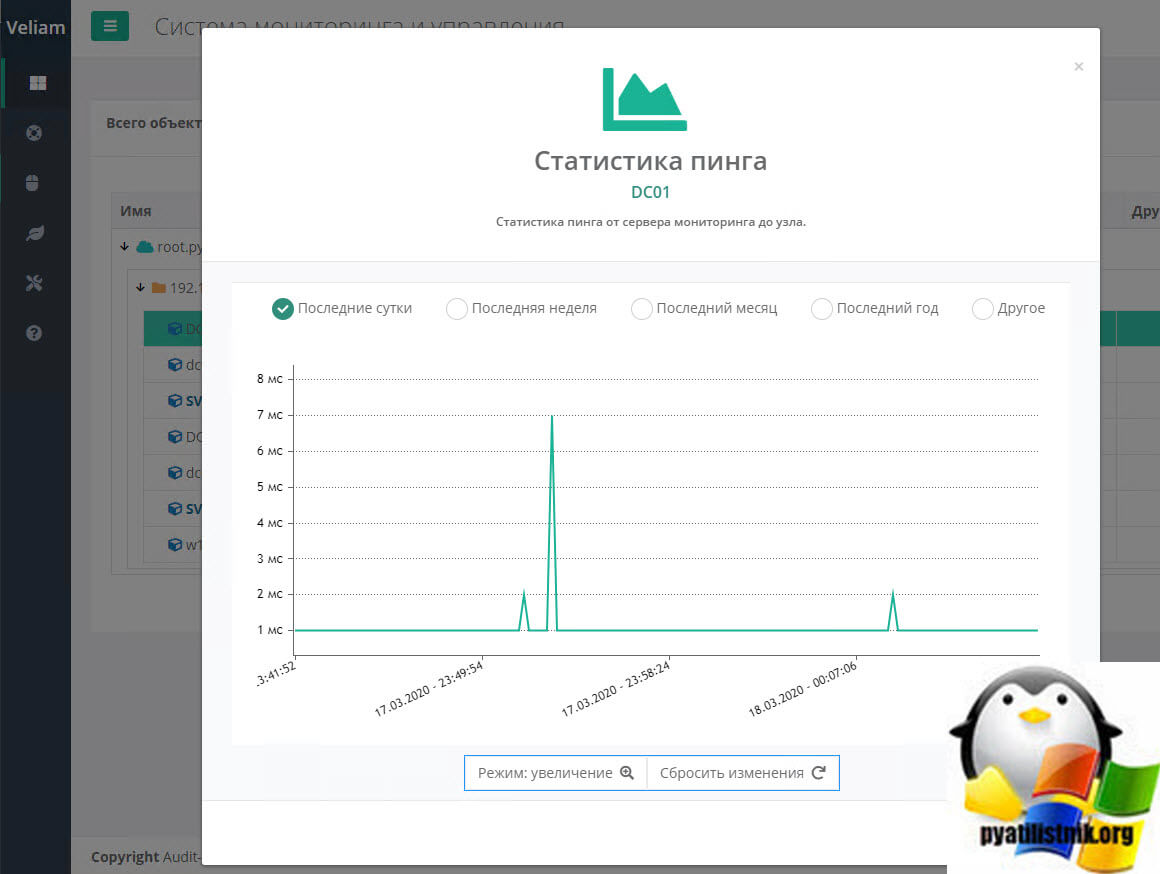
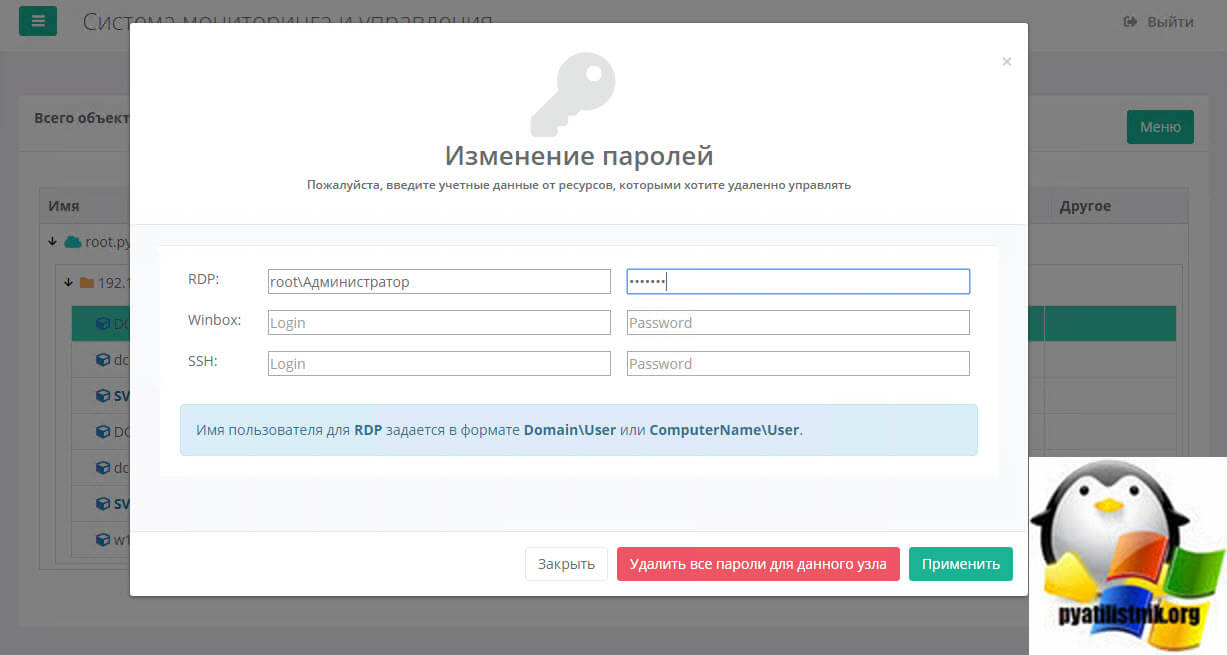
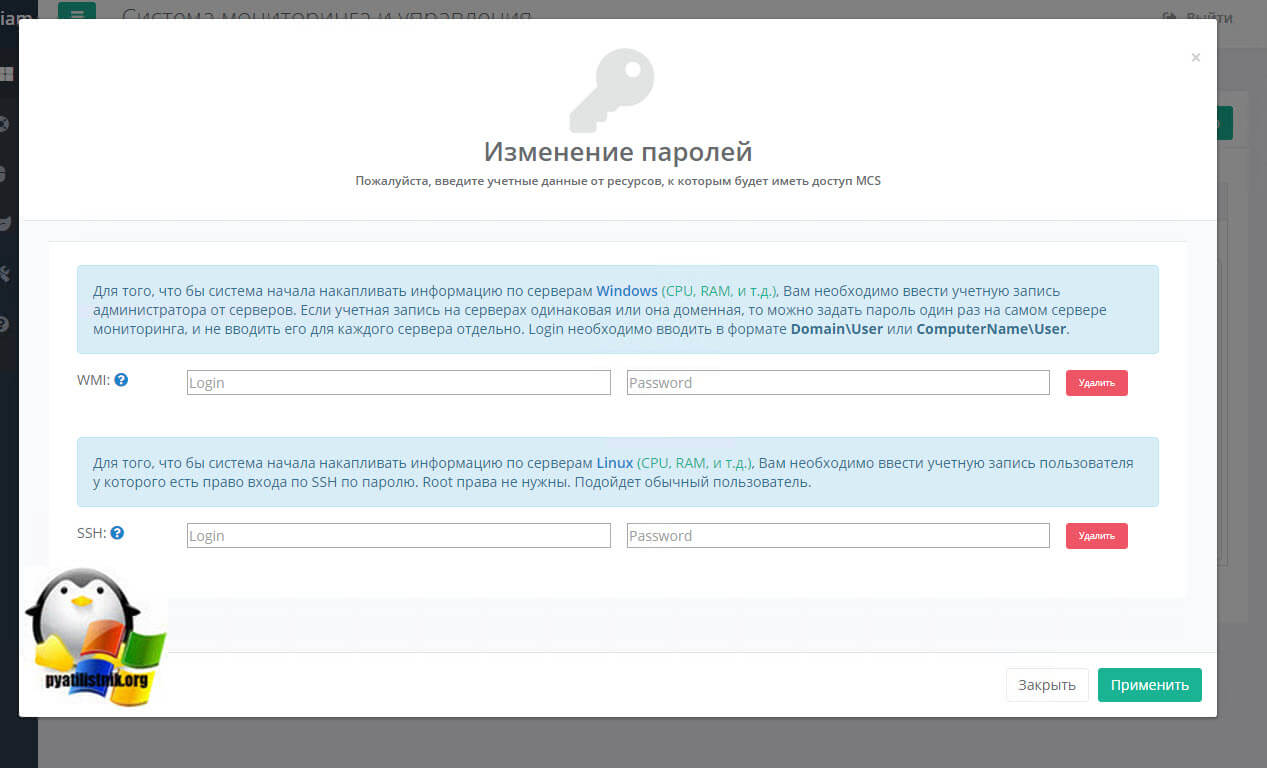
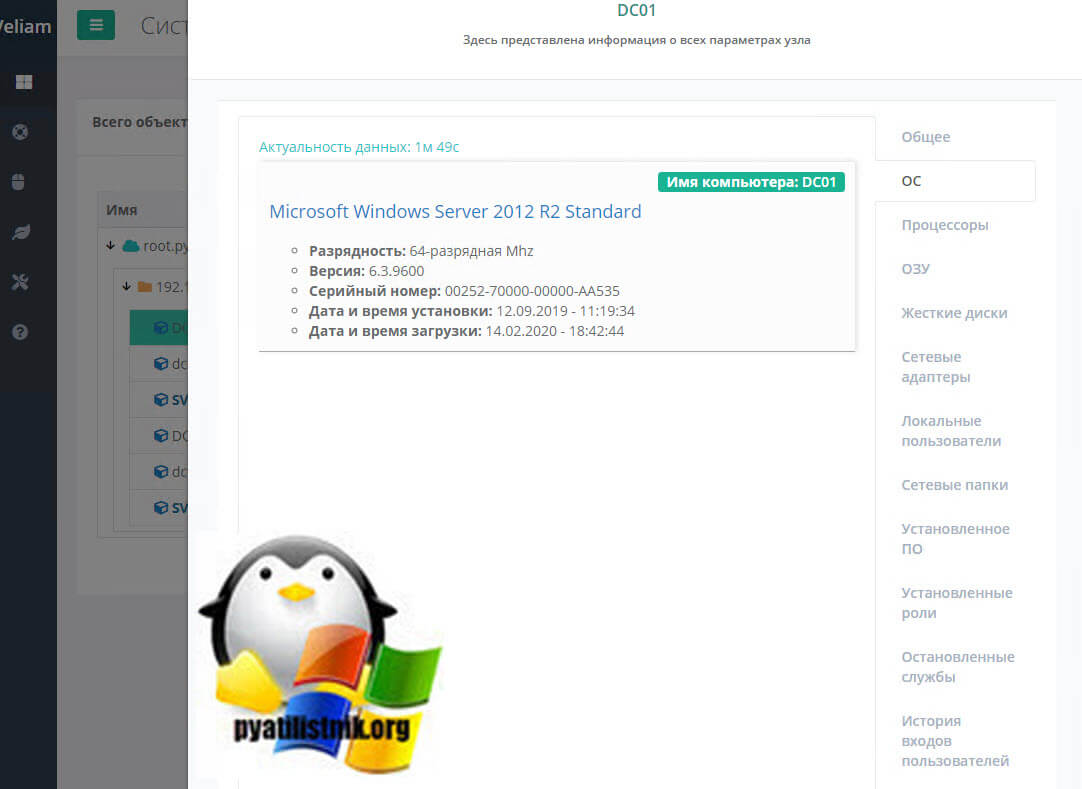
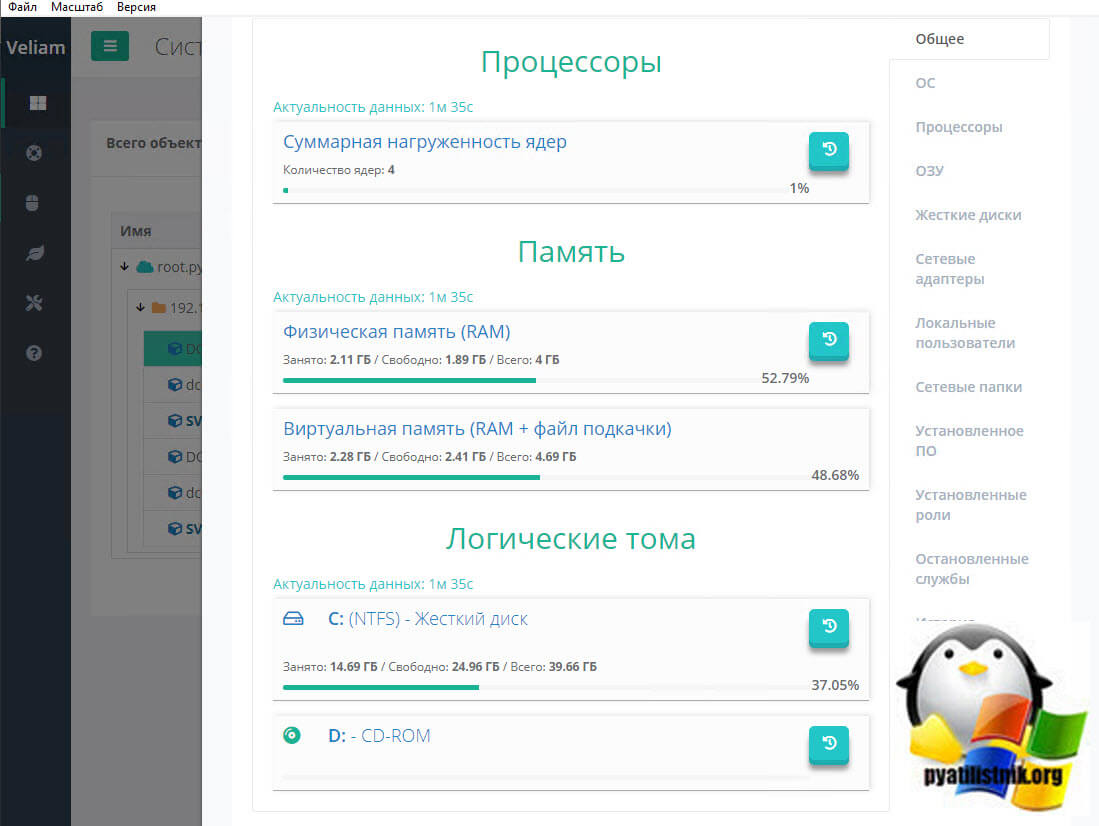
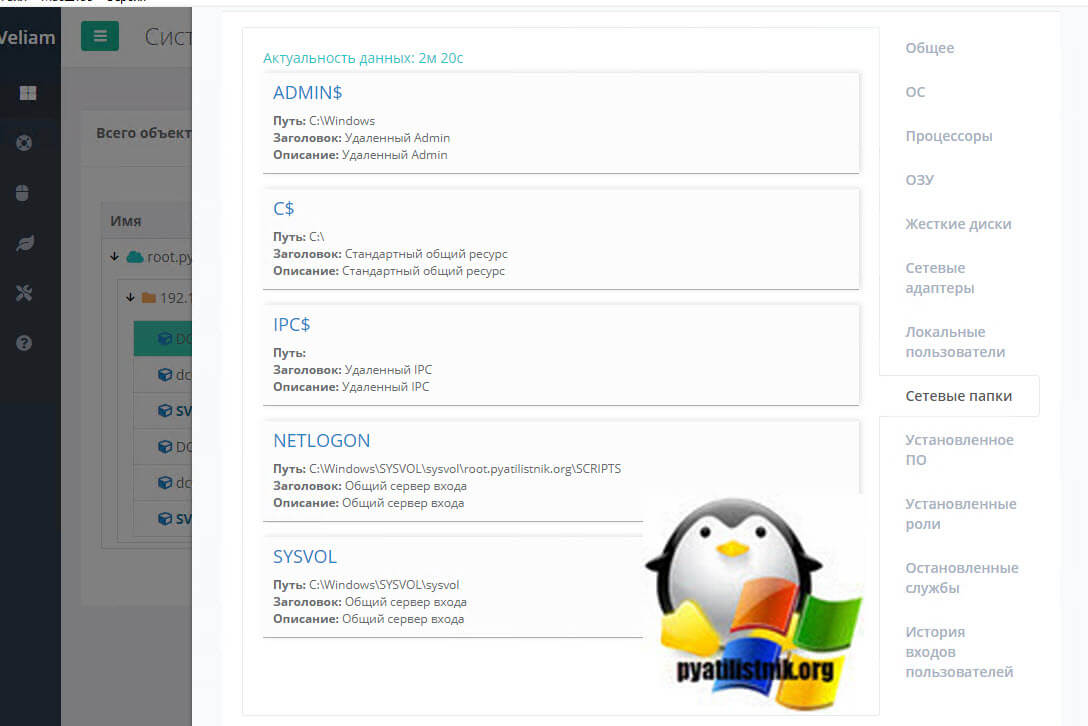
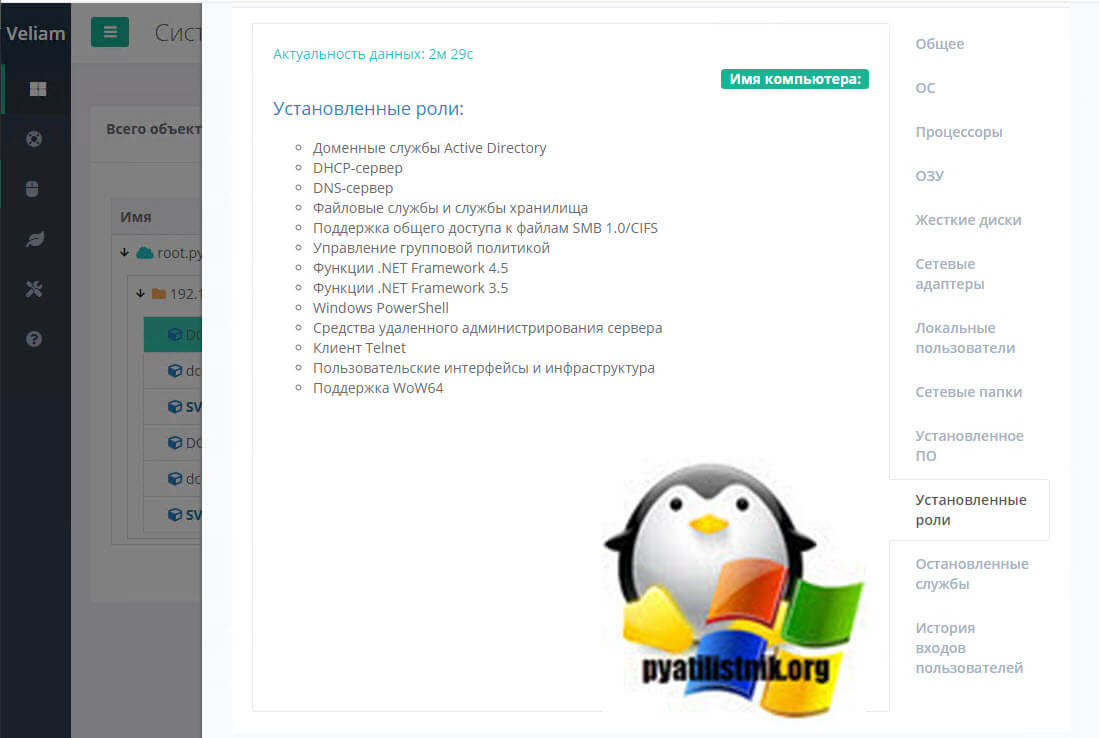
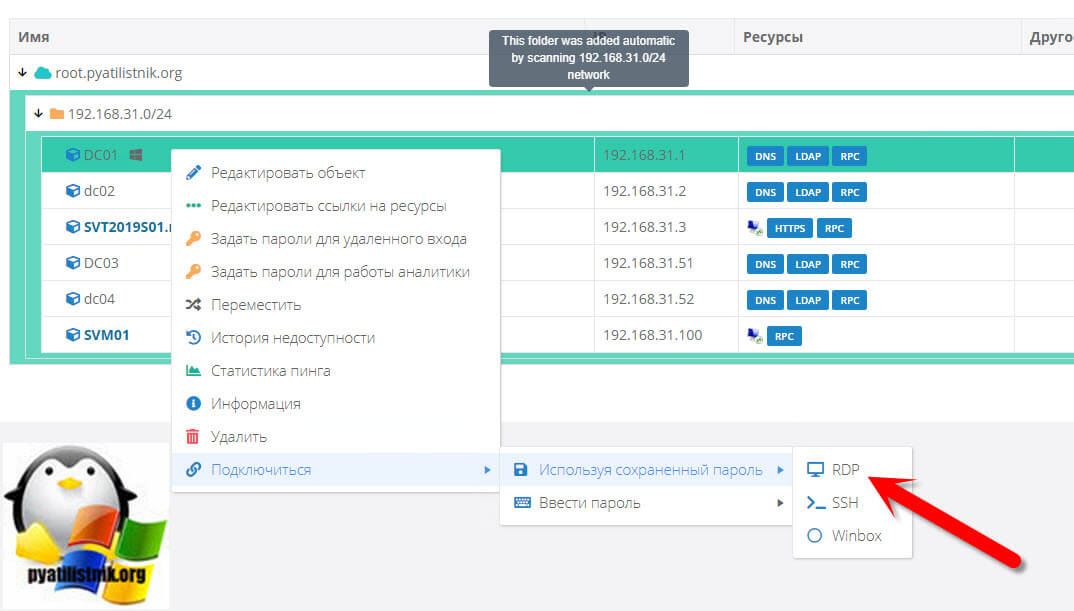
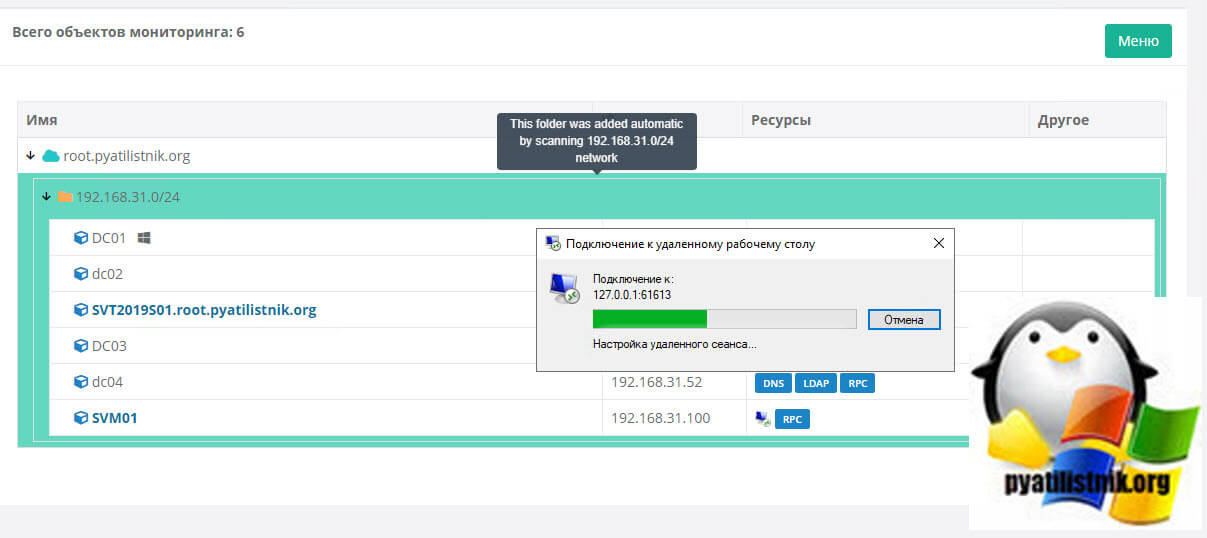
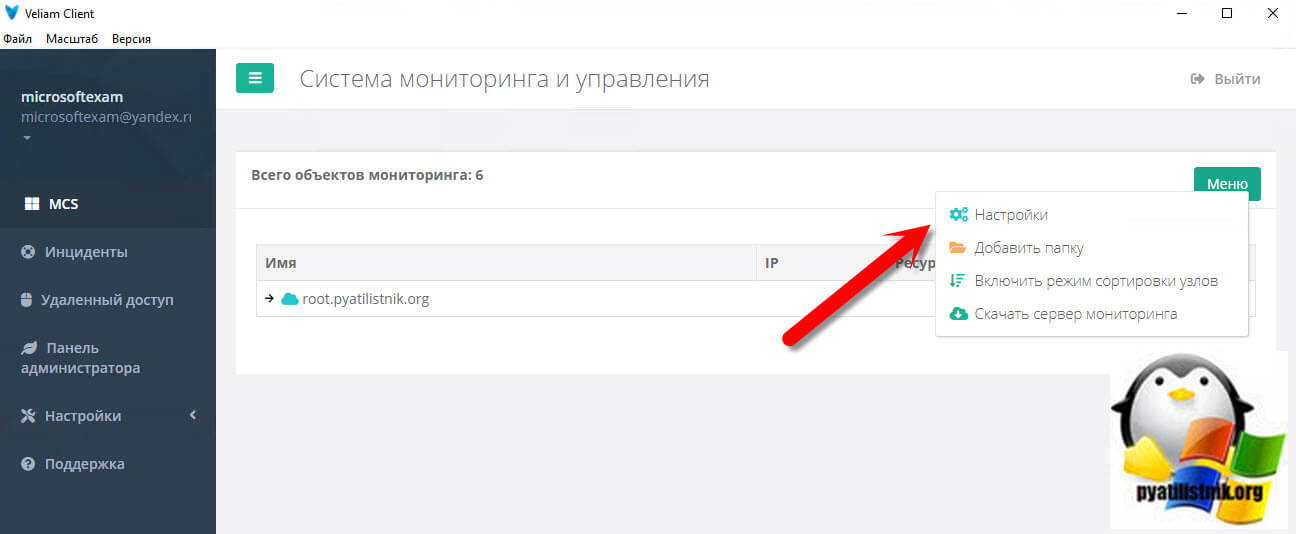
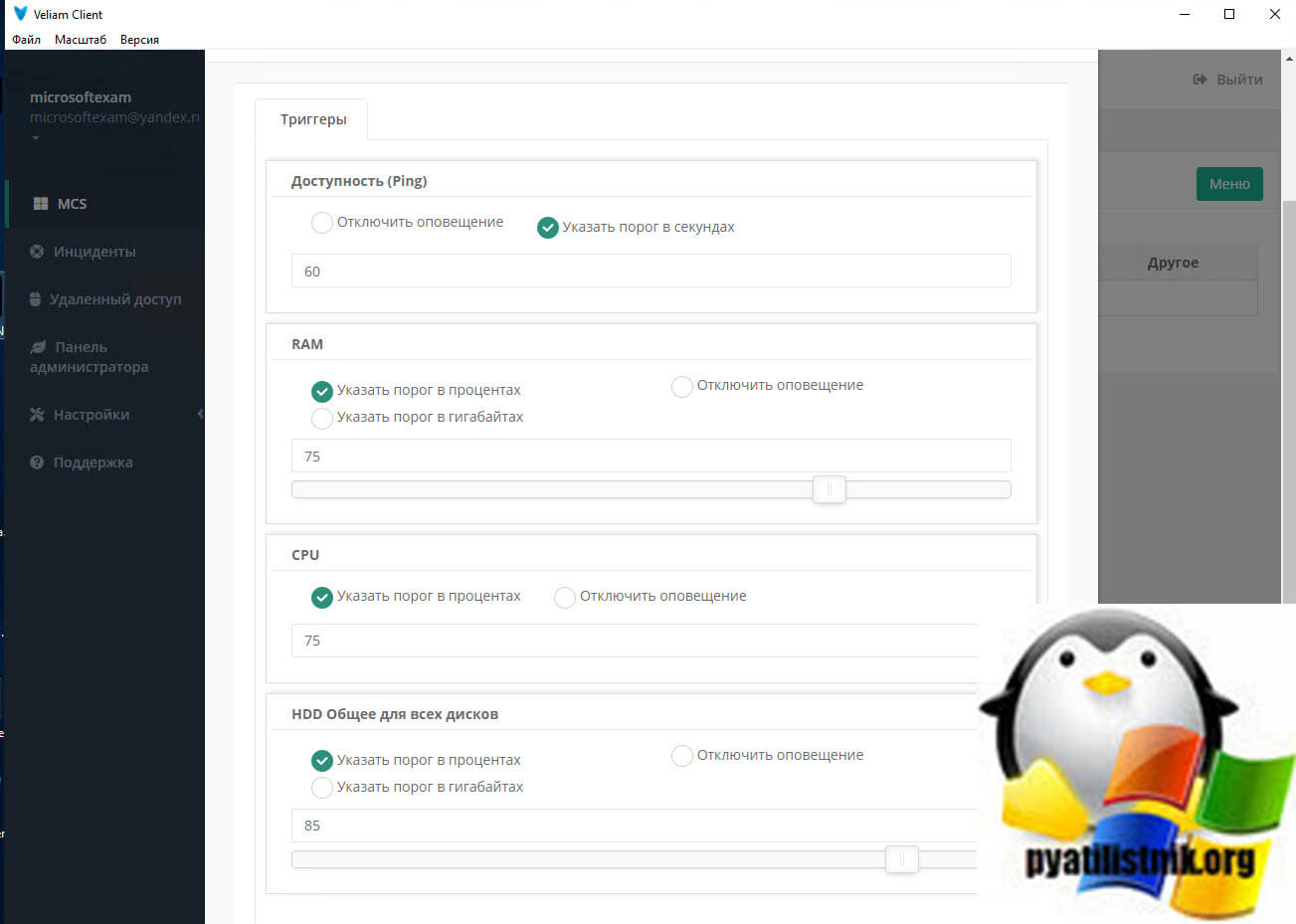
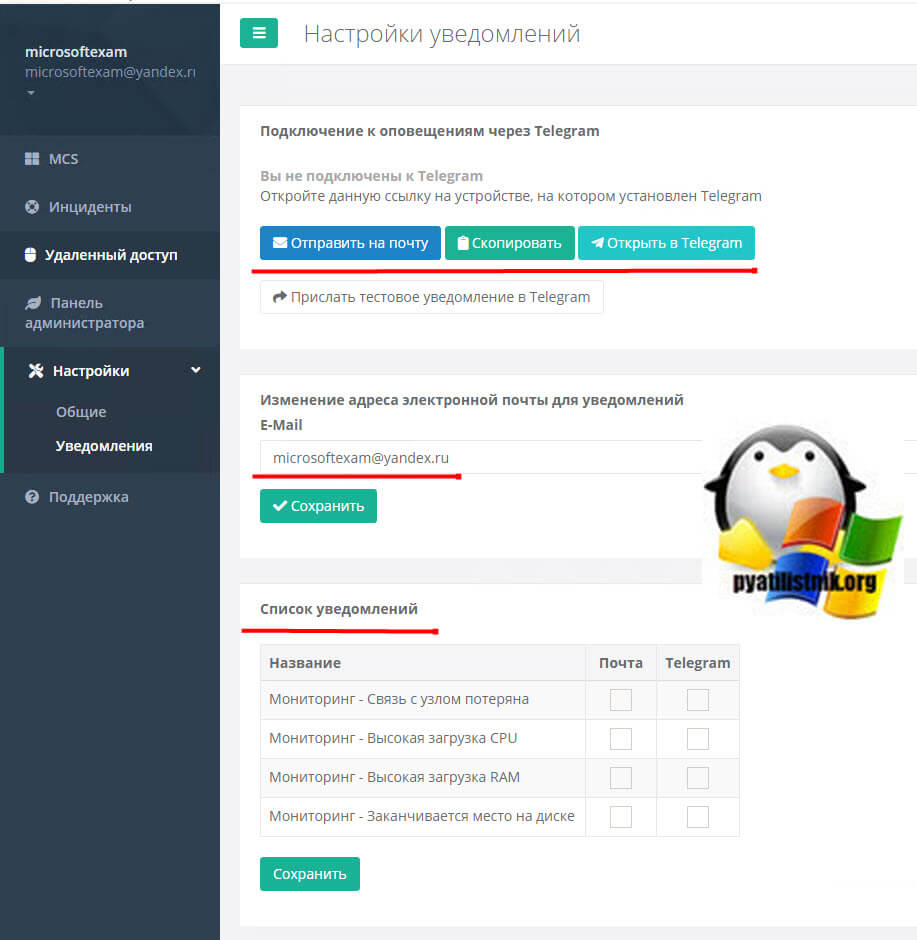
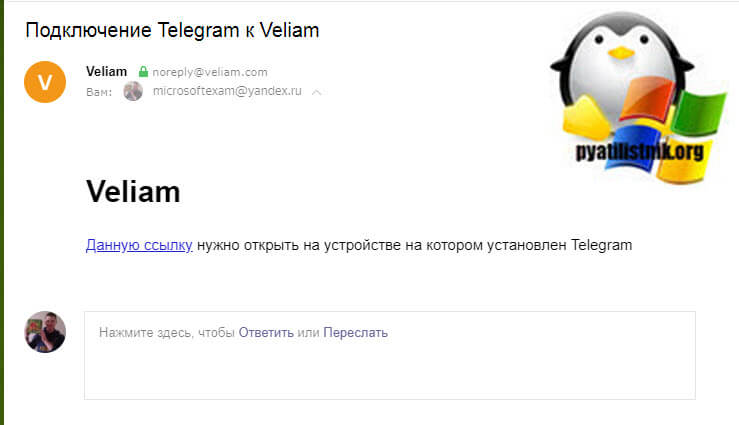
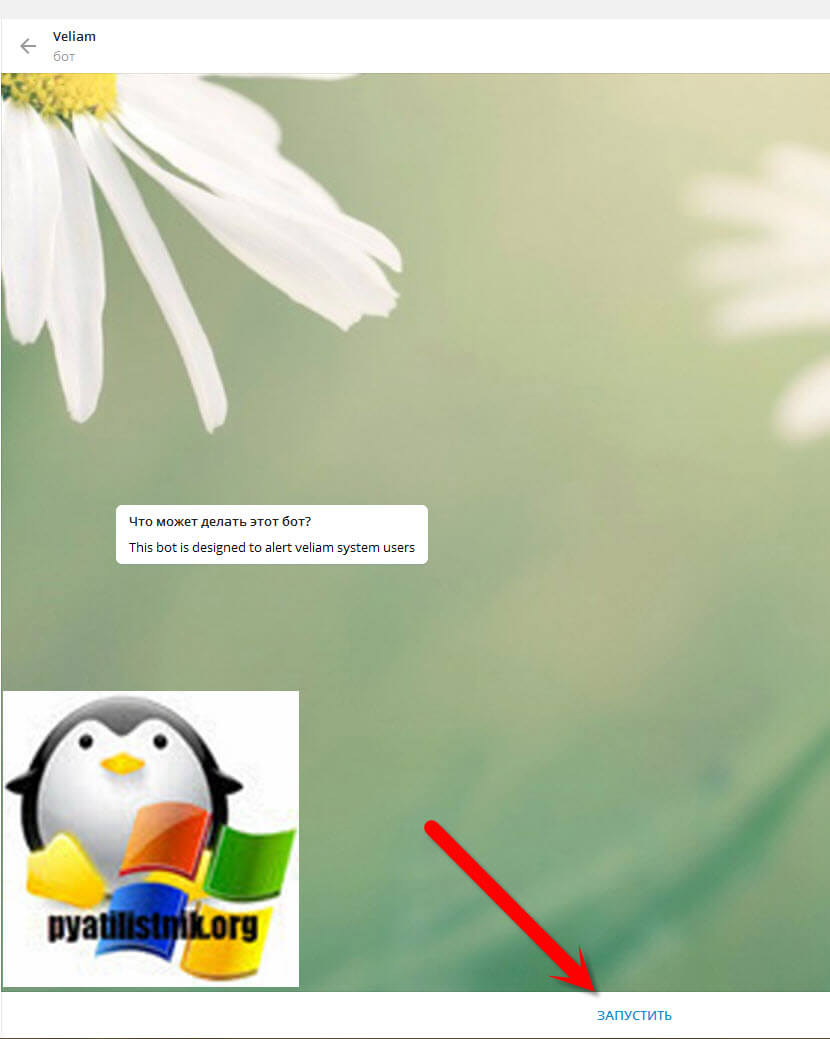
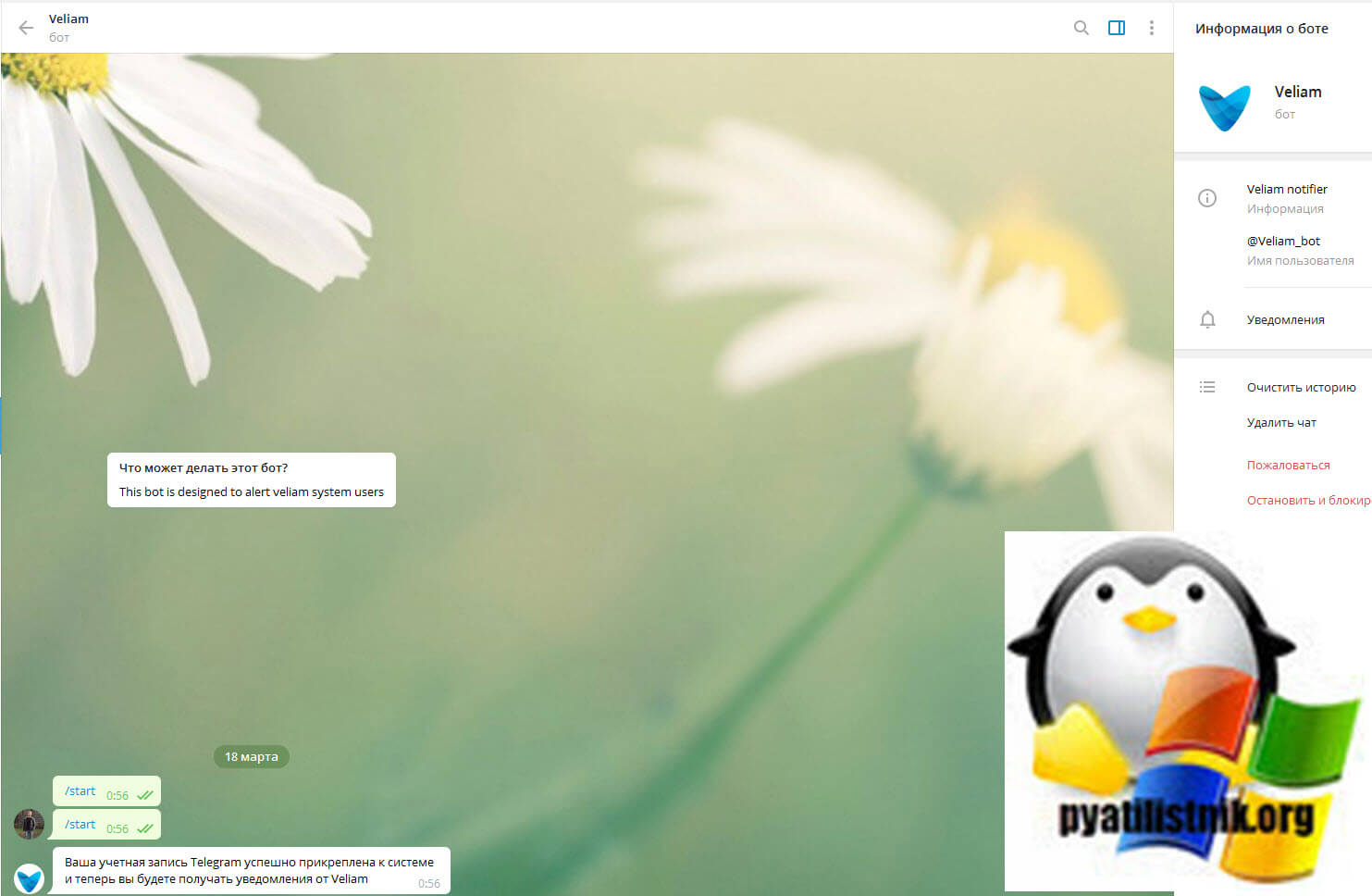
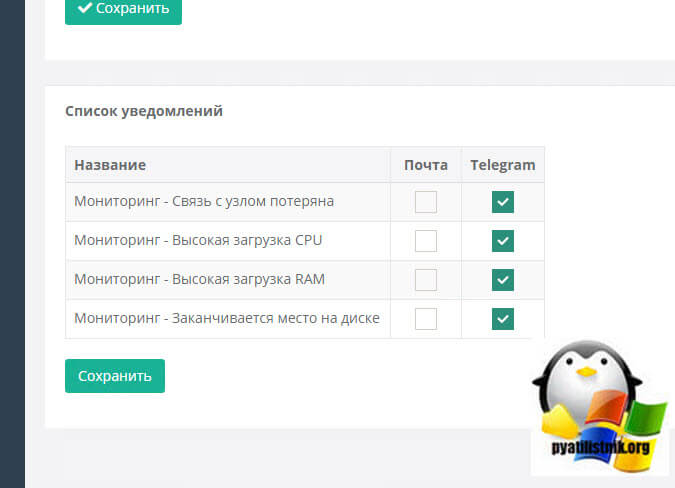
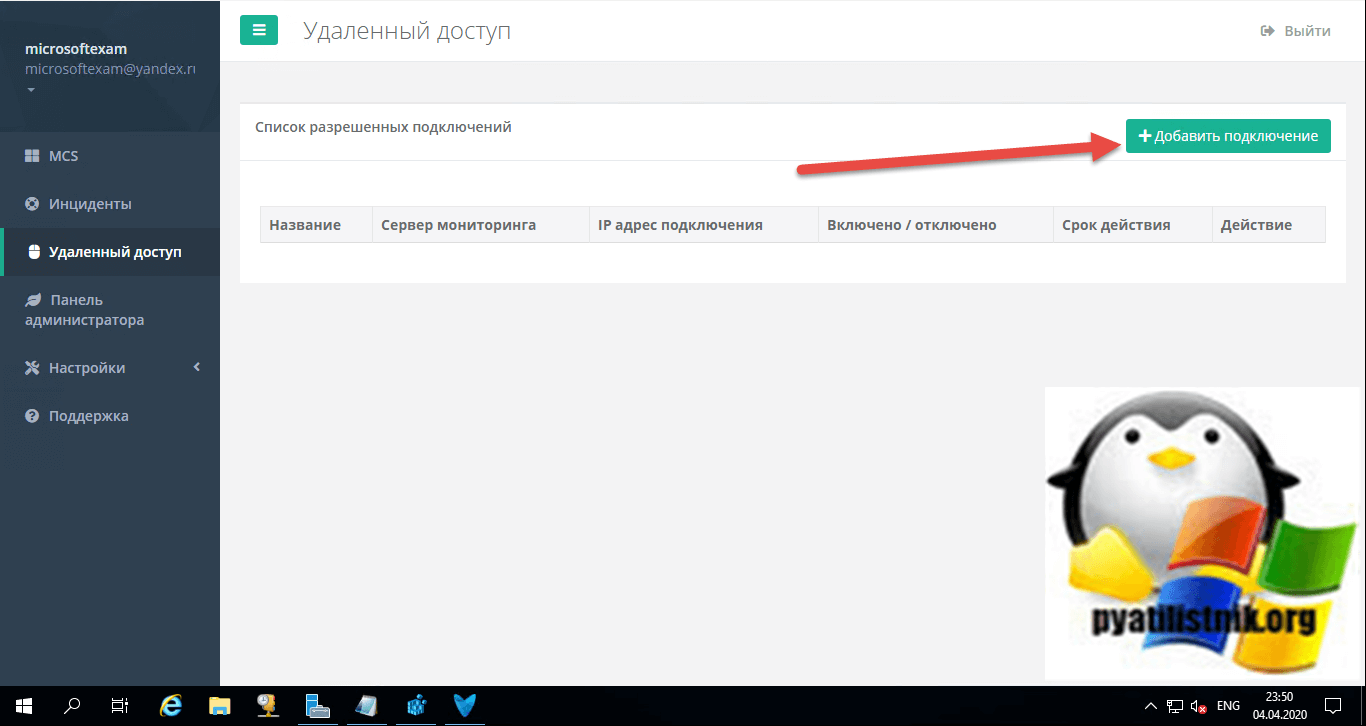
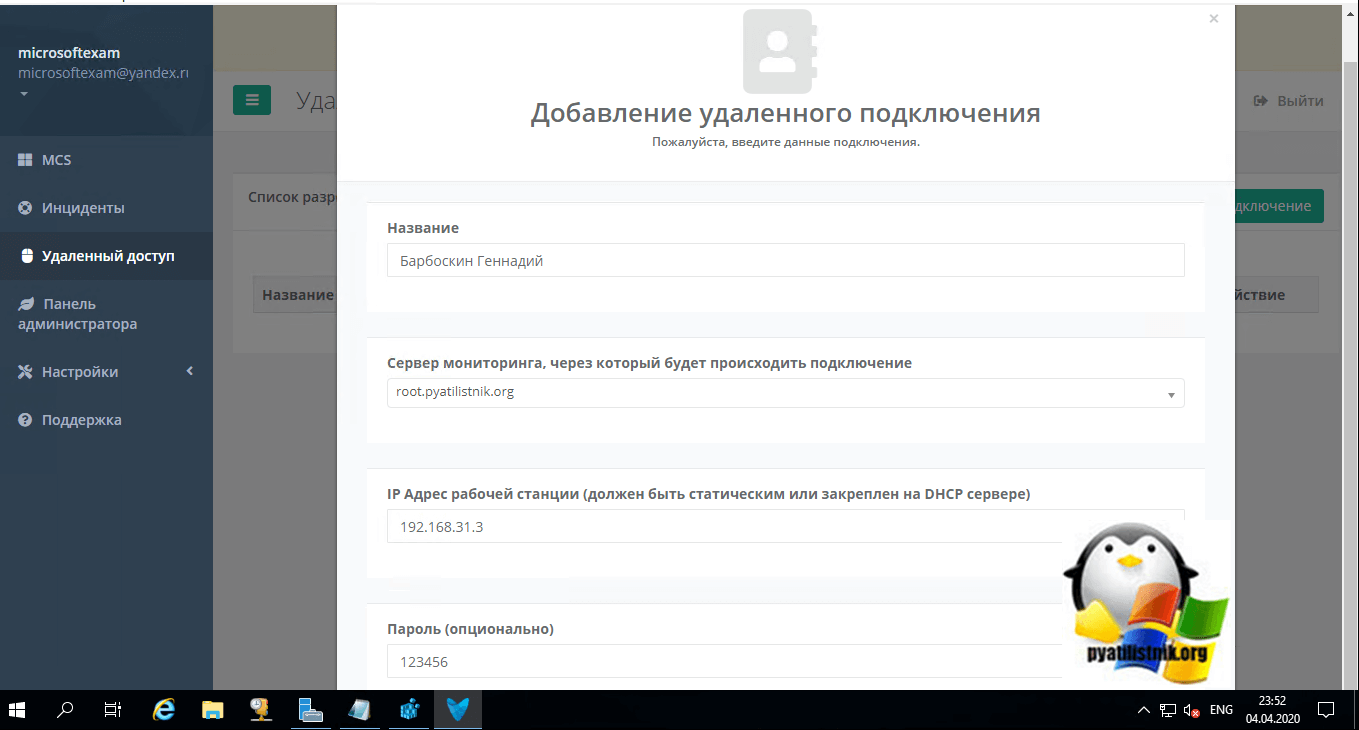
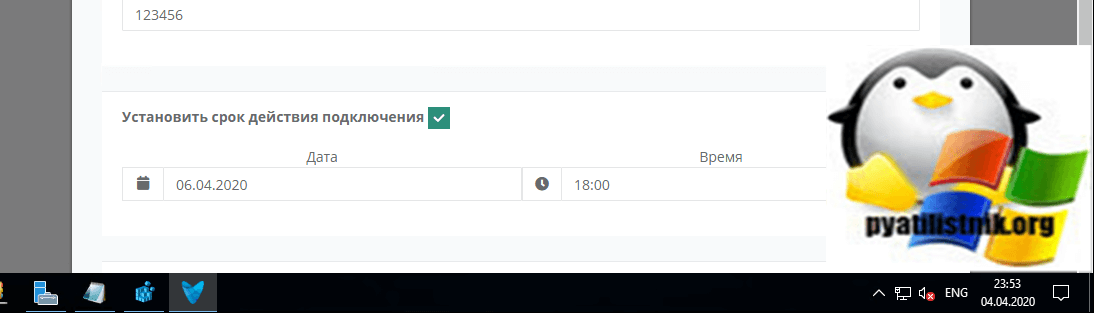
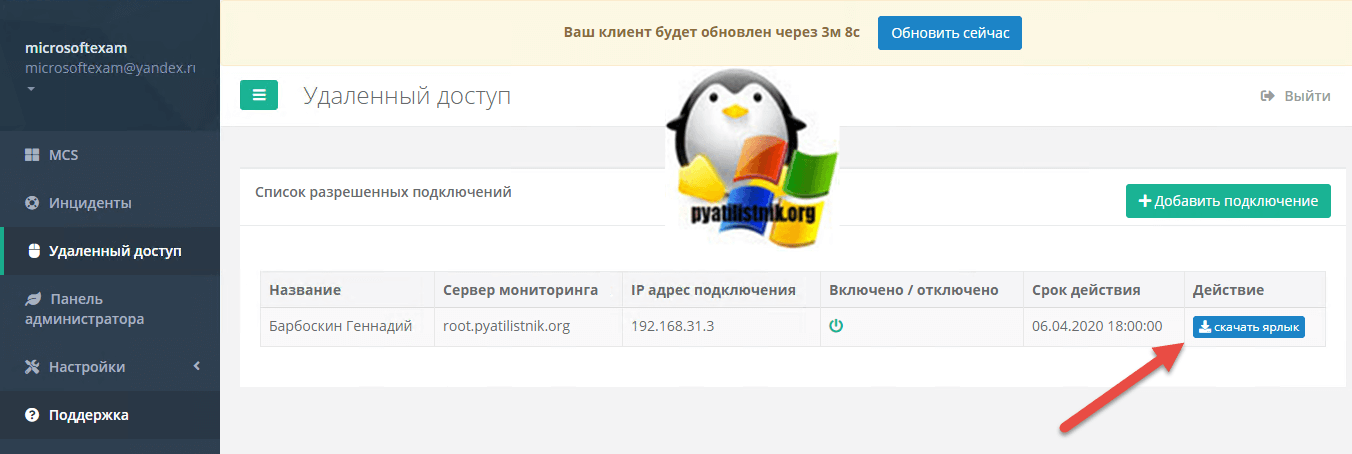
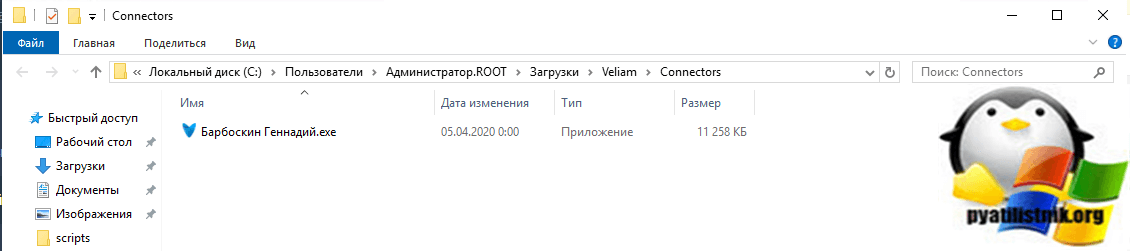
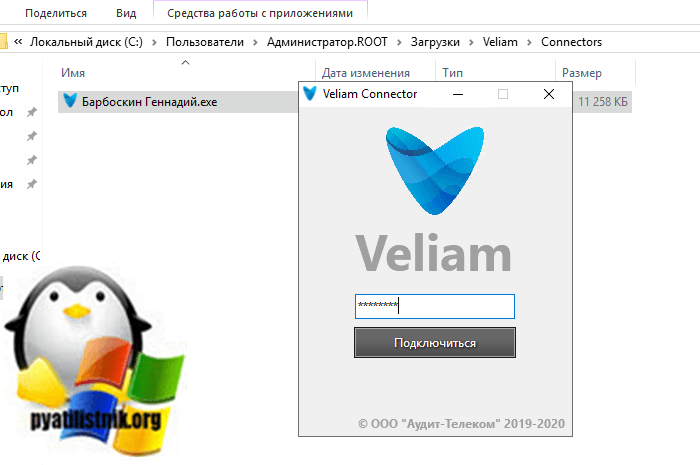
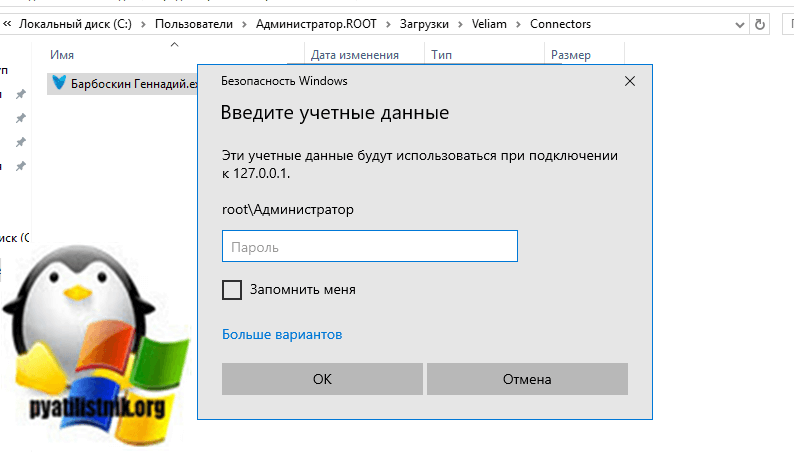



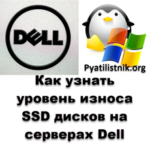
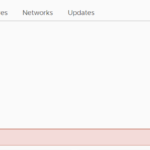

Спасибо за статью
Сдох, похоже veliam. А жаль. Шикарная штука была. А теперь на форум сообщения не отправить. RDP не работает. Админы ни на посты на форуме, ни в личку не отвечают. В разделе новостей о проблемах сервиса ни слова.
Кроме чистого Zabbix, нашел кто аналог Veliam?