Восстановление данных в EaseUS Data Recovery Wizard, за минуту
 Добрый день! Уважаемые читатели и гости одного из крупнейших IT блогов России Pyatilistnik.org. В прошлый раз я вам подробно рассказал, как я восстанавливал данные с защищенного GPT раздела. Сегодня мы так же поговорим, о других ситуациях, где вам может потребоваться данный навык. Что может быть страшнее потери важных файлов на вашем компьютере, ноутбуке, флешке или переносном диске в следствии случайного форматирования накопителя, личной невнимательности, действия вируса. Но не спешите расстраиваться, так как из любой ситуации есть выход и пока ваш диск не уничтожен физически, с ним можно работать. Я вам покажу надёжную и проверенную программу для восстановления данных EaseUS Data Recovery Wizard, которая легко и просто может восстанавливать данные с Вашего жесткого диска, SSD и USB-накопителей, карт памяти и других устройств хранения.
Добрый день! Уважаемые читатели и гости одного из крупнейших IT блогов России Pyatilistnik.org. В прошлый раз я вам подробно рассказал, как я восстанавливал данные с защищенного GPT раздела. Сегодня мы так же поговорим, о других ситуациях, где вам может потребоваться данный навык. Что может быть страшнее потери важных файлов на вашем компьютере, ноутбуке, флешке или переносном диске в следствии случайного форматирования накопителя, личной невнимательности, действия вируса. Но не спешите расстраиваться, так как из любой ситуации есть выход и пока ваш диск не уничтожен физически, с ним можно работать. Я вам покажу надёжную и проверенную программу для восстановления данных EaseUS Data Recovery Wizard, которая легко и просто может восстанавливать данные с Вашего жесткого диска, SSD и USB-накопителей, карт памяти и других устройств хранения.
Как восстановить удалённые данные в EaseUS Data Recovery Wizard
Перед восстановлением данных вы должны помнить две вещи:
- Во первых когда вы потеряли или удалили ваши данные, случайно или нет, то они не потеряны, им просто присвоено значение "Hidden", означающее не показывать их, а удалить только после того, как на устройстве не будет свободного места, так как по умолчанию, все новые файлы на данном носителе записываются исключительно на сектора из свободного пространства, это и позволяет многим программам производить восстановление.
- Второе правило никогда не на диск с которого нужно восстановить данные не копируйте новые, так как есть шанс, что вы перезатрете предыдущие. Частая ситуация, что пользователи копируют программу по восстановлению данных на тот же диск, откуда нужно производить данные, или восстанавливают данные на тот же диск откуда их восстанавливают. ЗАПОМНИТЕ не трогать больше диск откуда идет выгрузка потерянных данных. Простой пример предположим, что у вас в системе два диска C:\ и D:\. Данные нужно восстановить с C:\, в таком случае не устанавливайте на него программу восстановления, а сделайте это на диск D:\, дабы случайным образом не удалить на совсем часть данных с пометкой Hidden.
Как вы поняли из названия статьи, речь сегодня пойдет про утилиту EaseUS Data Recovery Wizard, мы разберем на сколько быстро она восстанавливает данные, какие форматы и типы она поддерживает, может ли она справиться с отформатированными носителями и извлечь от туда прошлую информацию. Кстати первая версия данной программы была выпущена, аж в бородатом 2005 году
Где скачать EaseUS Data Recovery Wizard
На текущий момент самой свежей версией является EaseUS Data Recovery Wizard Free 12.9.1, скачать ее можно с официального сайта:
Утилита позволяет работать с более чем 1000 форматами данных:
- Поддерживает все типы потерянных файлов, включая фотографии, документы, видео, аудио, электронные письма, архивы и т.д.
- Восстановить удаленные, отформатированные или недоступные данные.
- Восстановление потерянных данных с удаленных томов и разделов.
- Восстановление потерянных данных с ноутбуков Windows, настольных компьютеров, Windows-сервера, жестких дисков, USB-накопителей, SD-карт, карт памяти и цифровых камер.
- Поддерживает восстановление RAW.
- Поддержка Windows 10.
Установка EaseUS Data Recovery Wizard Free 12.9.1
Хотя установка данной утилиты очень тривиальна, я приведу ее для целостности статьи и на случай, что кто-то делает это впервые. Запускаем скачанный дистрибутив. Я сразу рекомендую выбрать выборочный режим, который позволит вам сделать две полезные вещи:
- Во первых вы можете выбрать язык установки
- Во вторых можете изменить место установки программы, это очень важно, когда нужно точно выбрать диск отличный от того, откуда будет производится восстановление данных
- Так же советую снять галку, о принятии участия в программе улучшения опыта customer
Нажимаем теперь большую синюю кнопку "Установить сейчас"
Начнется загрузка дополнительных данных
Вот так выглядит сам процесс установки EaseUS Data Recovery Wizard
Для запуска EaseUS Data Recovery Wizard нажимаем кнопку "Начать сейчас"
После установки у вас откроется окно программы и сайт утилиты, где вам покажут существующие версии и их различия. Как видите бесплатная версия EaseUS Data Recovery Wizard позволяет восстановить 2ГБ в отличий от старших, платных версий, но зачастую и этого может быть достаточно в рядовых случаях. EaseUS может быть лучшим инструментом восстановления данных, когда дело доходит до поддержки. Сервис предлагает обширную базу знаний, которая включает в себя руководство пользователя, статьи поддержки с возможностью поиска и видеоуроки. Самым большим плюсом, однако, является поддержка в чате. Онлайн-чат, доступный в рабочее время, практически мгновенно свяжет вас с представителем сервисной службы. В нерабочее время вы можете отправить EaseUS электронное письмо. Служба обещает связаться с вами в течение двух часов.
Алгоритм восстановления данных
Производить все манипуляции я буду со своей флешкой на которой есть некоторое количество разной информации, это и текстовые документы, утилиты и фотографии. Флешка имеет букву J:\
Форматирую флешку, создавая вымышленную ситуацию с потерей данных, в итоге моя флешка девственно чиста.
Запускаю EaseUS Data Recovery Wizard, сверху вам еще раз напомнят, что это бесплатная версия. У вас будет список всех ваших дисков, я выбираю локальный диск J:\ и нажимаю сканирование.
Начинается процесс сканирования диска и поиска на нем информации, в самом низу вы можете увидеть сколько удалось просканировать, при желании нажать на паузу и восстановить сканирование. В левой части вы будите видеть папки объединенные по типам файлов, например JPEG, в которой потом будут появляться данные, которые удалось найти с данным типом. Процесс сканирования может занимать некоторое время, все зависит от объема вашего диска.
После того, как EaseUS Data Recovery Wizard закончит сканирование, у вас по результатам должен появиться "Потерянный раздел" с нужными вам файлами. Вы можете пробежаться и посмотреть, что в нем нашлось.
Если какой-то папки или файла вы не нашли в структуре найденных, то поищите их в папке Other lost files, лично моя папка с программами, лежала именно там.
Если каких-то файлов все же нет, то можно поискать их в разделе "RAW файл"
В итоге выделяем, что хотим восстановить и нажимаем соответствующую кнопку, у вас появится окно с выбором папки, куда нужно сохранить восстанавливаемые данные, напоминаю еще раз, что не сохраняйте данные на тот диск откуда идет восстановление.
Вот так вот выглядит процесс восстановления информации в EaseUS Data Recovery Wizard.
Еще забыл обратить ваше внимание на фильтр, который позволит вам выбрать любые форматы и временной период поиска, например за последние 5 дней.
На этом у меня все. Мы с вами разобрали некоторые возможности по восстановлению данных в EaseUS Data Recovery Wizard 12. С вами был Иван Семин, автор и создатель IT портала Pyatilitnik.org.

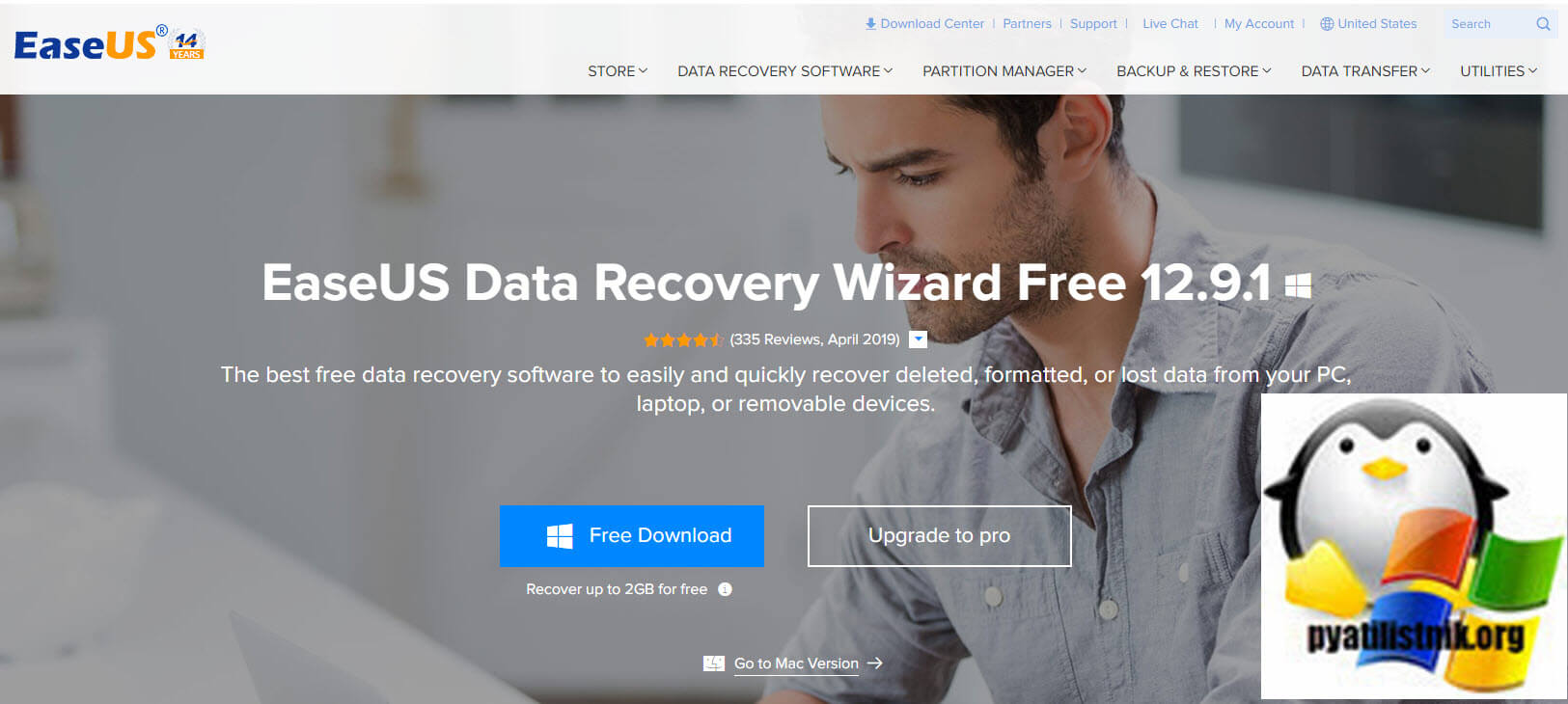
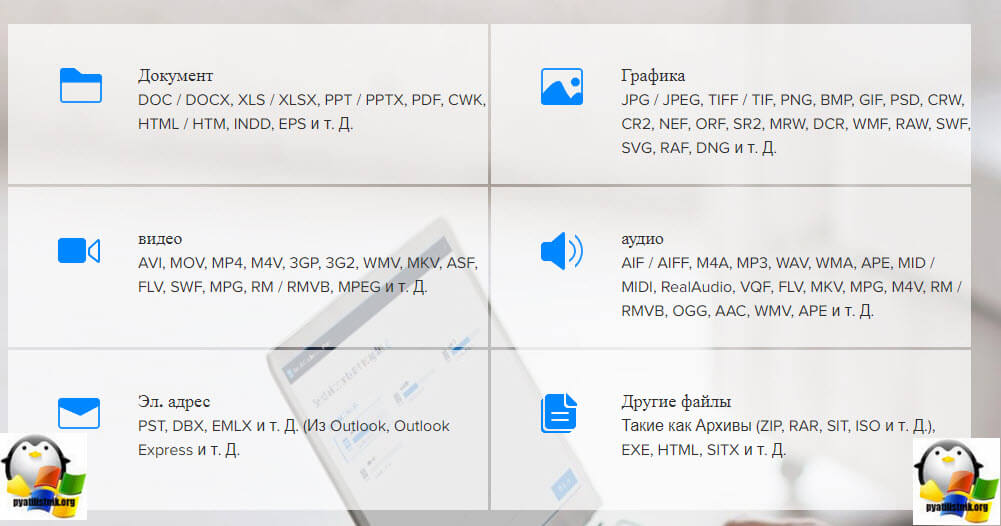
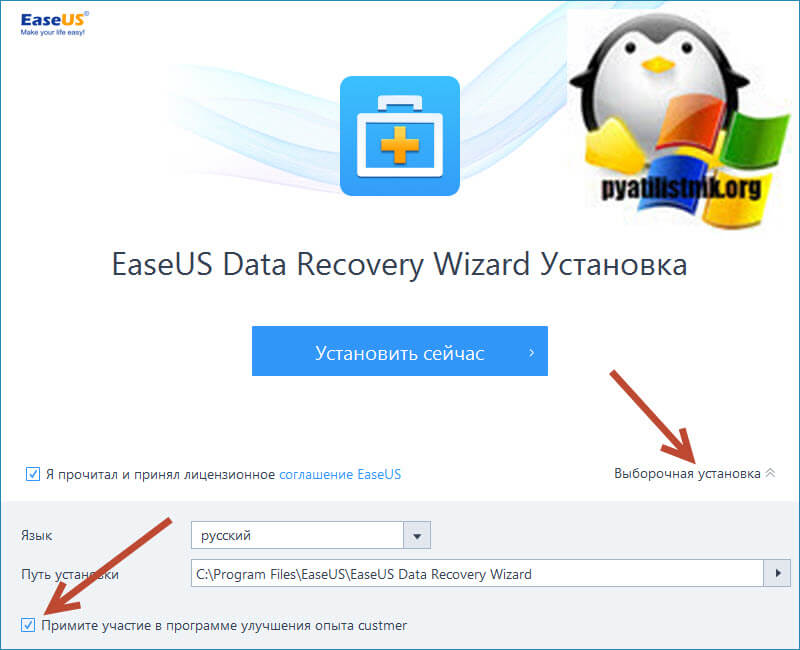
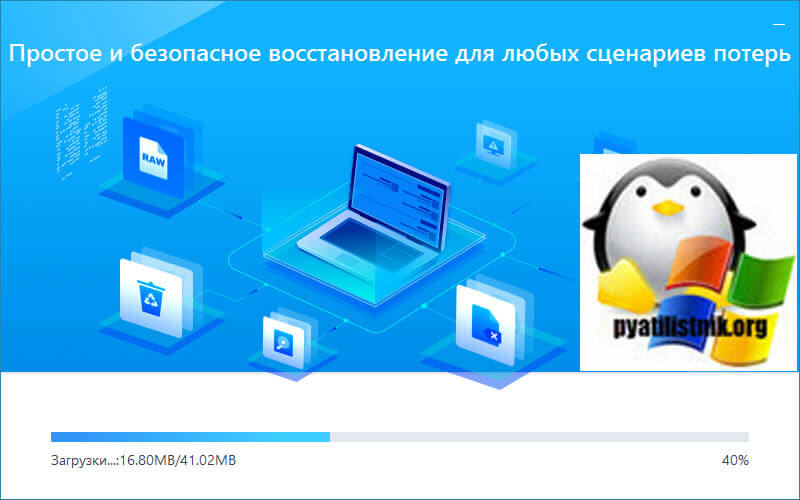
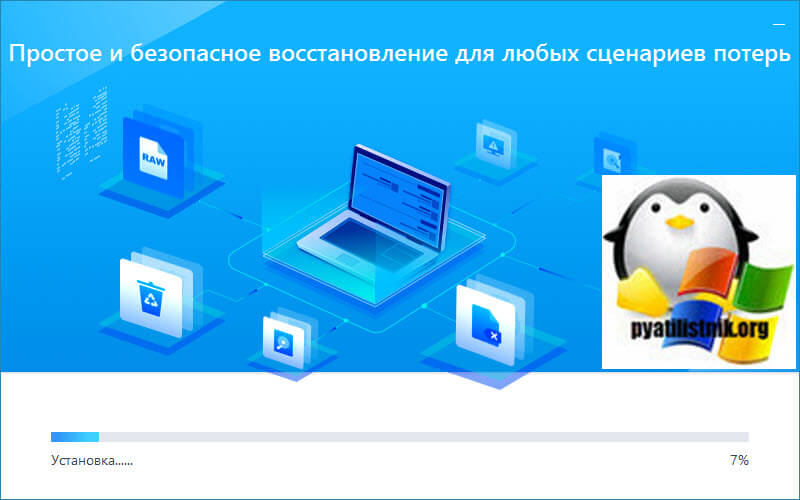
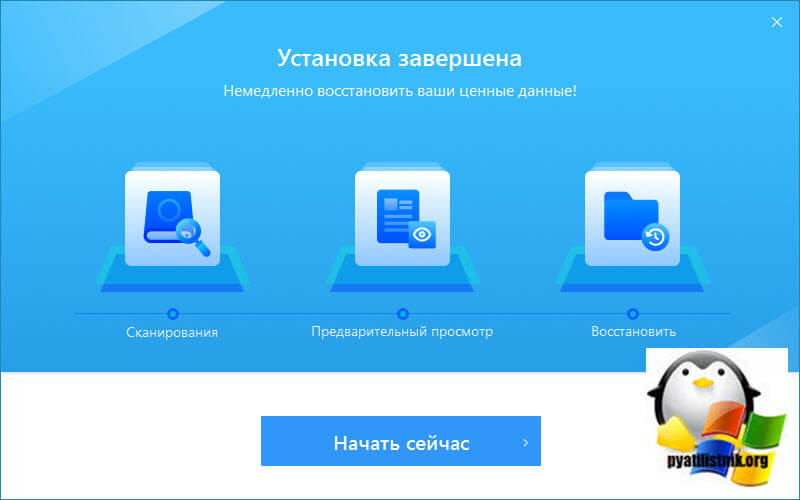
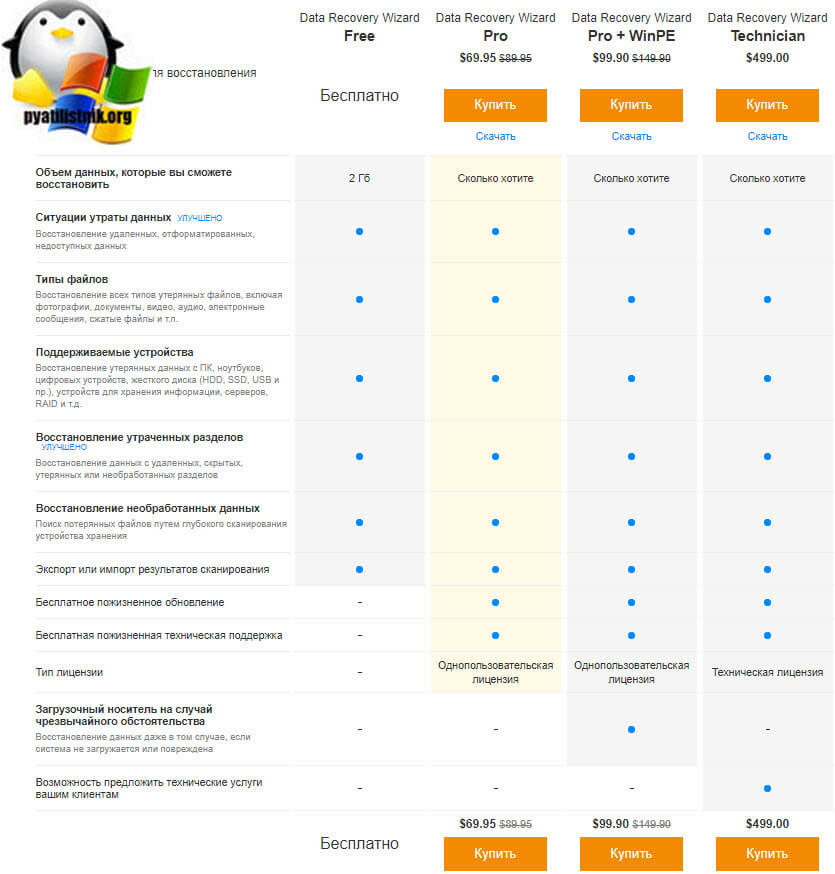
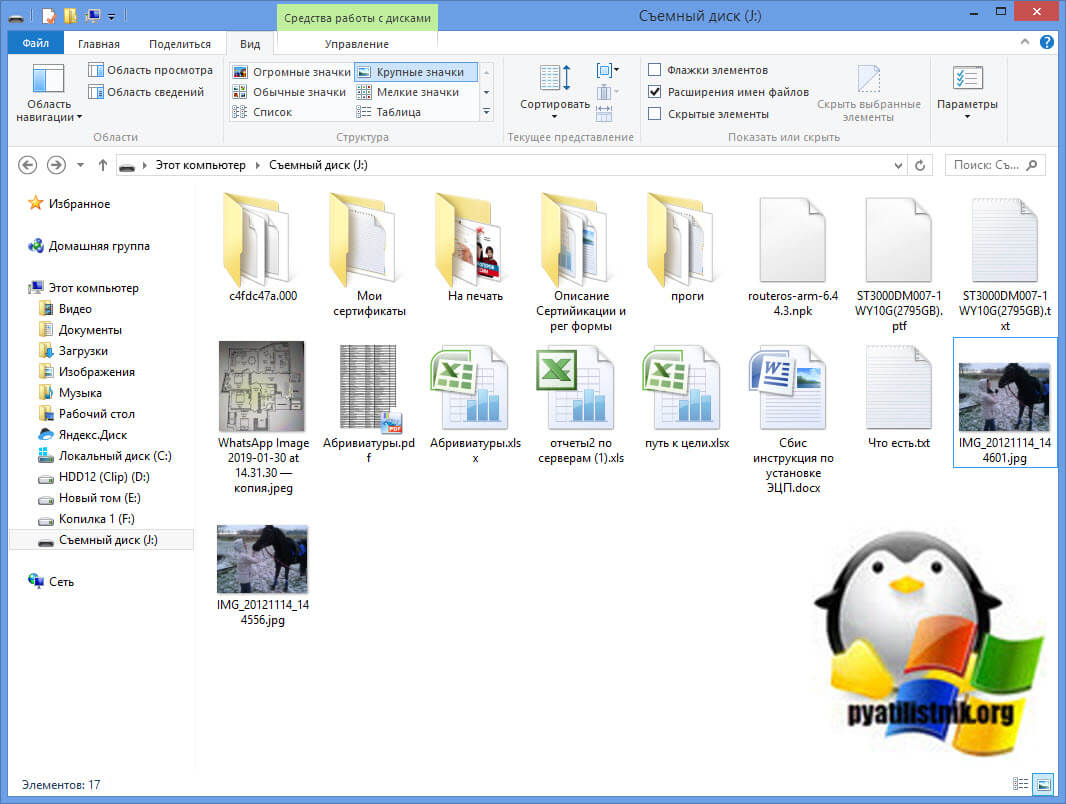
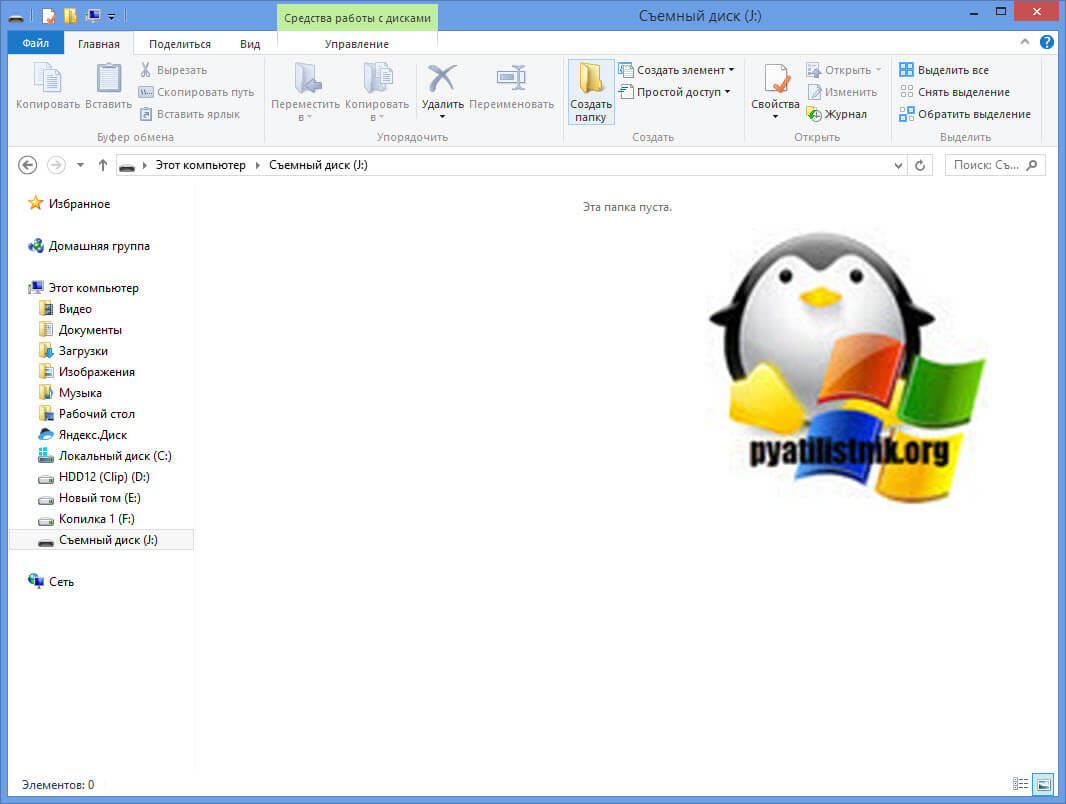
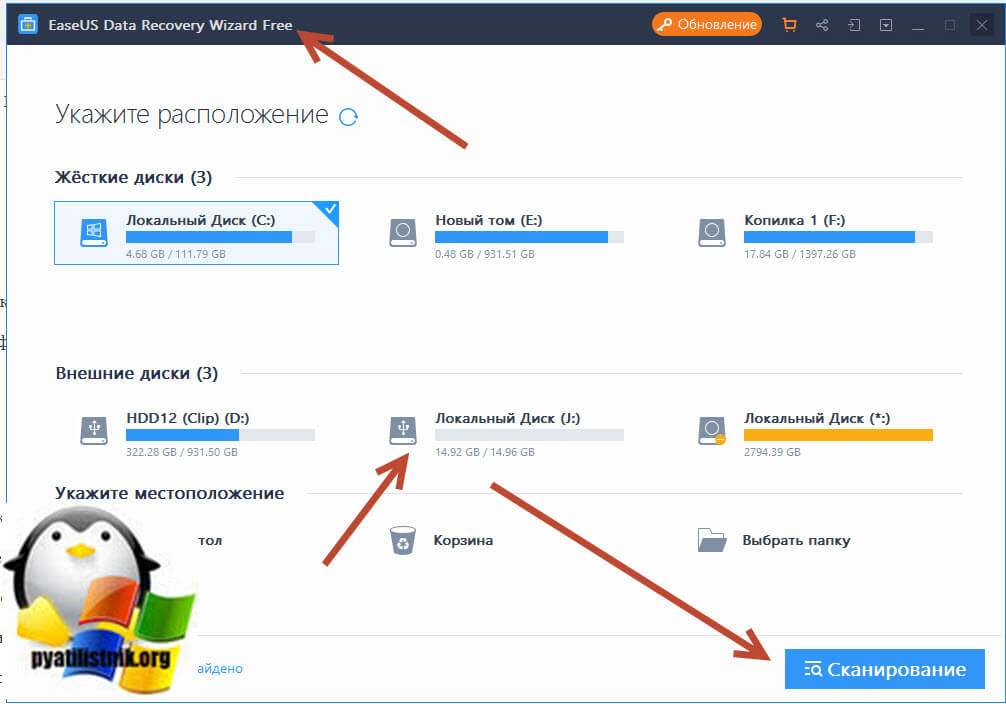
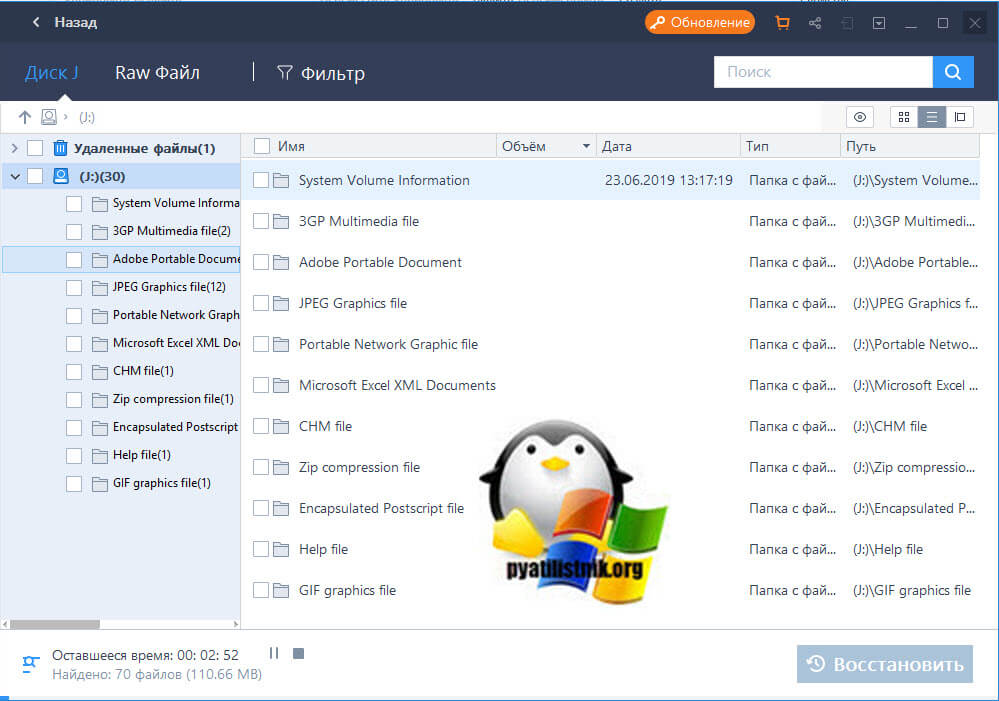
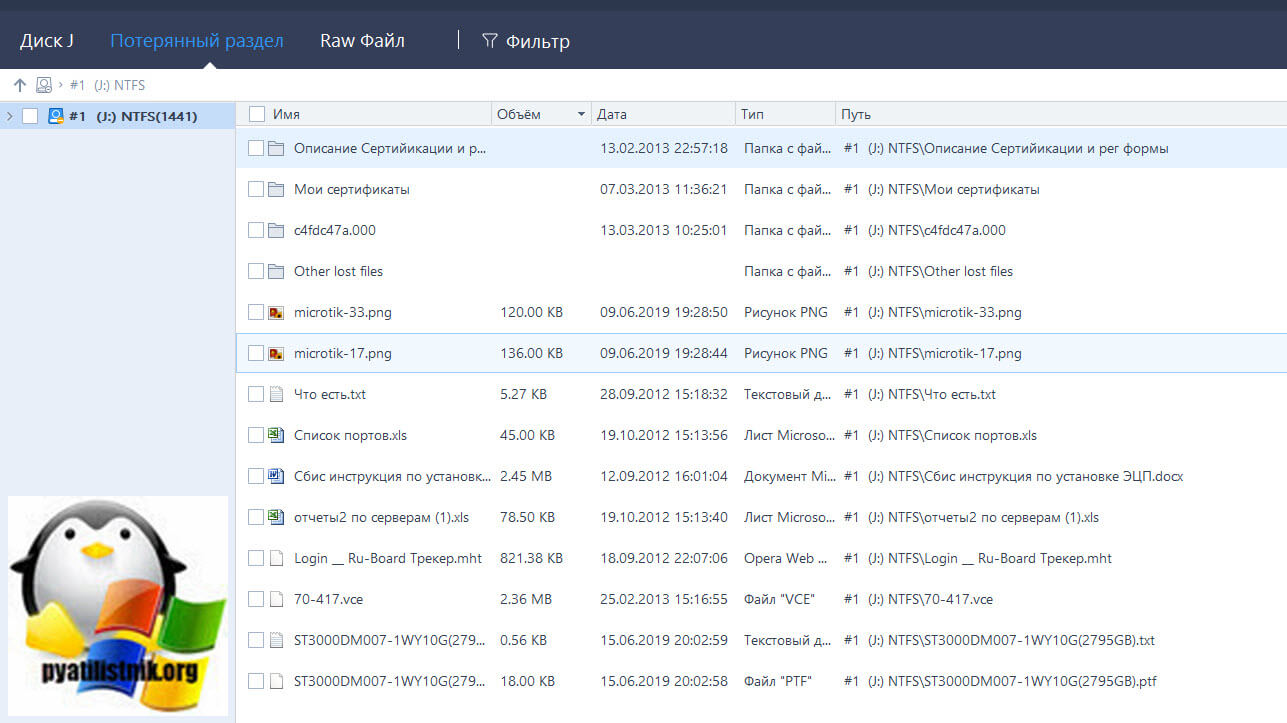
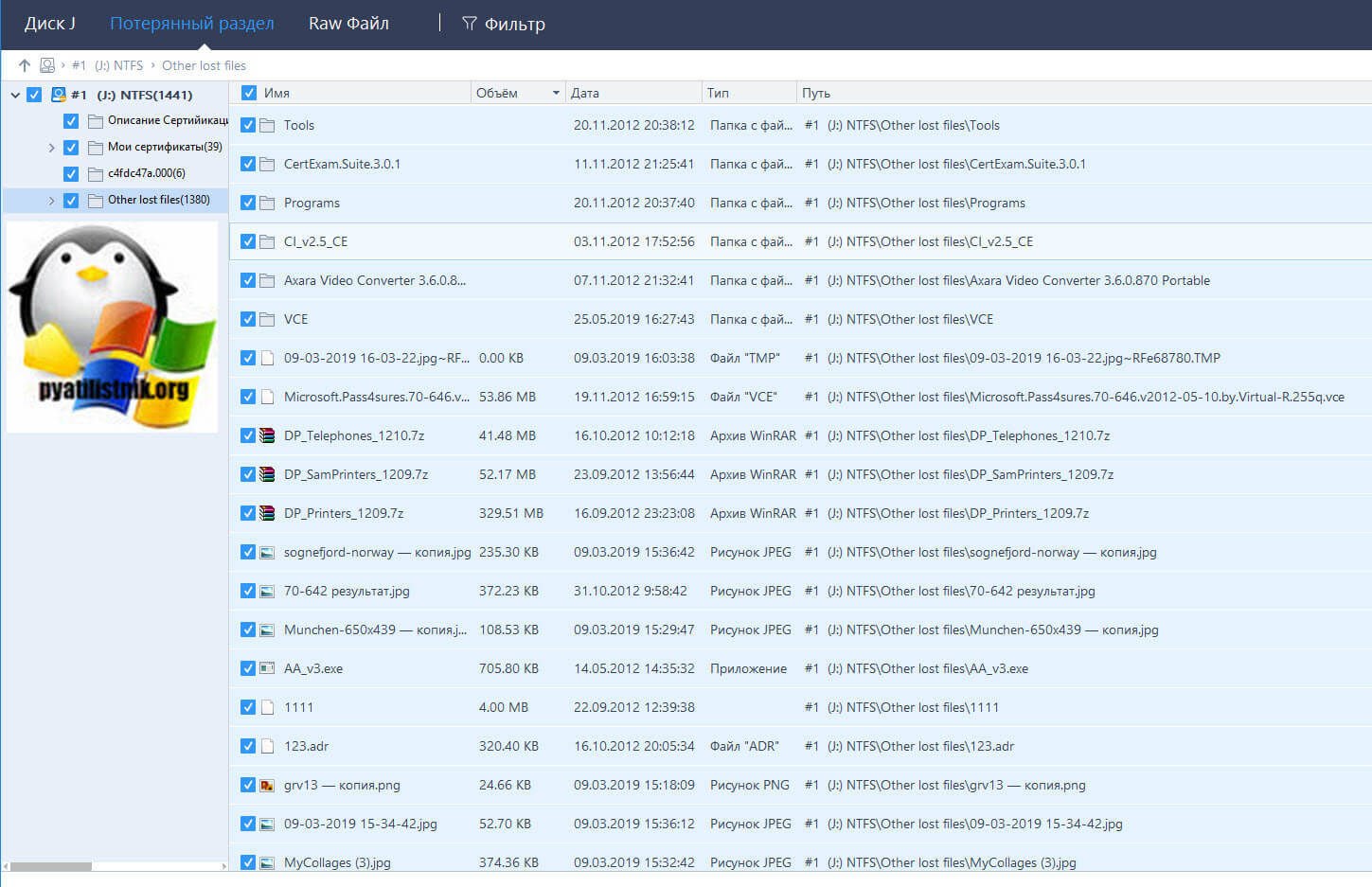
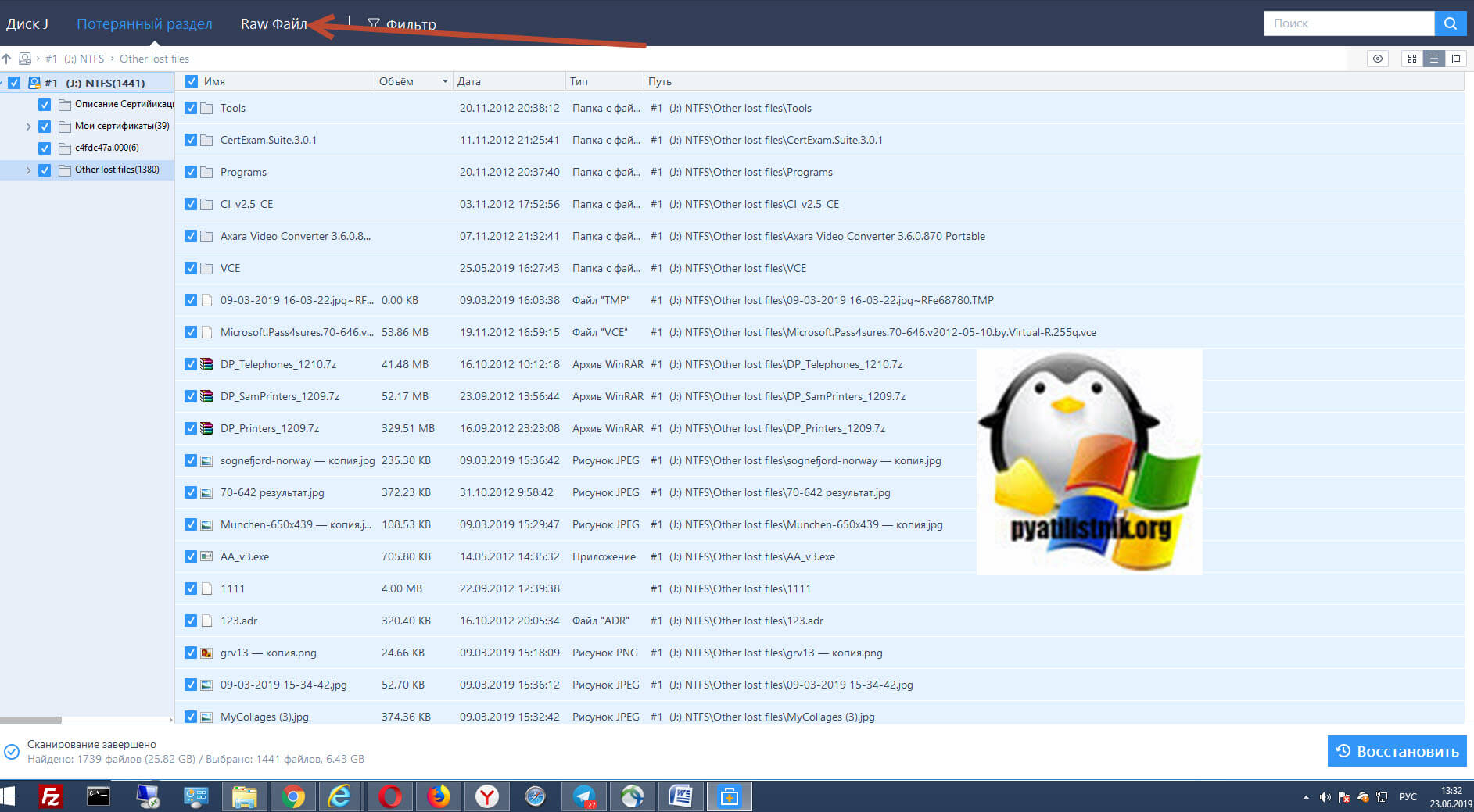
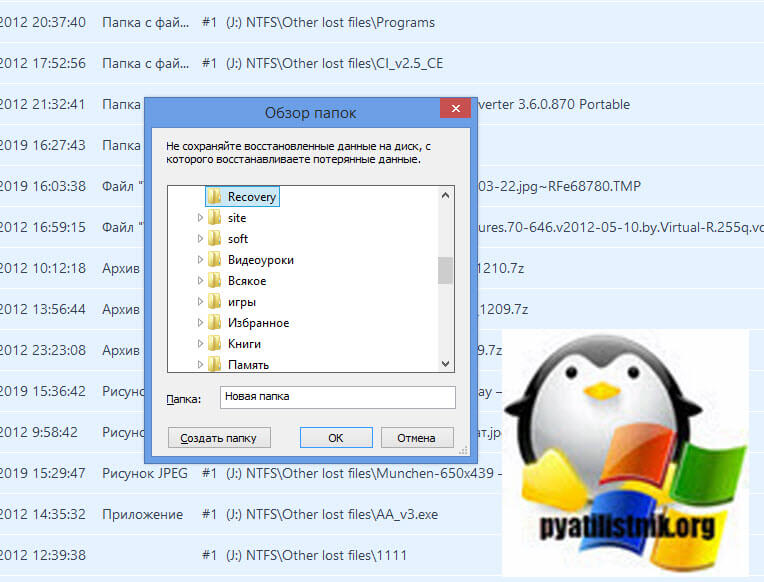
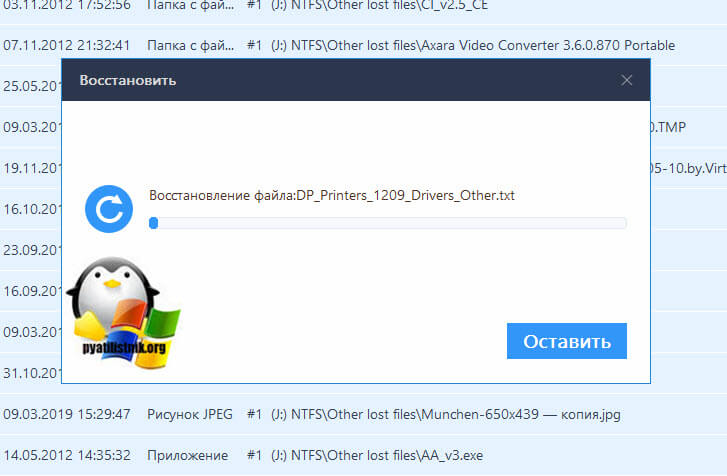
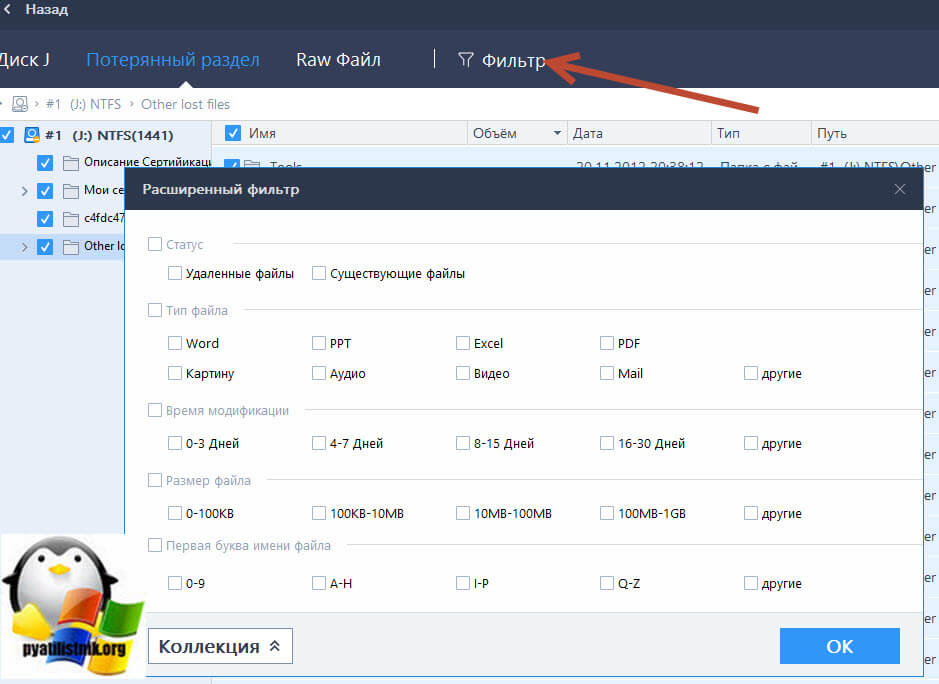






доброго времени суток, Иван! ищу возможность и способы восстановить утерянные данные с диска. надеюсь данная программа поможет.
суть произошедшего: по своей невнимательности при переустановке операционной системы Windows удалил раздел диска, на котором хранилась важная информация. данный диск не форматировал. физически подключено к компьютеру 3 шт HDD. после установки ОС два диска видятся с метками C и D. а утерянный диск ОС не видит. через диспетчер устройств вижу утерянный диск под именем WDC WD10EZEX-00ZF5F0 ATA Device.
т.к. метки тома нет, то и проверить диск через chkdsk не возможно.
у меня были попытки восстановить данные с помощью 2-х программ, а именно: «Hetman Partition Recovery» и «Stellar Data Recovery». результат восстановления этими программами меня не удовлетворил. какая-то часть информации определилась и восстановилась, но большая часть осталась не восстановленной.
прочитав Вашу статью, пытаюсь решить задачу посредством рекомендованной Вами «EaseUS Data Recovery Wizard».
может существуют альтернативные варианты?
спасибо!
30.03.2023