Как установить Minecraft в Windows, за минуту

Добрый день уважаемые читатели блога pyatilistnik.org, сегодня хочу рассказать как установить Minecraft в Windows. Данное руководство предназначено для тех, у кого есть желание самостоятельно установить Minecraft. Мы будем рассматривать установку официальной версии Minecraft, поэтому для того чтобы начать играть, вам необходимо создать учетную запись Mojang и купить игру на официальном сайте https://minecraft.net/store/minecraft.
Подробно о том, как установить пакет ресурсов для Minecraft на Windows, вы можете прочитать в моем руководстве «Установка пакета ресурсов для Minecraft на Windows». Узнать о том, как установить Minecraft Server на Ubuntu Server, вы можете прочитав мое руководство «Установка Minecraft Server на Ubuntu Server».
Установка Minecraft на windows 10/11
Так как недавно вышла свежая версия операционной системы от Microsoft под кодовым названием Redstone 2, то у вас может возникать вопрос как установить minecraft на windows 10, ниже мы разберем как это сделать.
Если лицензия приобретена, можно начинать загрузку дистрибутива и инсталляцию игры. Заходим на официальный сайт https://minecraft.net/download и в разделе “Minecraft for Windows” нажимаем на кнопку Download, чтобы загрузить установщик.
Сам дистрибутив весит не много, пару мегабайт. Далее нажимаем на кнопку “Сохранить”.

После того как файл будет загружен, нажимаем на кнопку “Выполнить”, чтобы запустить установку Minecraft.
![]()
Дистрибутив скачан и теперь можно установить minecraft на windows 10, запускаем его. В мастере установки Майгкрафт нажимаем на кнопку “Next”.
Далее можно выбрать, куда установить Minecraft, сама игра имеет 32 битную разрядность, так что папкой по умолчанию будет Program Files (x86). Нажимаем на кнопку “Next”.
Можно начинать процесс установки Minecraft. Нажимаем на кнопку “Install”
Необходимо разрешить установщику запустить программное обеспечение на вашем компьютере, если у вас включен контроль учетных записей пользователей (UAC). Нажимаем на кнопку “Да”
Так же хочу отметить, что необходимо обладать правами администратора на компьютере
Установка Minecraft успешно завершена. Ставим галочку на пункте “Start Minecraft after closing the installer” и нажимаем на кнопку “Finish”
Вводим учетные данные, которые вы указывали при создании аккаунта Mojang в ходе процесса приобретения игры на официальном сайте Minecraft. Нажимаем на кнопку “Log In”.
Для запуска игры нажимаем на кнопку “Play”.
Теперь можно изменить язык интерфейса игры. В левом нижнем углу экрана нажимаем на значок земного шара.
Выбираем “Русский (Россия)” и нажимаем на кнопку “Готово”.
Далее, задаете будет ли это одиночная игра или сетевая и в бой.
Установка Minecraft launcher с помощью Winget
Если вы не хотите особо заморачиваться с серфингом по интернету и хотите, чтобы вся установка Minecraft в пару кликов, то данный метод для вас. В Windows 10 и Windows 11 существует утилита командной строки Winget, она позволяет скачать из интернета последнюю версию и автоматически ее проинсталлировать. Запустите командную строку от имени администратора и введите:
winget search --name minecraft
Тут мы выведем список доступных пакетов.
Нас будет интересовать Mojang.MinecraftLauncher. Далее чтобы запустить установку введите команду:
winget install Mojang.MinecraftLauncher
Будет скачана последняя версия MinecraftLauncher, вы увидите тут прямую ссылку на него.
Можно еще и такой командой:
winget install -e --id Mojang.MinecraftLauncher
Проверим, что в меню Пуск появился ярлык "Minecraft Launcher". Попробуем его запустить.
Компонент "Minecraft Updater" проверит есть ли обновления, если он их обнаружил, то докачает.
Через минуту у вас успешно запуститься Minecraft и вы сможете авторизоваться.
Установка Minecraft Launcher через Powershell
- ✅ Откройте PowerShell, нажав правой кнопкой мыши на меню "Пуск" и выбрав "Windows PowerShell".
- ✅ Введите следующую команду для загрузки инструмента установки Chocolatey (менеджера пакетов для Windows):
Set-ExecutionPolicy Bypass -Scope Process -Force; iex ((New-Object System.Net.WebClient).DownloadString('https://chocolatey.org/install.ps1'))
- ✅ После завершения установки Chocolatey введите следующую команду для установки MinecraftLauncher:
choco install minecraft-launcher
- ✅ Дождитесь завершения установки. PowerShell автоматически загрузит и установит MinecraftLauncher.
Теперь вы можете запустить MinecraftLauncher, найдя его в меню "Пуск" или выполнить команду minecraftlauncher в PowerShell. Обратите внимание, что для выполнения этих действий требуются права администратора. Вот так вот просто установить Minecraft в Windows. Желаю всем приятной игры! Да если следует задать какие-либо не стандартные настройки, то нажмите для этого внизу кнопку.
Хочу отметить, что процесс инсталляции Майнкрафта в любой из версий операционной системы Windows будет одинаков, так, что он подойдет и для Windows 10

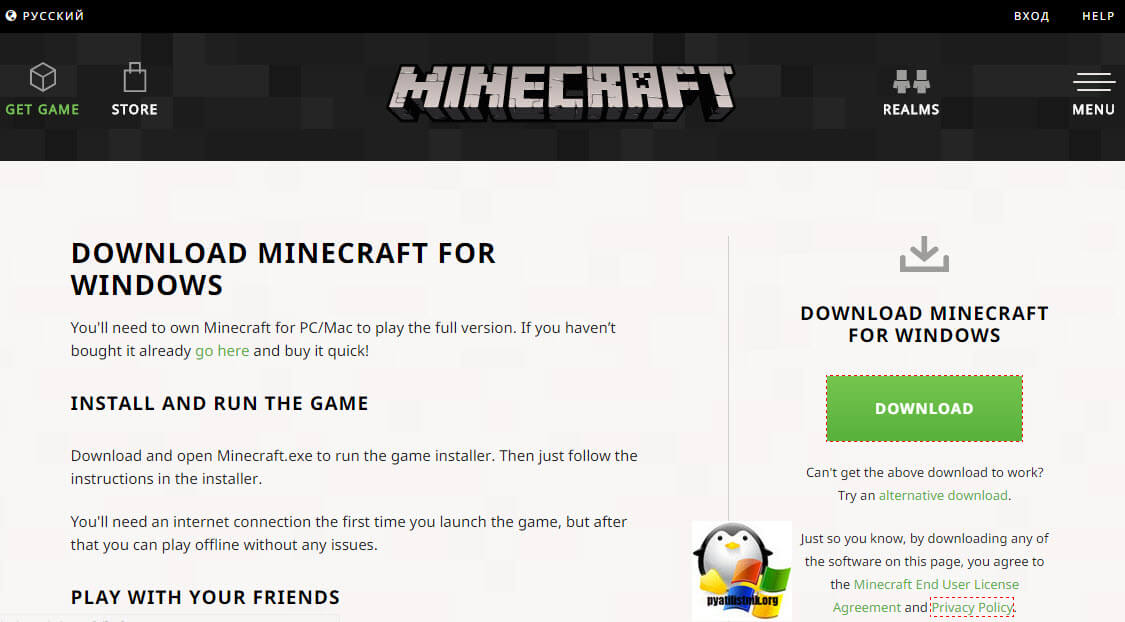
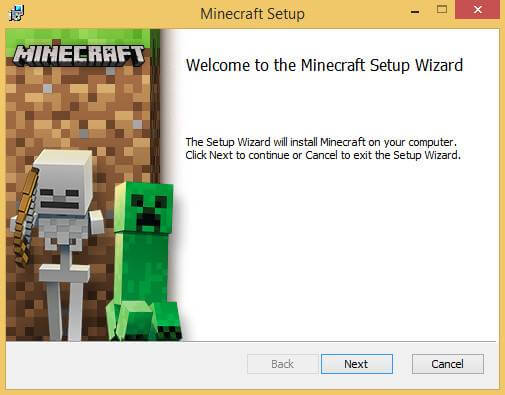
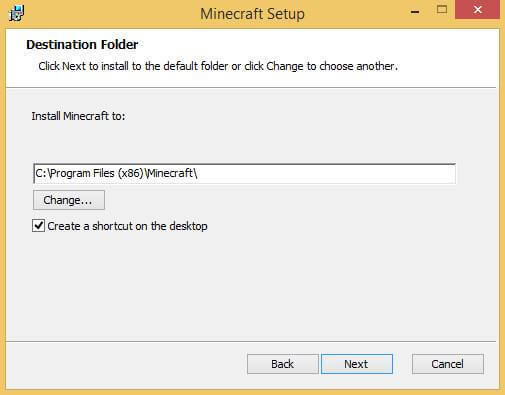
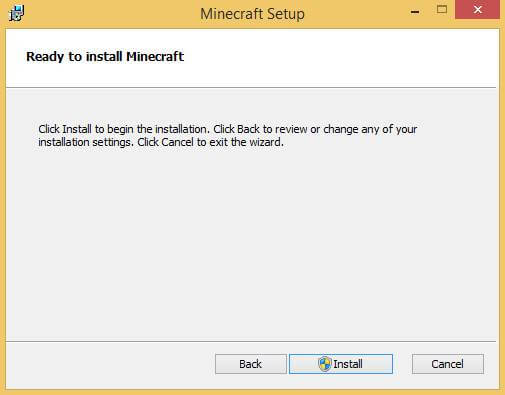
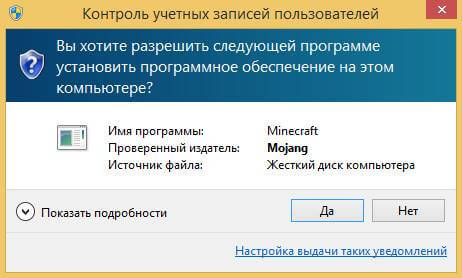
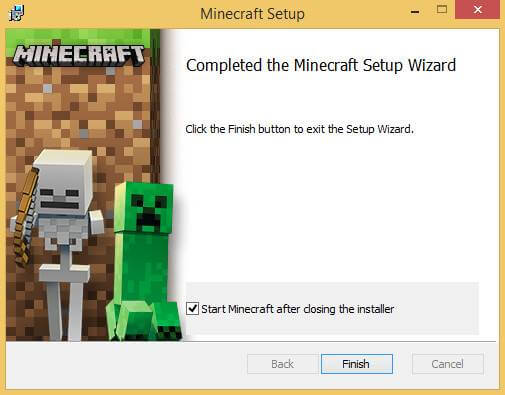
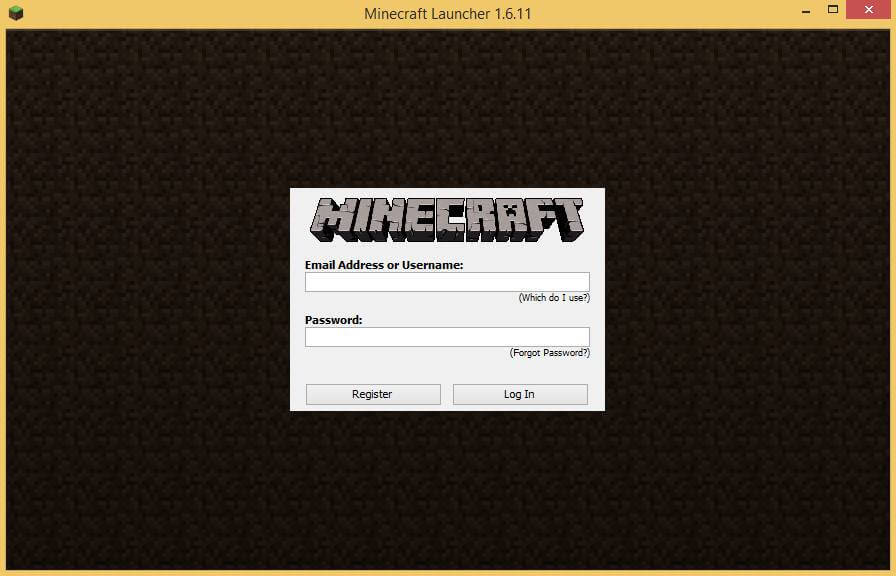
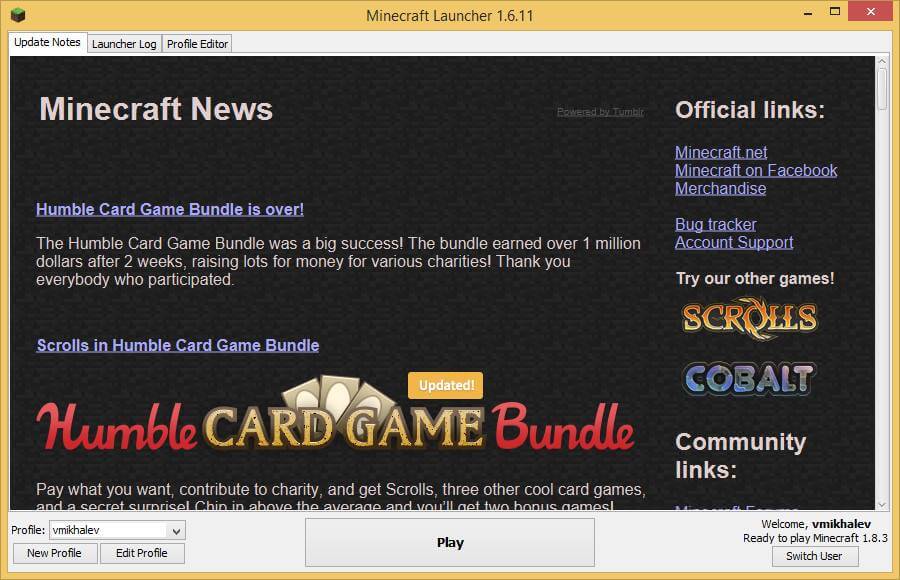
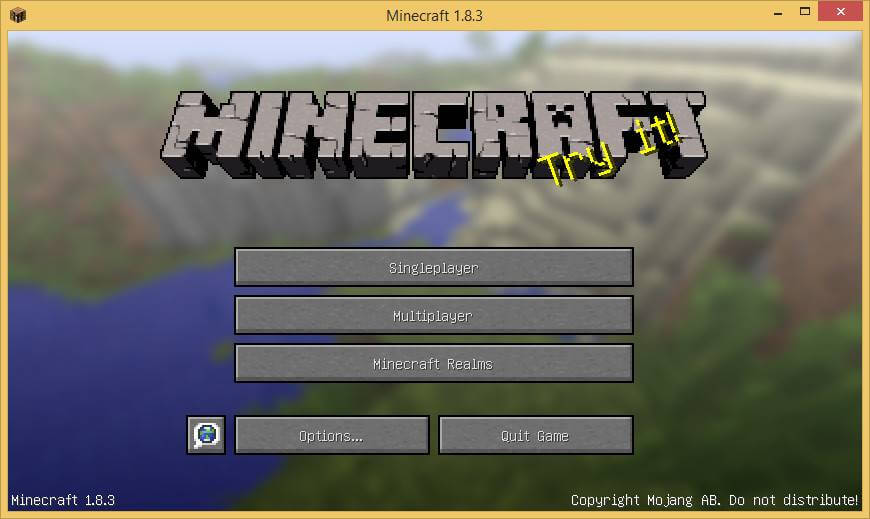
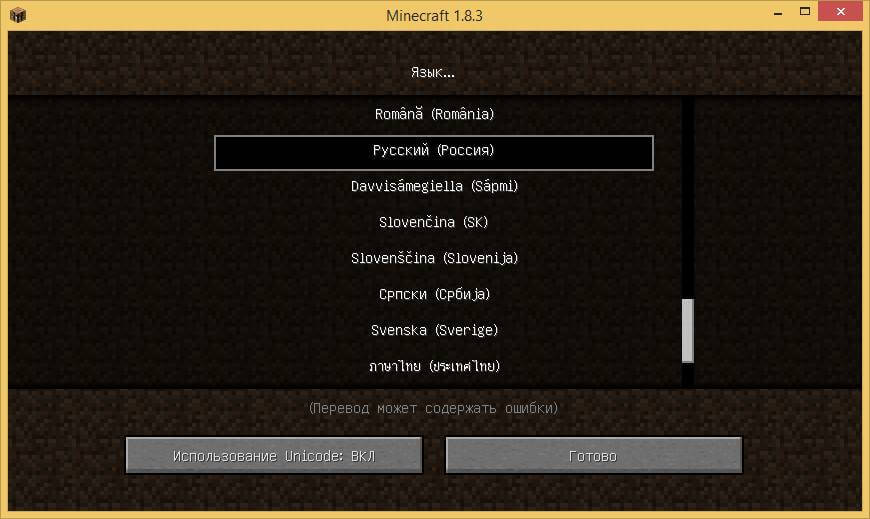
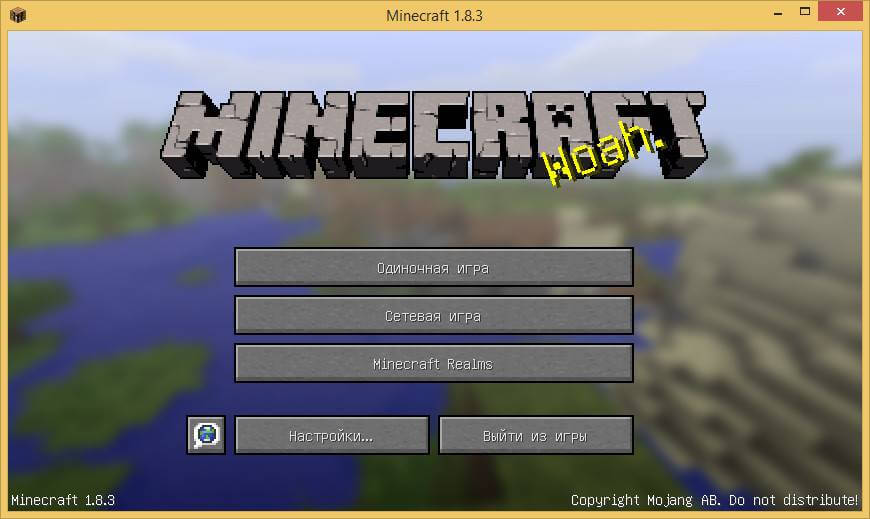
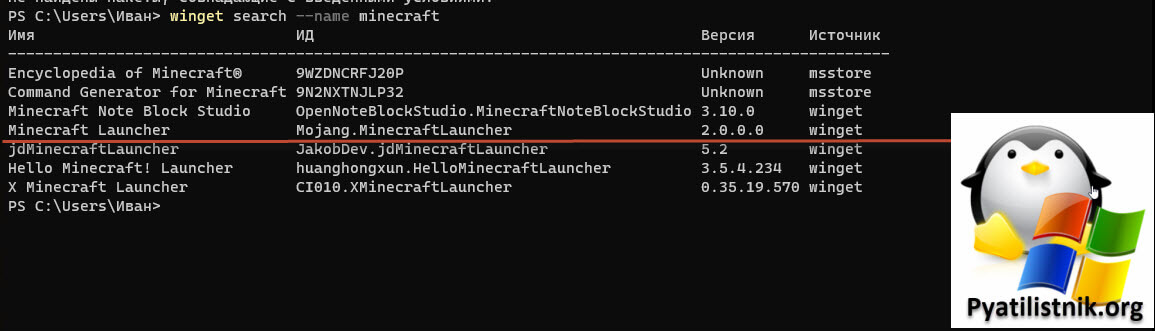
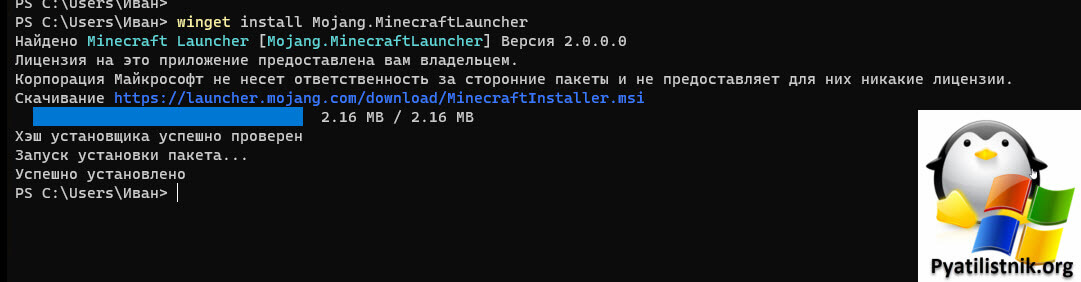
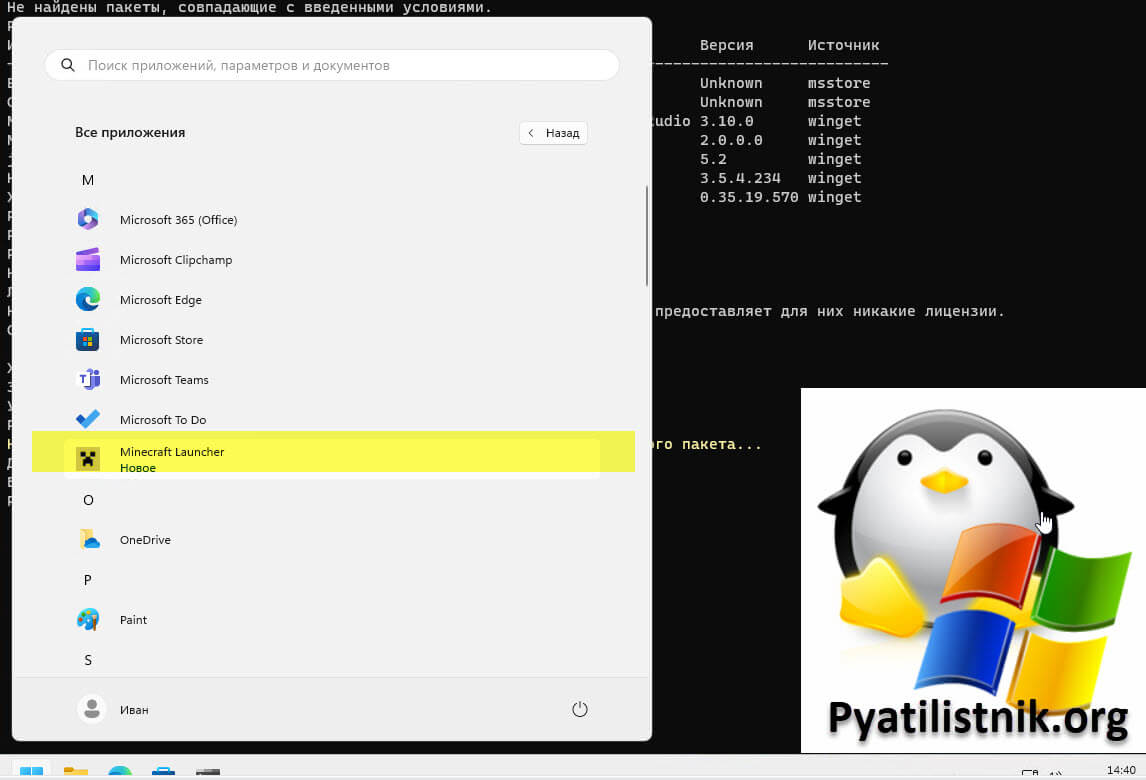
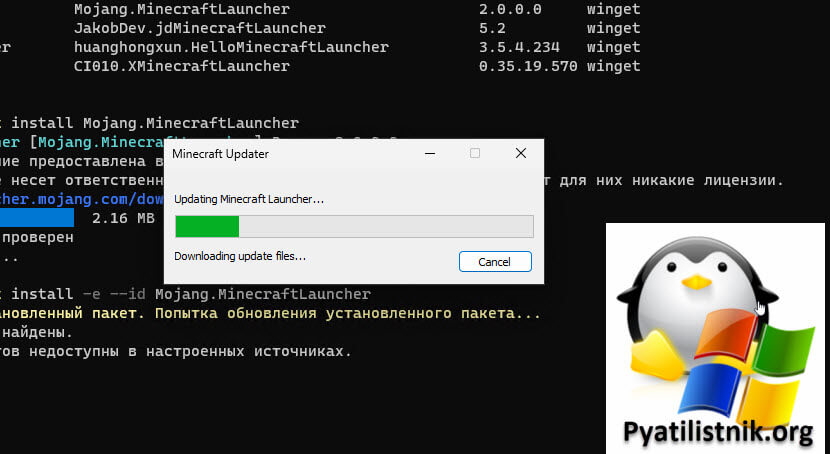
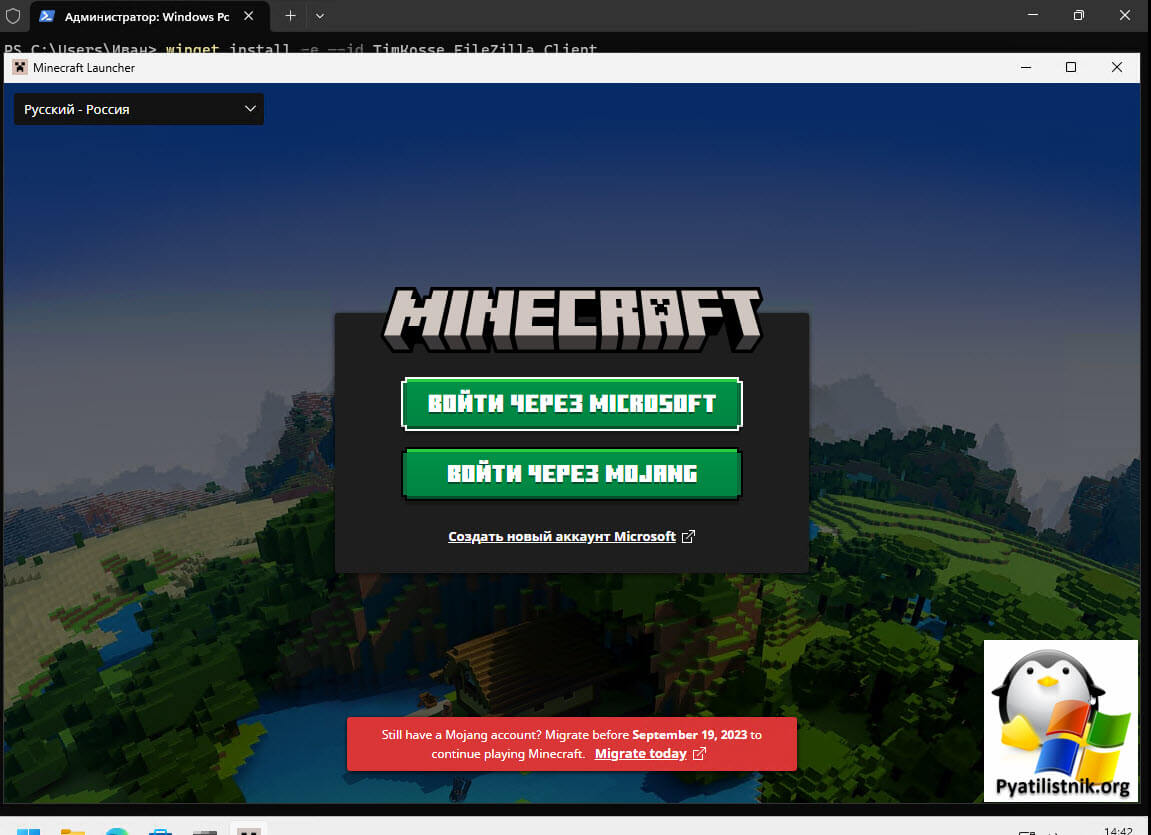
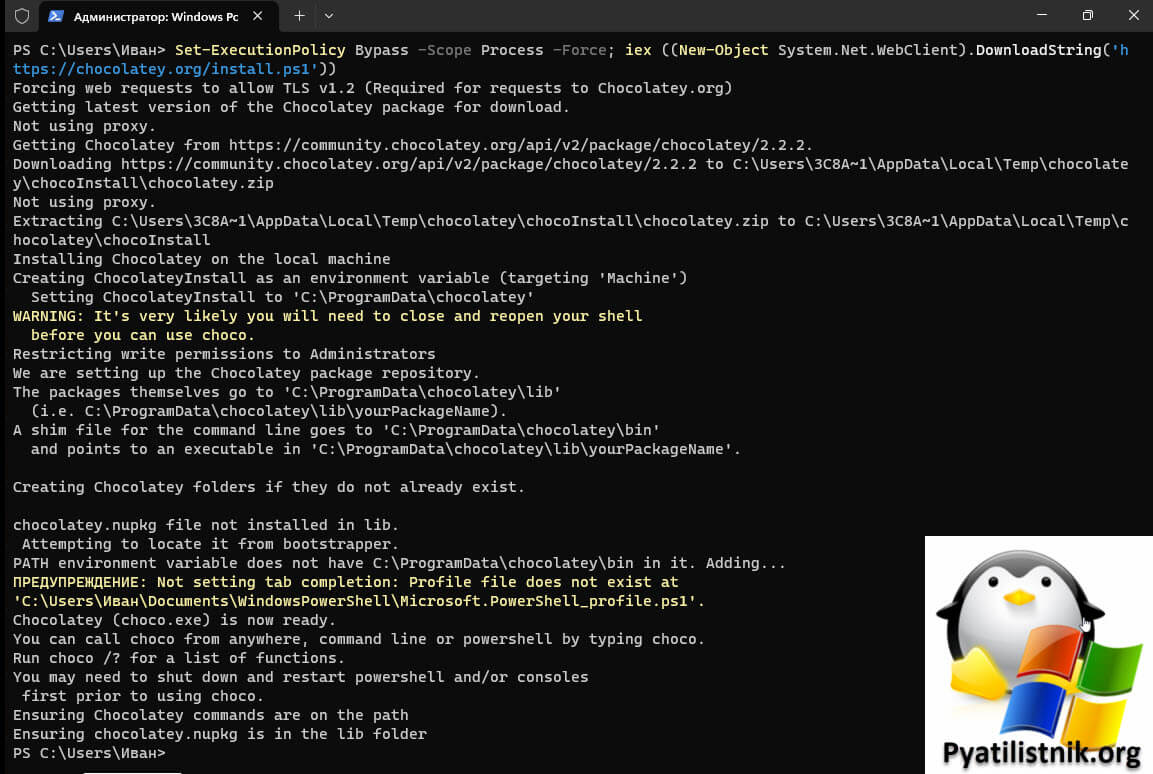
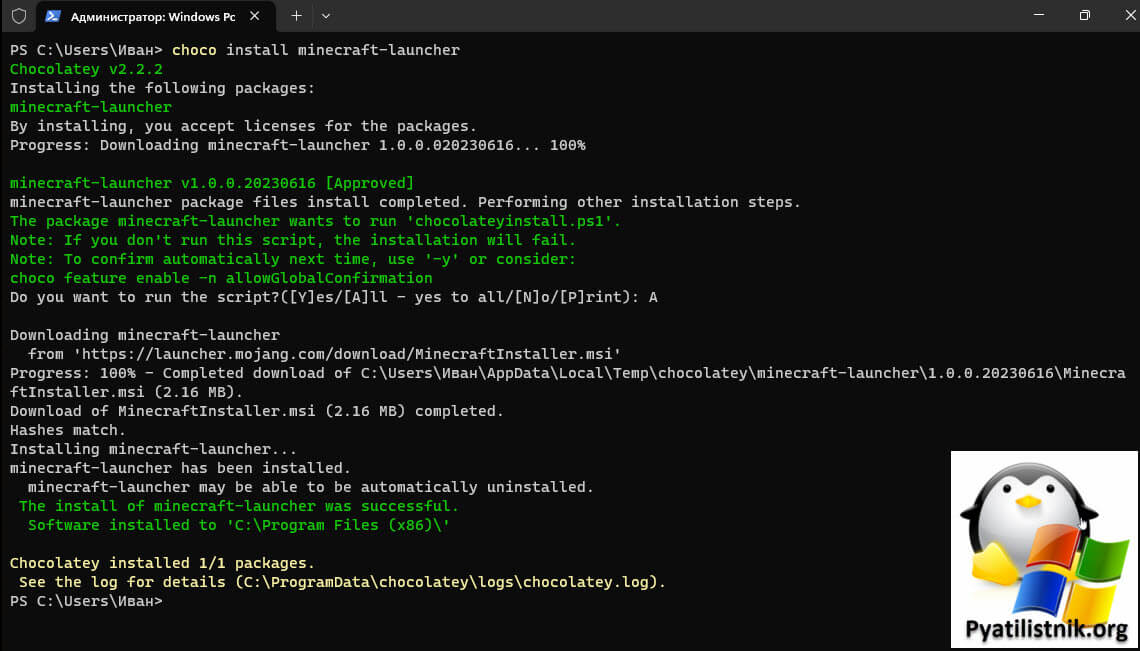
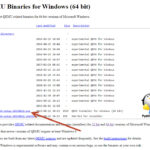



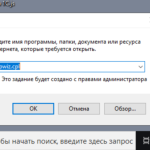

клас
I just got a Minecraft card code for free!
Спасибище, все работает